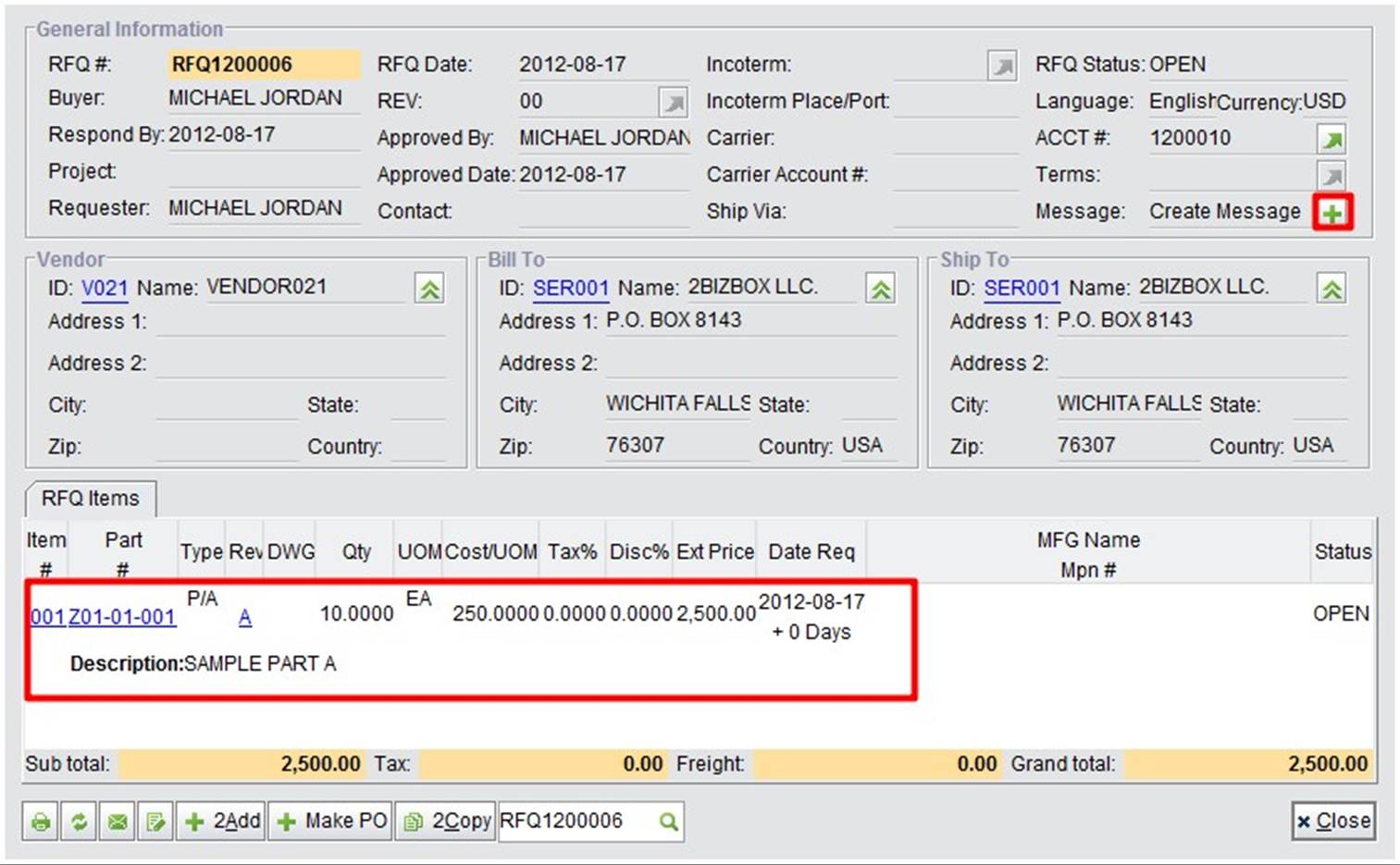
2BizBox® Manual |
Go back to 21.0 Main |
A 2BizBox User (The customer) creates a Request for Quote for 10 of Part Z01-01-001 to Vendor V020 as shown below:
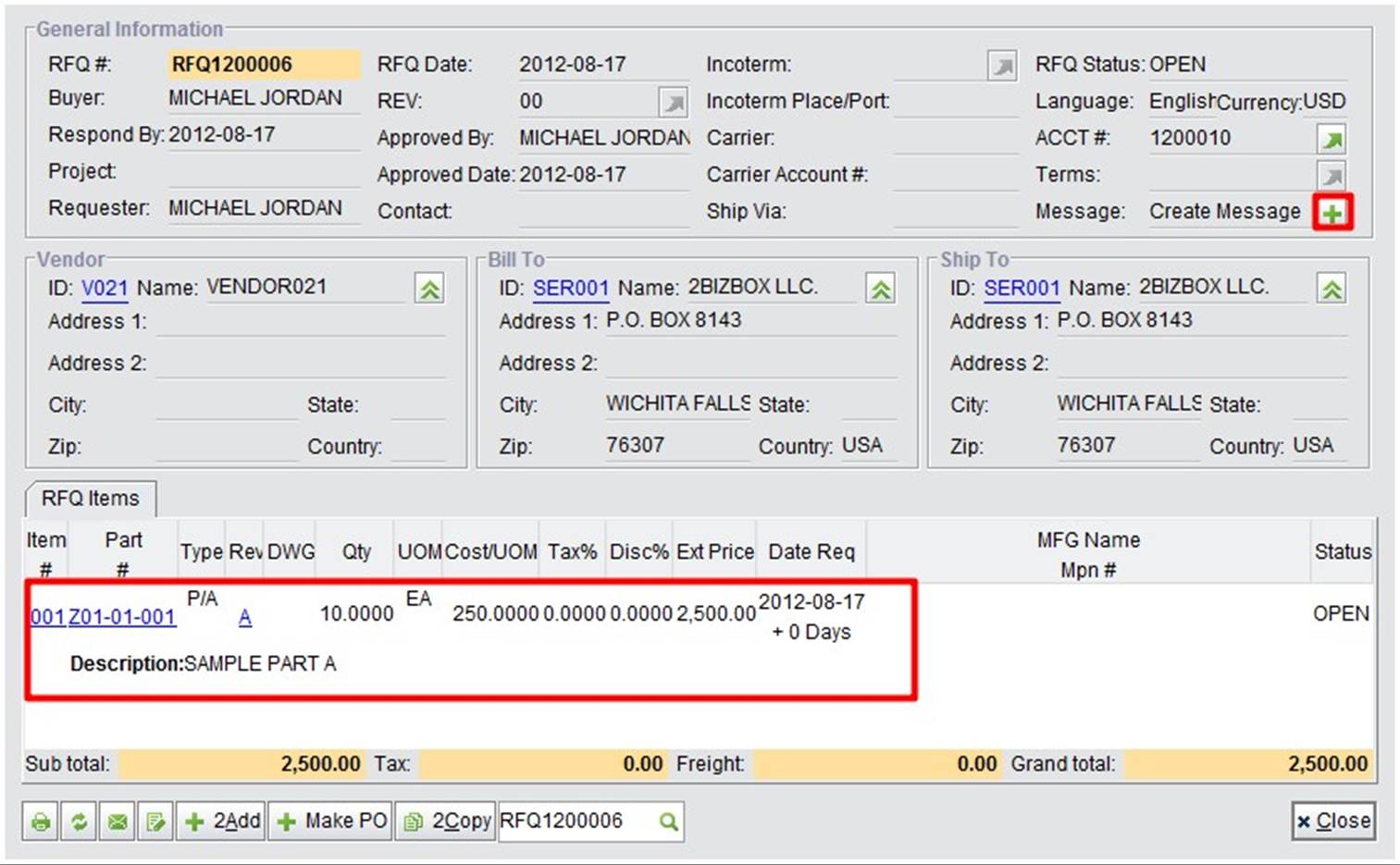 |
Click the "+" button next to "Message" to create a message to the vendor. In the message, you can write your comments and click "2Send:"
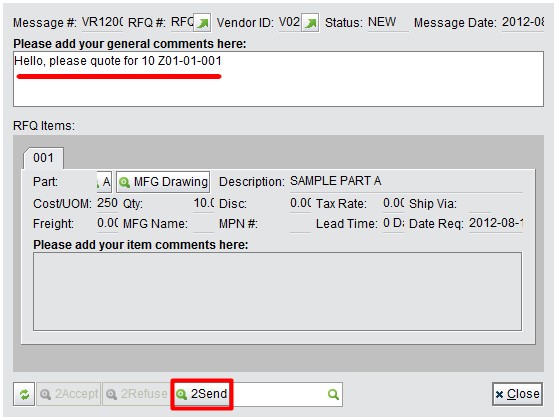 |
After clicking "2Send," 2BizBox will perform the following operations: generate the RFQ to a PDF file and add it as an attachment to the email:
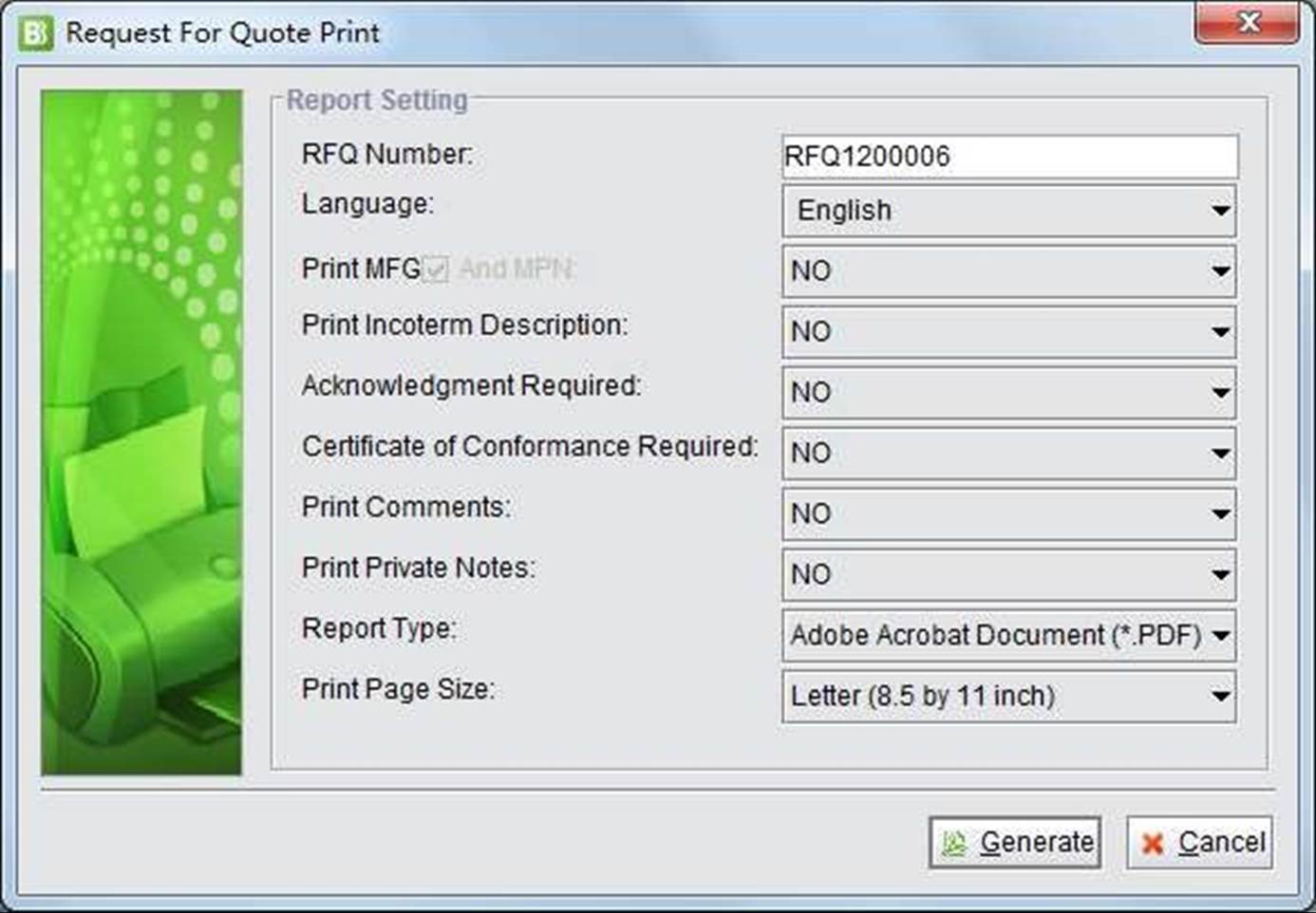 |
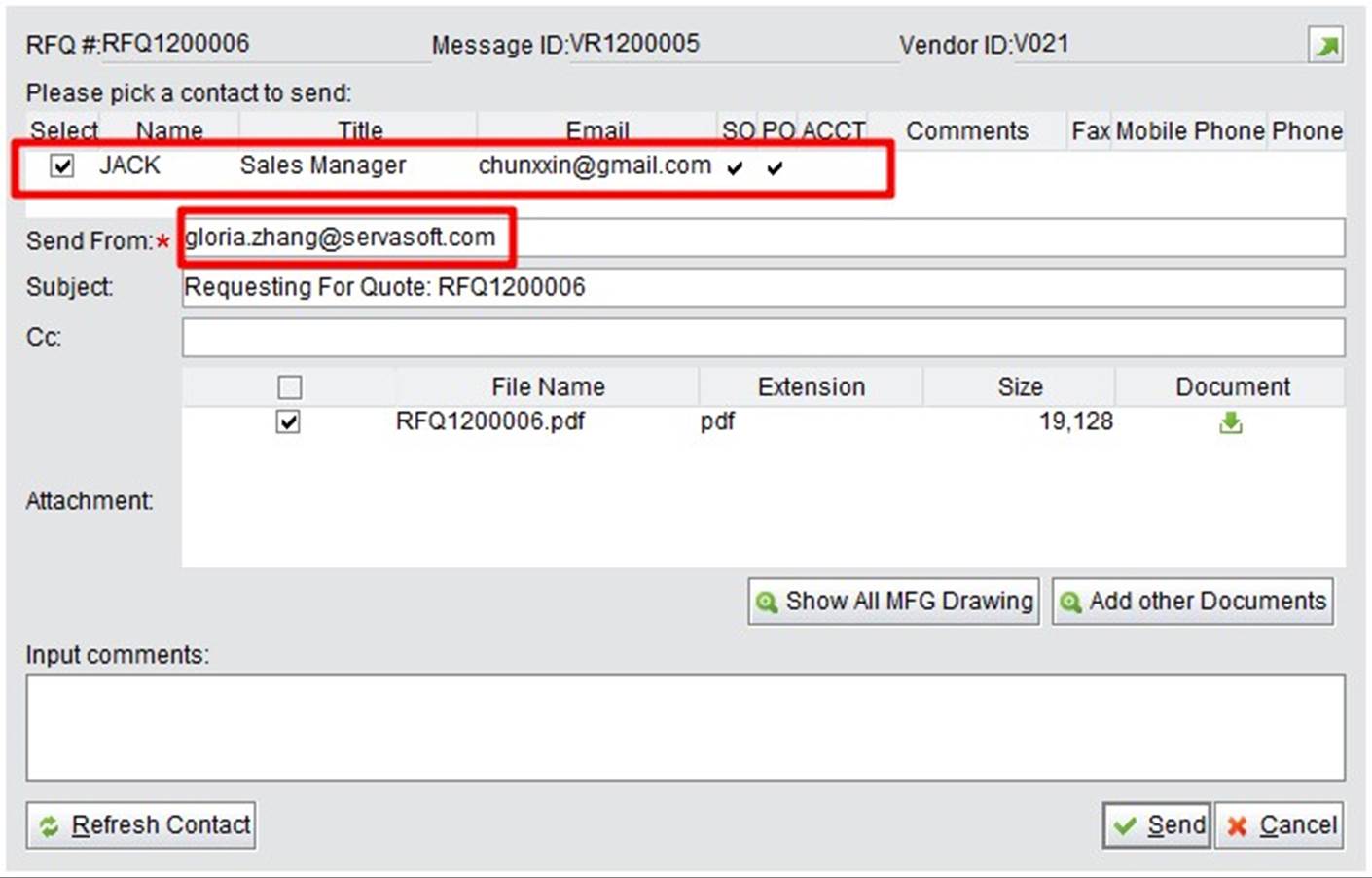 |
Check the mail receiver and fill in the mail sender, which is the one that has been set in the Control Panel. Click "Send" and soon the vendor will receive an email with the RFQ. At the same time, the vendor can read the message in his VG Box.
This is a sample email that the vendor receives:
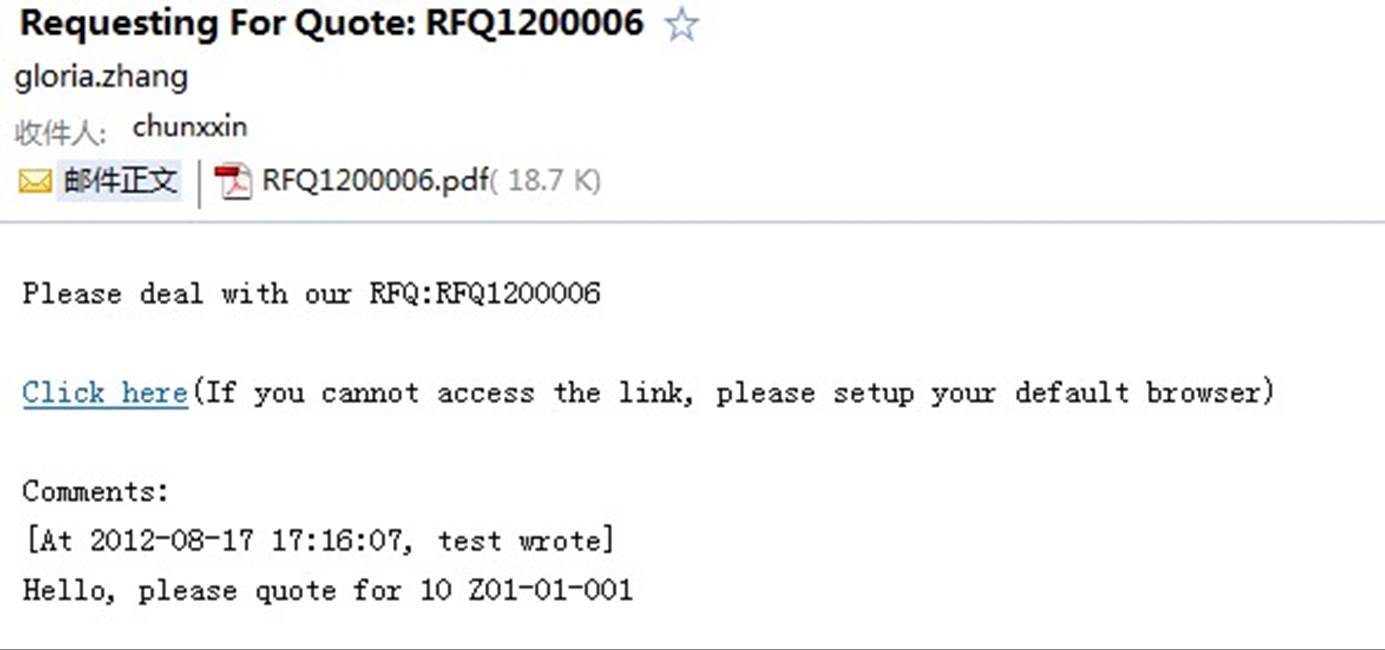 |
After the vendor receives the email, he can open the VG Box and click "All Waiting RFQ Message" to read your comments:
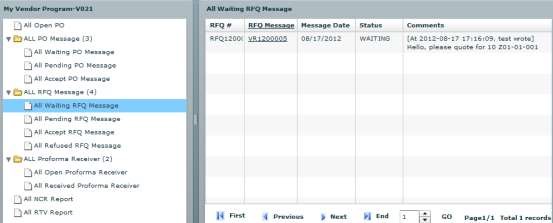 |
Your vendor can double click the RFQ line to revise it. Revisable items are highlighted and listed as follow:
Cost/UOM |
Disc |
Tax Rate |
Freight |
Ship Via |
Delay Days |
Lead Time |
New Comments |
For example, if the vendor dislikes the price, he can revise it, add some comments and click "Submit" to send it to the customer:
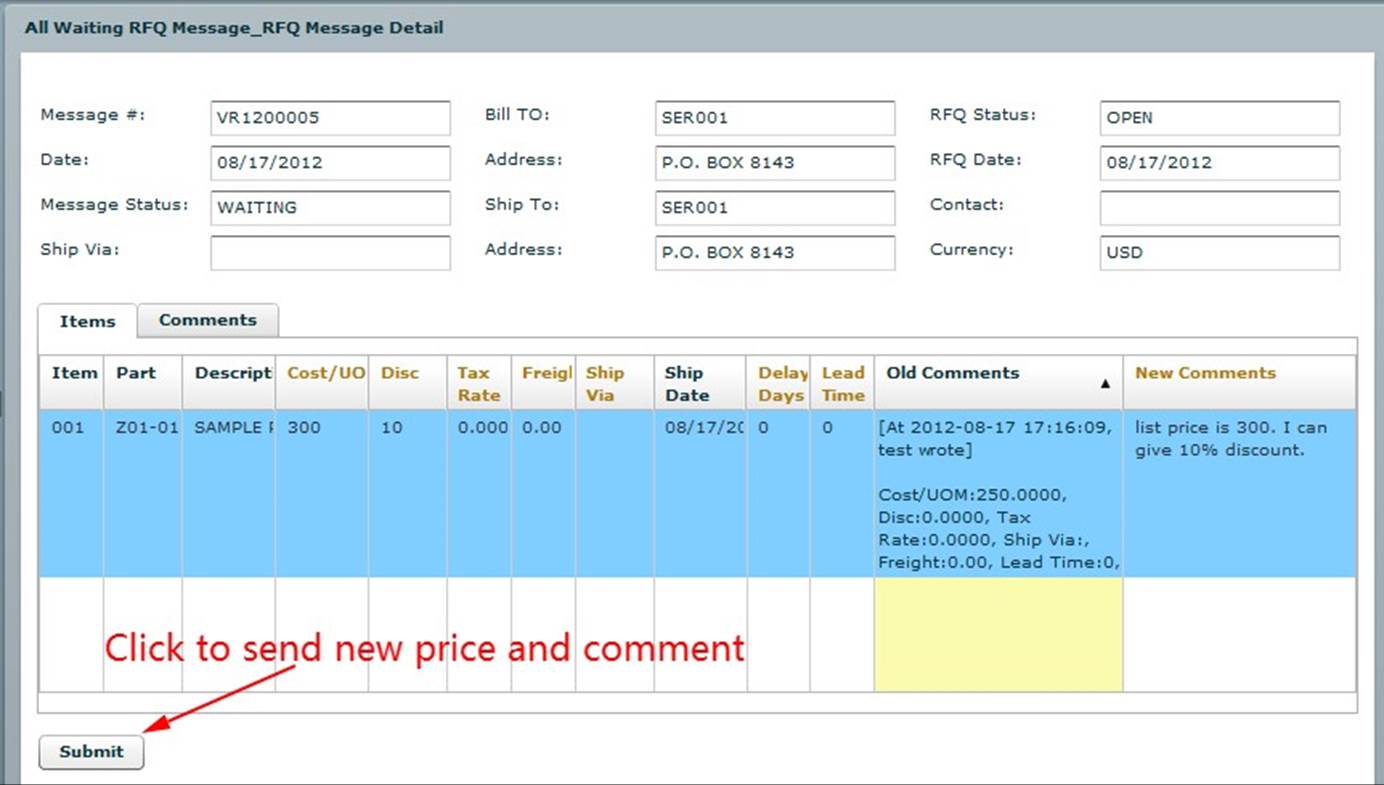 |
Then, the RFQ status changes to “Pending.” The Vendor can click “All Pending RFQ Messages” to review and double click to read the details.
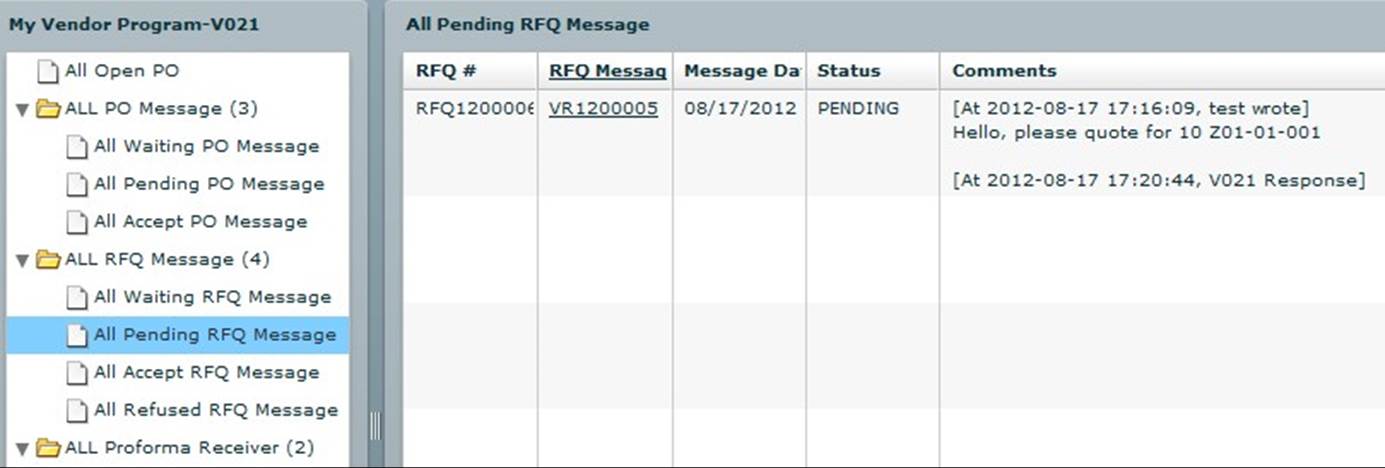 |
After the vendor submits the RFQ comment, the RFQ Message status turns to "Pending" in the customer's 2BizBox:
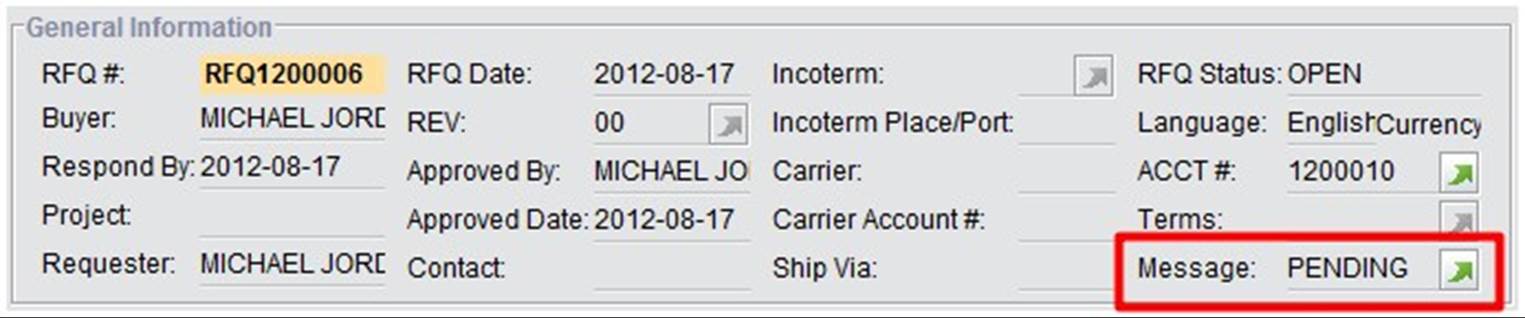 |
To refuse the quote, click "2Refuse" at the bottom of the screen. 2BizBox will request confirmation:
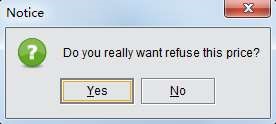 |
Click "Yes" to refuse the quote. The RFQ status will change to "Closed" and the message will be "Refused:"
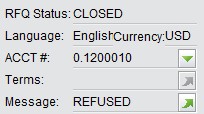 |
If you want to negotiate with the vendor, continue to enter your comments and click "2Send:"
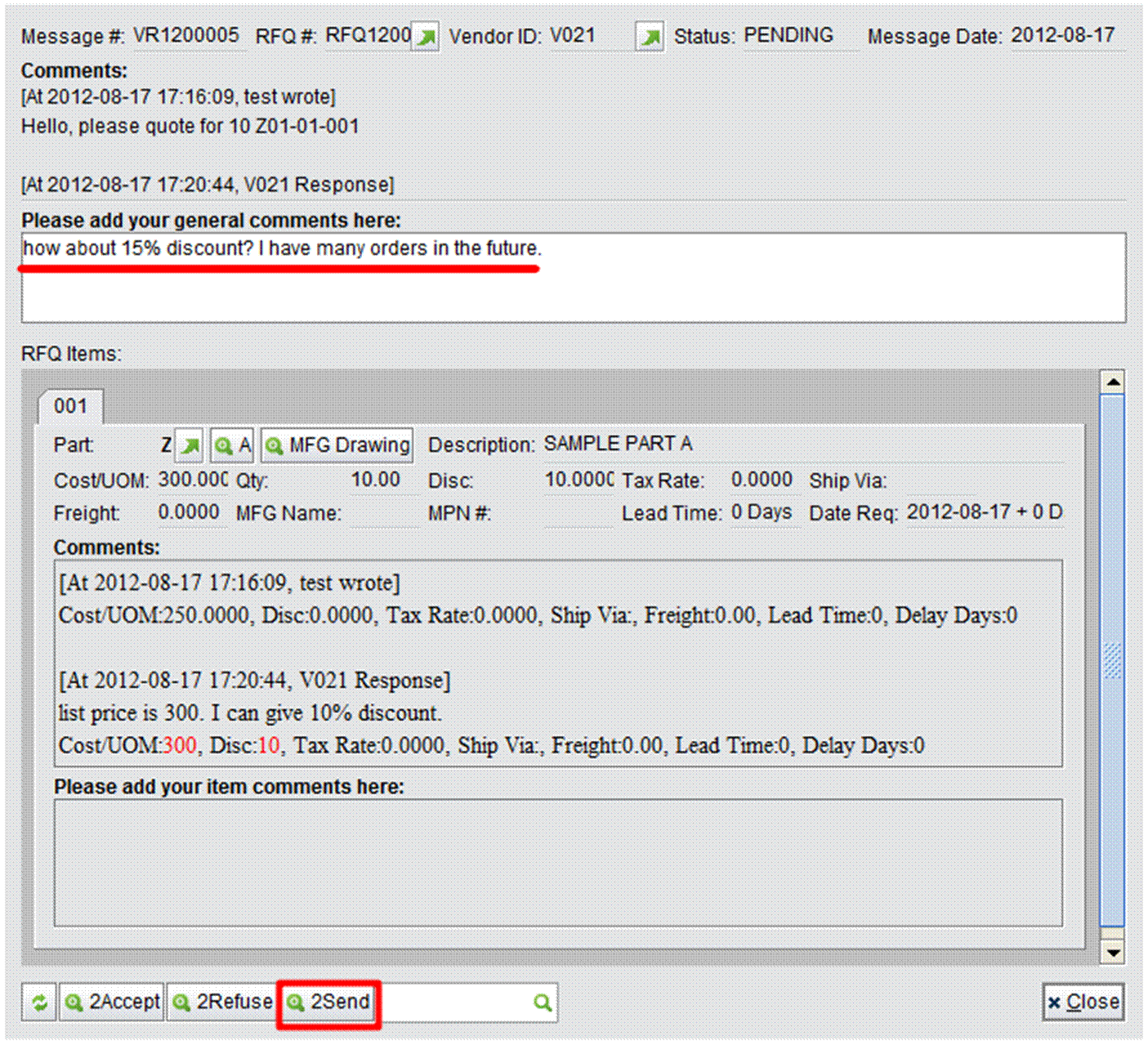 |
The Vendor can find your message in "All Waiting RFQ Messages:"
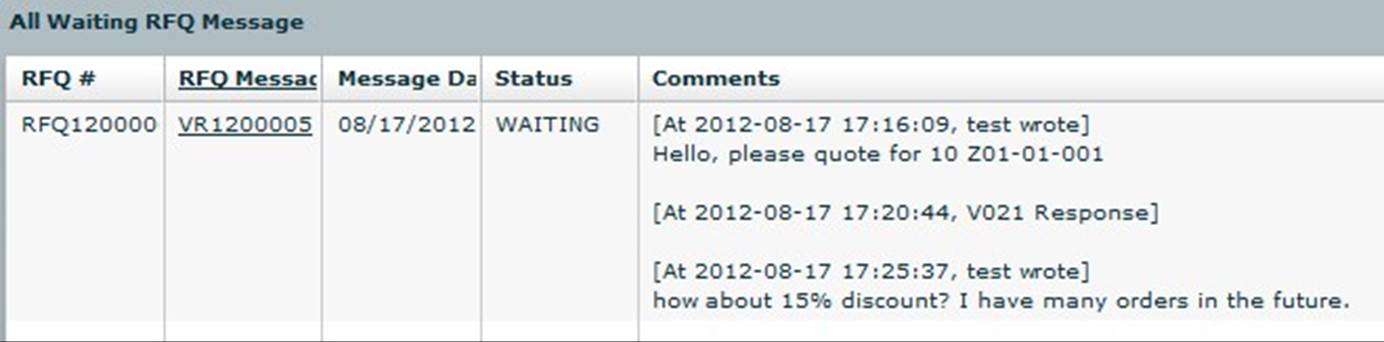 |
Revise the price until both sides reach an agreement:
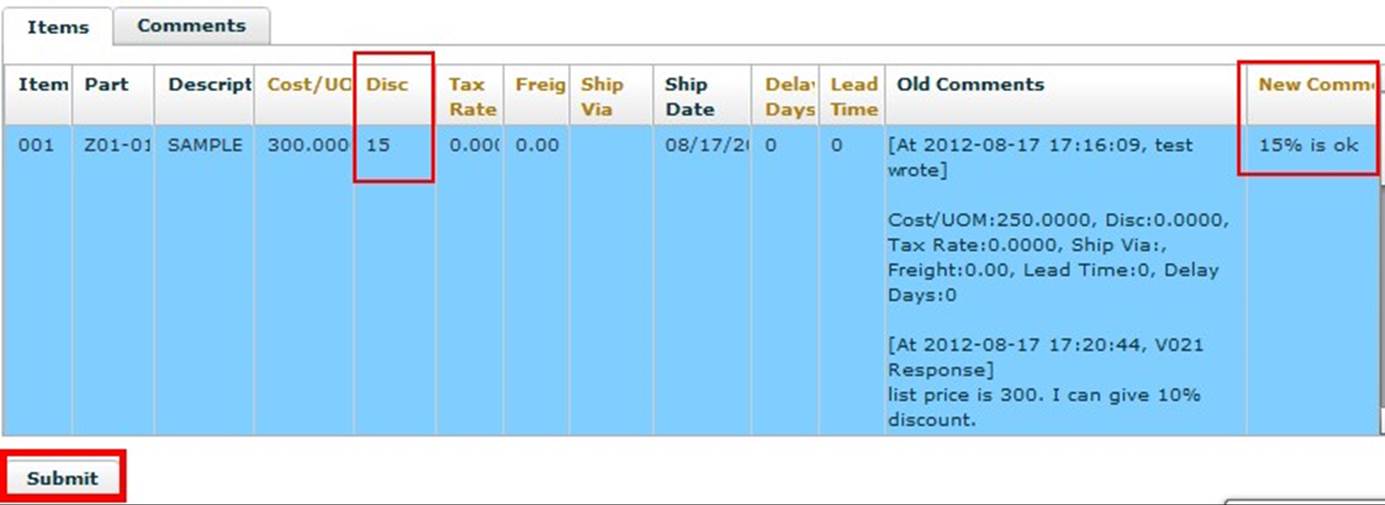 |
Finally, when the customer decides to accept the quote. Click "2Accept:"
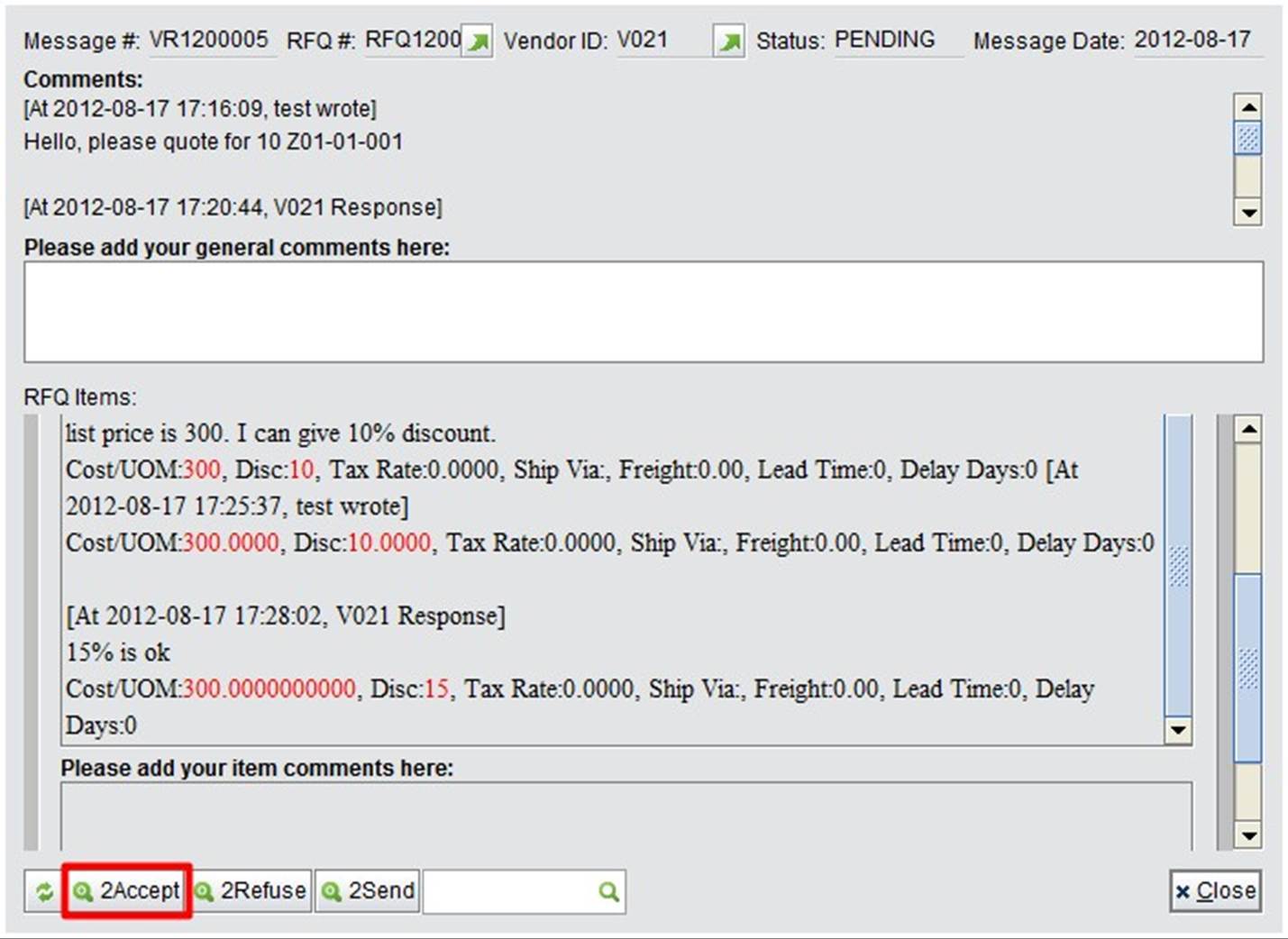 |
The system will close the RFQ and ask if you want to generate a purchase order for this RFQ:
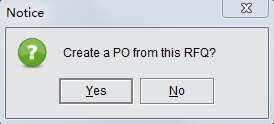 |