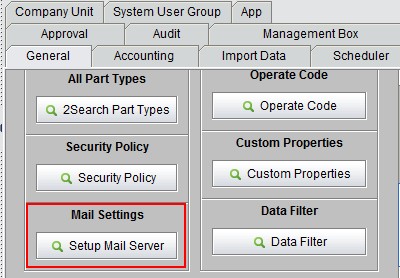
2BizBox® Manual |
Go back to 21.0 Main |
Similar to the CG and DG Boxes, a Vendor Account is required to login to the VG Box, and the mail server will be utilized for communication.
2BizBox users need to keep their server running to enable vendors to login to the VG Box. In one of the above mentioned browsers, enter the web address: http://IP Address/html5cg/login.html
The mail server is also used in the VG Box. 2BizBox users should go to "Control Panel - Company Setting" to setup the mail server.
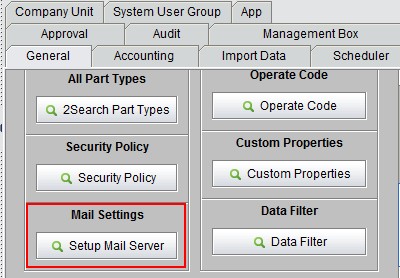 |
Email addresses are used to send RFQ and PO information.
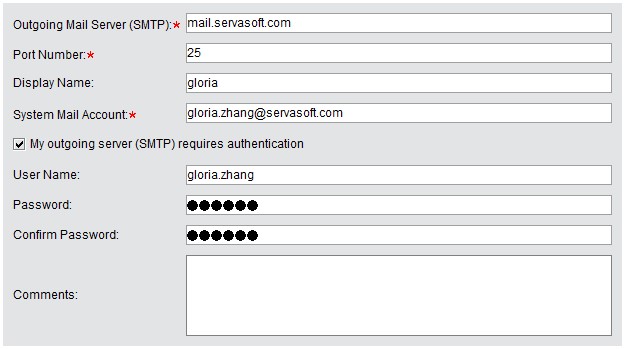 |
Go to the "Purchase Box - Purchase Order - VG" interface and click "2Add VG User":
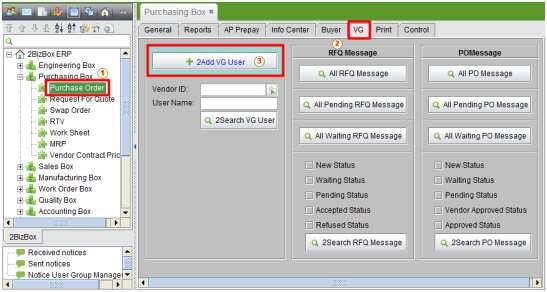 |
Enter all required VG User information:
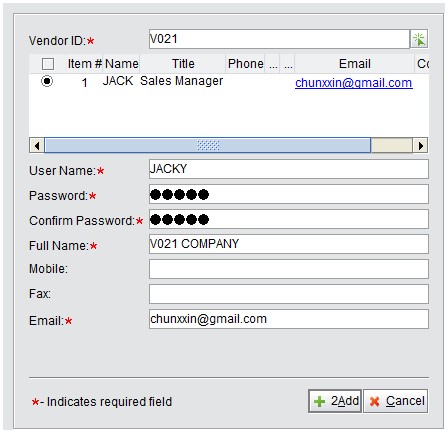 |
To select a Vendor ID, you should add the Vendor in the Address Box first. If you add the contact’s email address in the Address Box, it will appear automatically. If not, you can fill it manually. Set a username, password and other information, then click "2Add" to open the VG User Detail information interface. Here you can continue to edit:
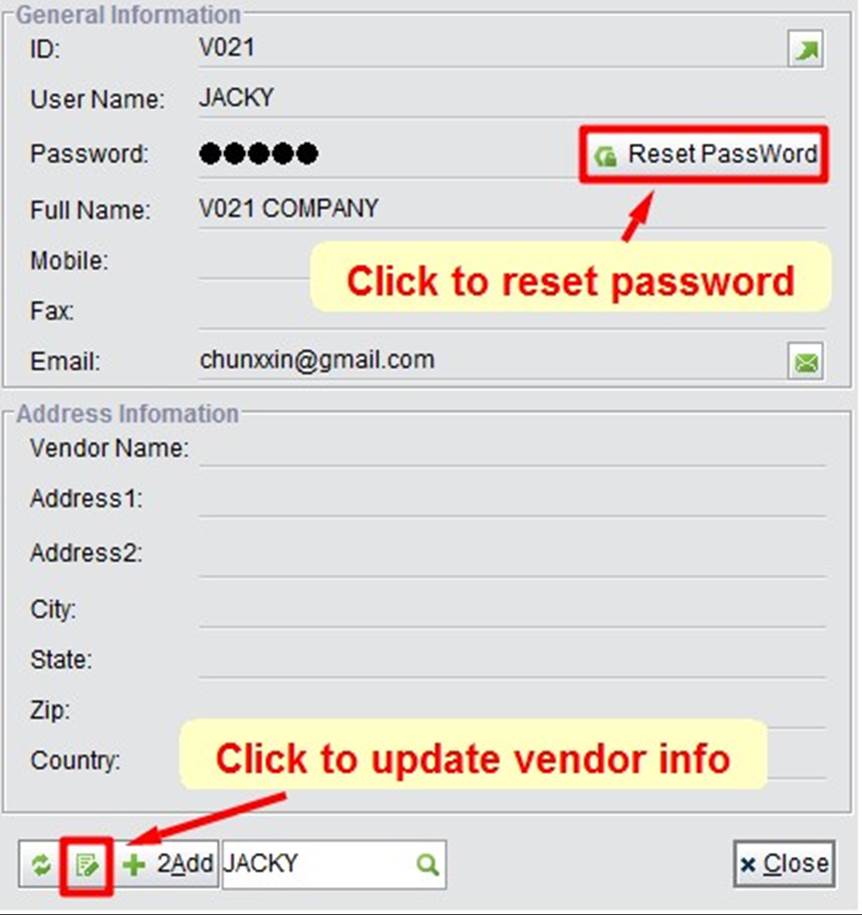 |
With the Username and password, the vendor is able to login online to the VG Box.
Open the VG Website as described in the chapter Introduction, enter a Username and password, then select the company and language:
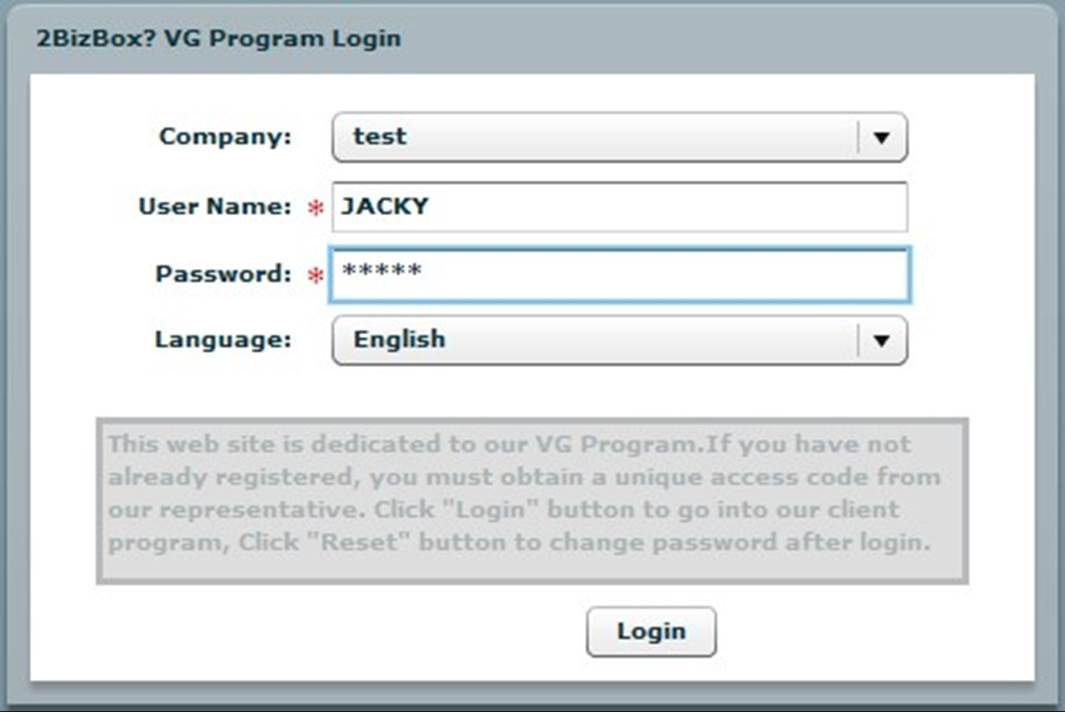 |
Click "Login" to open the VG Box main interface and view the complete function menu as follows:
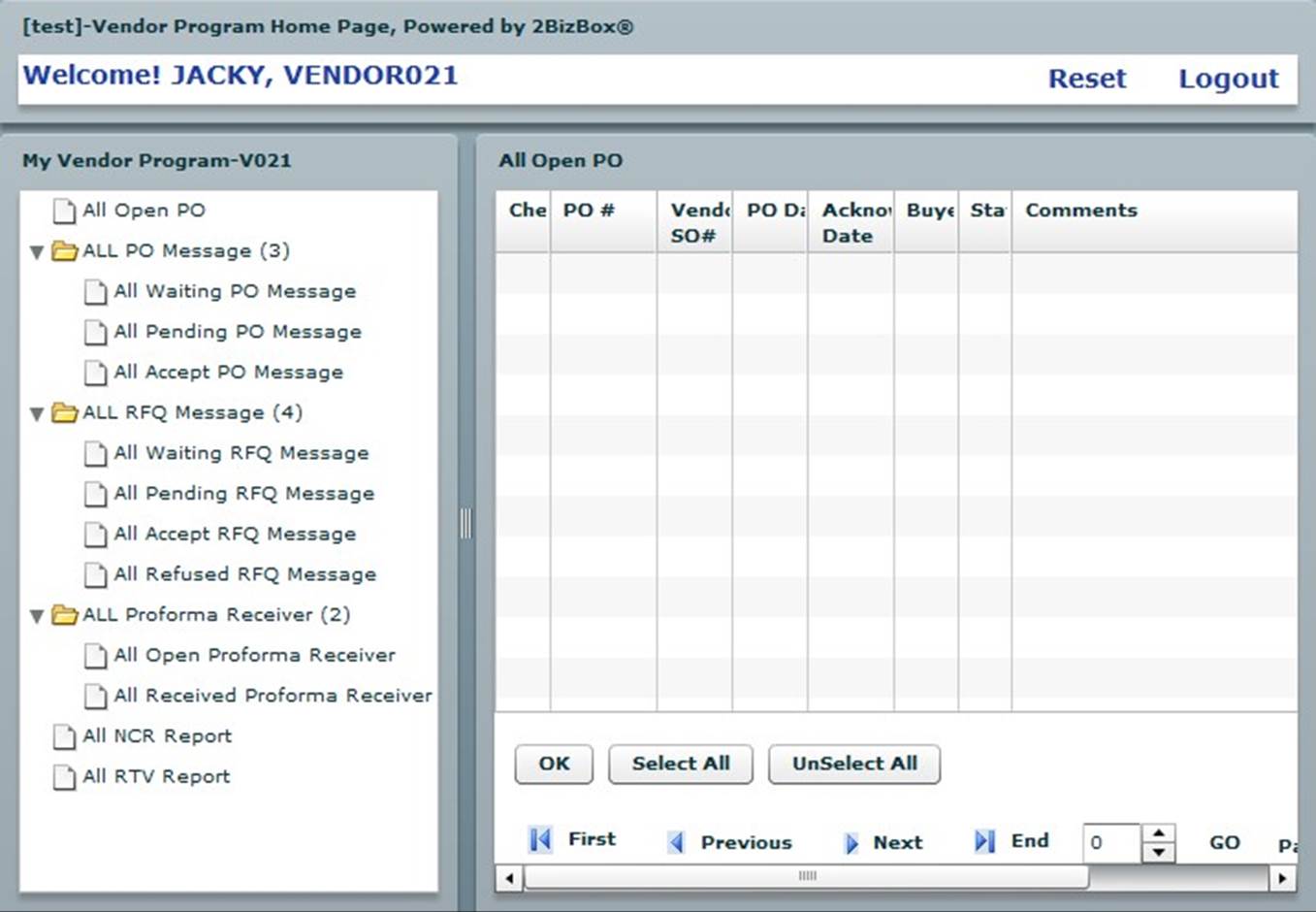 |
All Open PO
All PO Message
All Waiting PO Message
All Pending PO Message
All Accept PO Message
ALL RFQ Message
All Waiting RFQ Message
All Pending RFQ Message
All Accept RFQ Message
All Refused RFQ Message
All Proforma Receiver
All Open Proforma Receiver
All Received Proforma Receiver
All NCR Report
All RTV Report