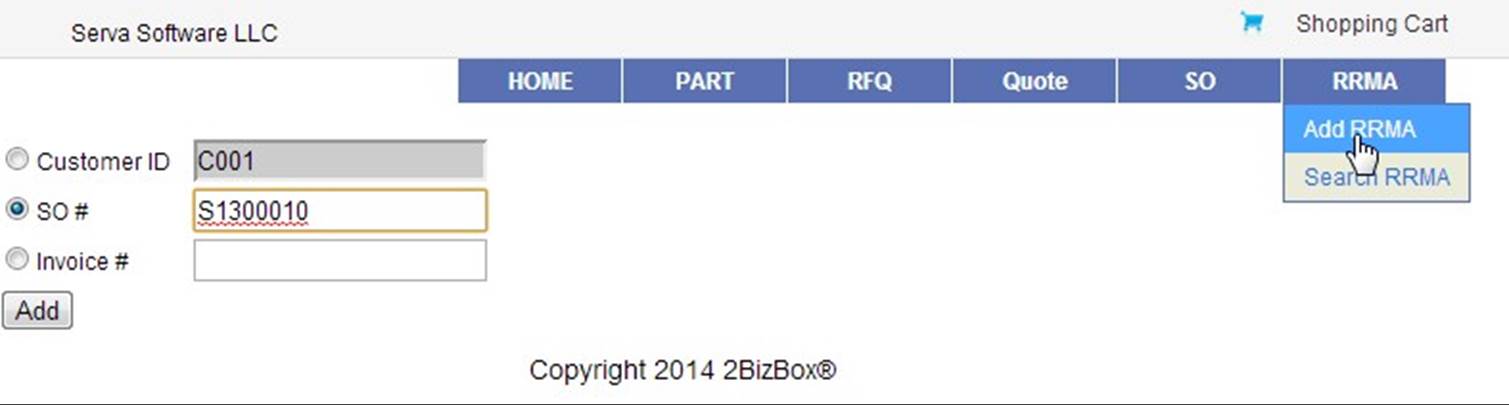
2BizBox® Manual |
Go back to 20.0 Main |
Another important function in the DG Box is processing an RMA request, namely RRMA in the menu. When a distributor wants to return to some parts to the vendor, a request contains the original SO#, Invoice#, Part# and comments can be sent to the vendor through DG system. These Requests for an RMA can be viewed, approved and searched in 2BizBox by the vendor later.
To initiate a RMA Request, click “Add RMA” at the top right corner. You should at least indicate your Customer ID for the RMA Request.
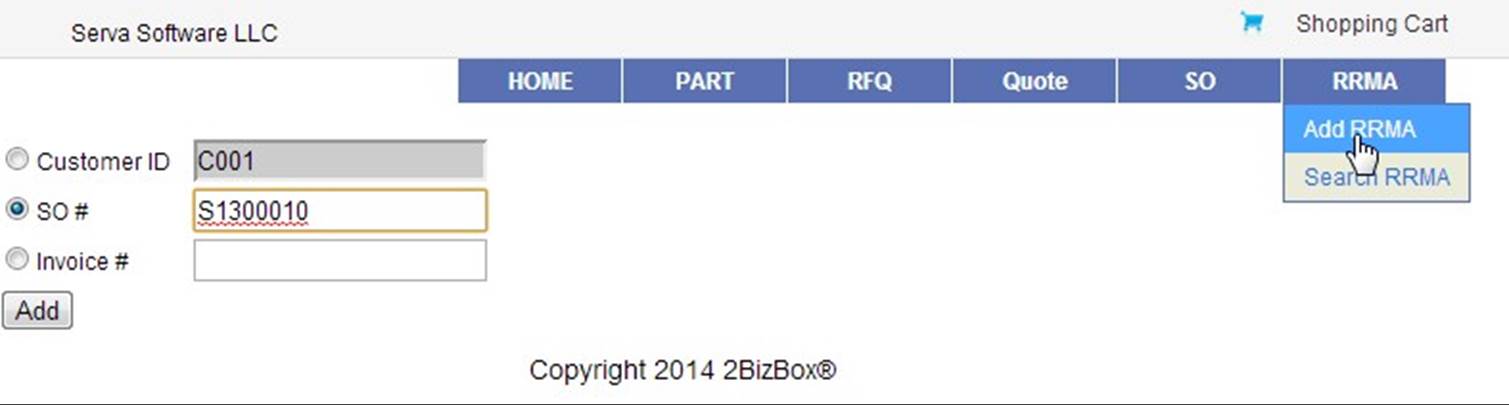 |
Normally if the part for return is also purchased through 2BizBox system, you can use the SO# or Invoice# to start the request. RRMA made from a Customer ID will not contain the part information. You need to add the part manually. RRMA made from SO#/Invoice# will include line part items in the SO/Invoice. Of course, you can still add a part by clicking “Add” and delete a part by clicking “Delete” after the line is selected. When the information of part to be returned is filled out, click “Update” to submit the request.
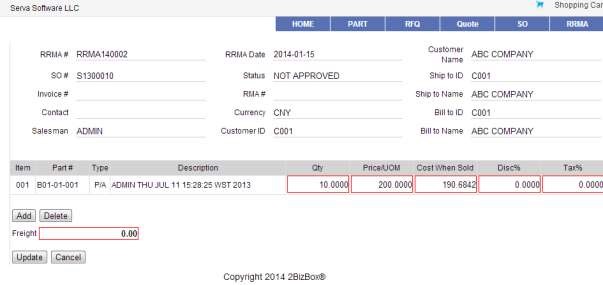 |
The RMA Request from the distributor can be looked up in 2BizBox.
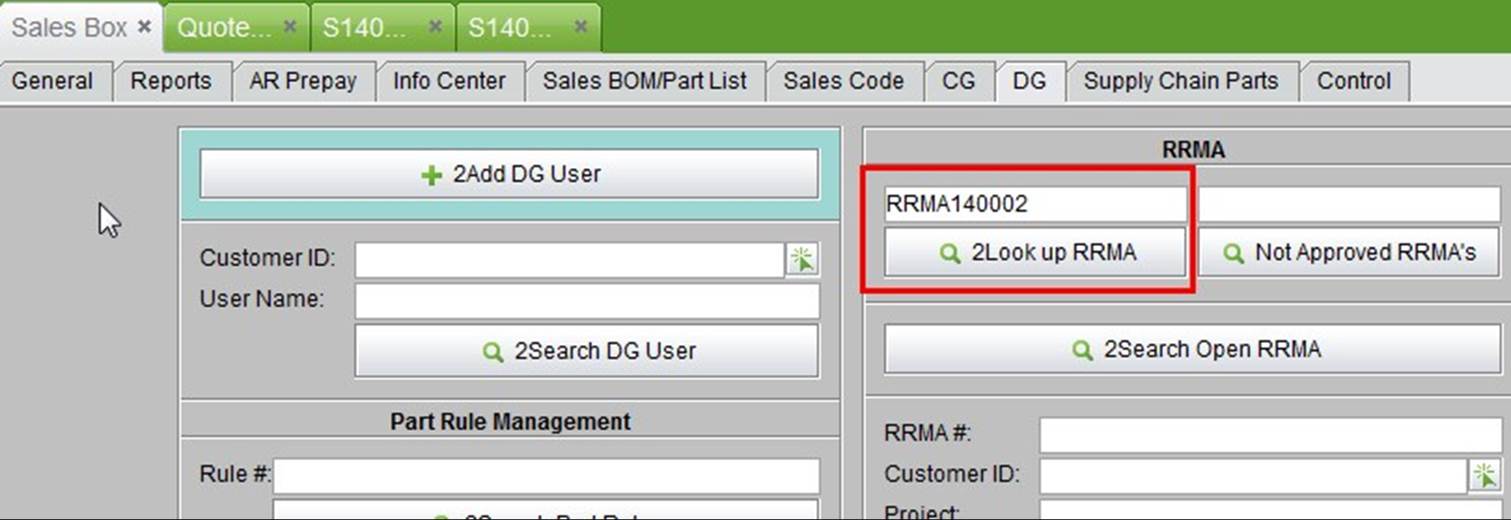 |
RRMA has several statuses:
Not Approved: when it is submitted by distributor.
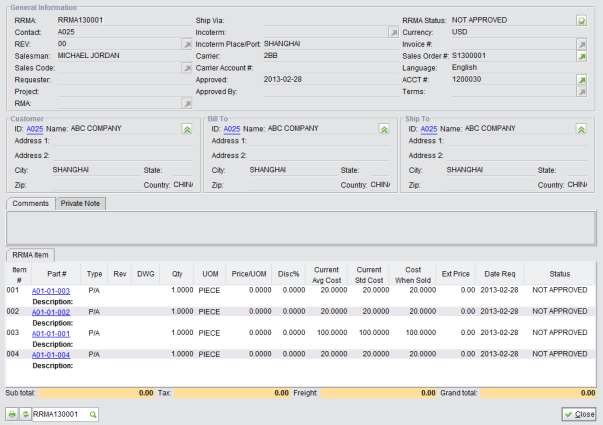 |
Open: the status of an approved RRMA, before RMA is created.
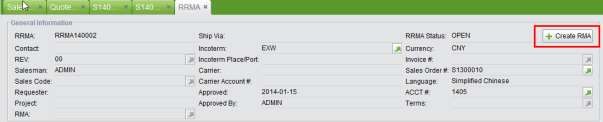 |
Vendor can click “Approve” to approve the RRMA.
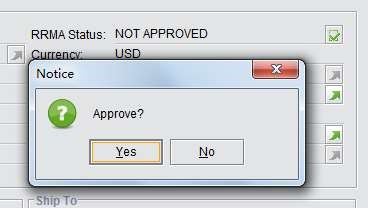 |
Closed: after RRMA is transferred to RMA, the RRMA will be “Closed.”
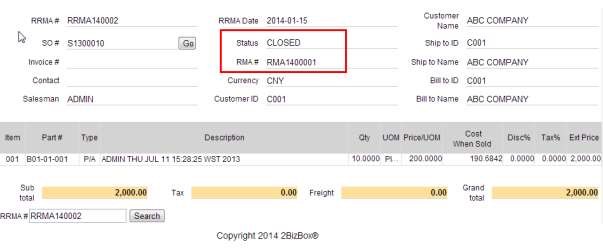 |
Fill in the complete RRMA# to view an RRMA.
When an RMA Request is made in the DG Box, its status is “NOT Approved,” as shown below. The Vendor can search for these “Not Approved RRMAs.”
This is a comprehensive search function to search for an RRMA by RRMA#, Customer ID, Project, Status, Request, SO# and Invoice#.
This is a comprehensive search function to search for RRMA items by Part#, Part Type, RRMA#, RRMA Item#, Customer ID, Salesman, Status, Date and Account#.