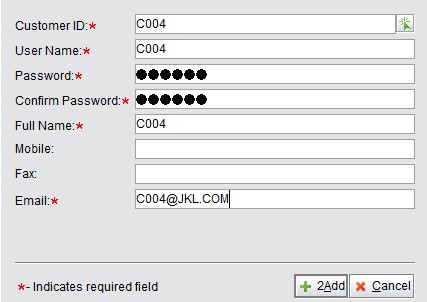
2BizBox® Manual |
Go back to 20.0 Main |
Settings to be done before using the DG Box are similar to those for CG Box. Your distributor needs an account to login the DG online system. A Sales Catalog for the distributor needs to be set up aforehand.
Adding a DG User is very similar to adding a CG User. Under the “DG” tab of Sales Order sub module, you can click “2Add DG User” to fill in the information required to login as below, then click “2Add” to create a login ID for your distributor.
Whenever a DG User submits an RFQ or SO, you will receive email remind from your 2BizBox mail server, and the email you enter here will be shown as the sender of these reminding emails.
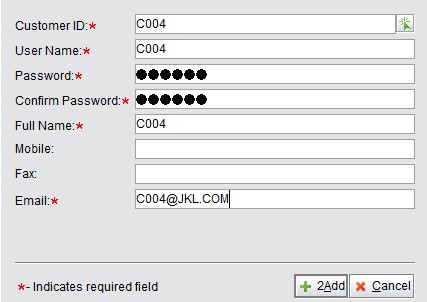 |
You can search for DG Users by Customer ID and Username.
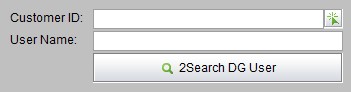 |
A Sales Catalog is also required for a DG User to shop for Parts. Select the Customer ID of a DG User and then click “DG Parts Management” to open the settings interface.
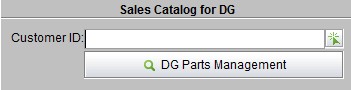 |
Parts can be added by rules or manually. Under the tab “Add Parts under Rules,” click the “Edit” button at the bottom right corner to set rules.
We use “Attribute Name,” “Comparison Operator,” and “Input Value” to define the adding rules. Attribute Name can be Part #, Commodity Code, Weight, or anything that can describe the part by values. A Comparison Operator is used to define the Input Value, e.g. “Part#” + “>” + “B” means to search all Part Numbers ranked after B.
Clicking the “+” button will add a new rule. Relationship among the rules can be “And” or “Or” as needed. After you finish the rule definition, click “OK” to add all parts that meet the rules to the list.
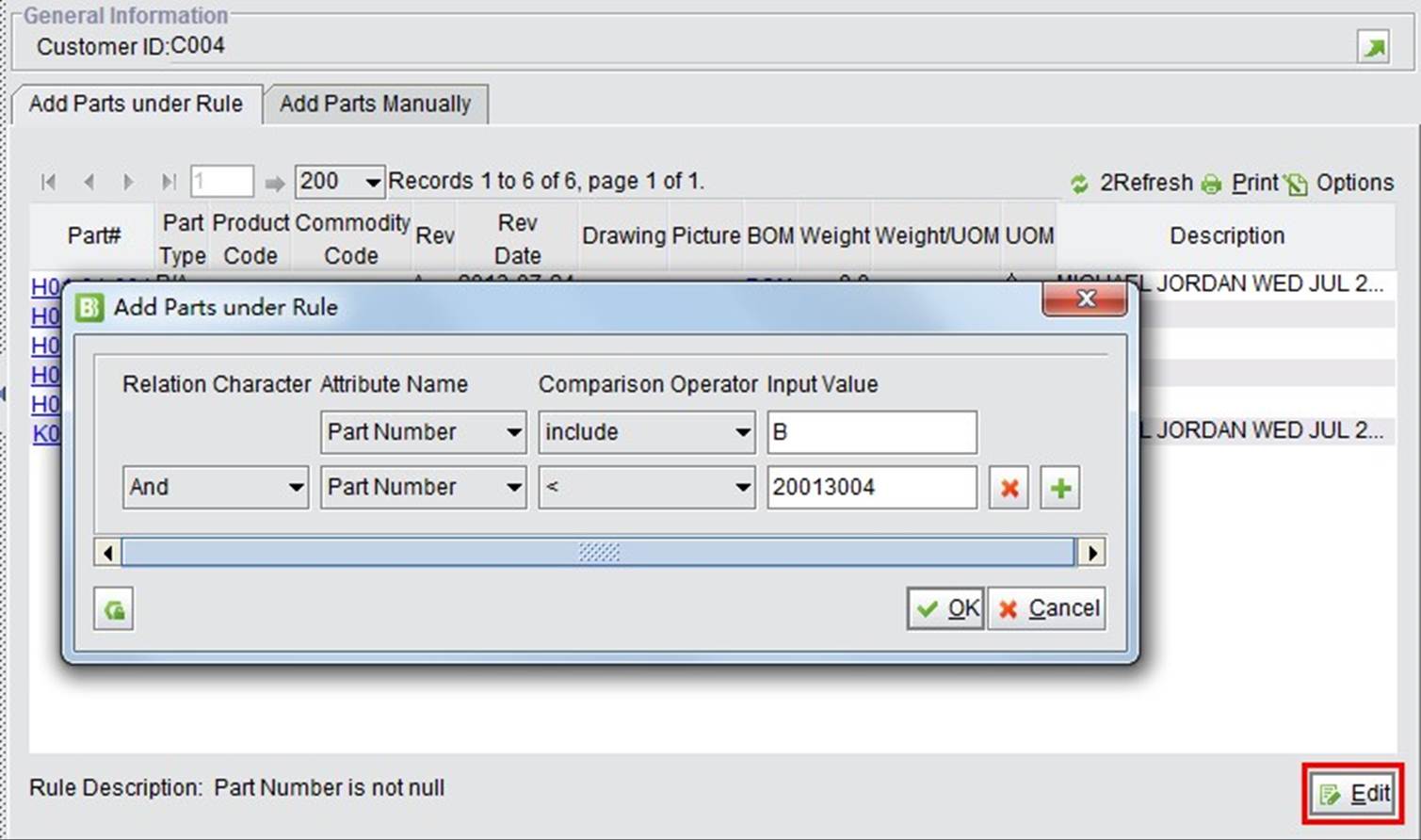 |
If rules are not easy to set, you may also add parts manually. Shift to the tab “Add Parts Manually” and you’ll see all saleable Parts that are not added will be shown on the bottom half of the screen. You may use the filter conditions to search for parts, and then check parts that need to be added. Click “2Add” to add the part to the upper half list. When you finish, click “OK” to save the changes.
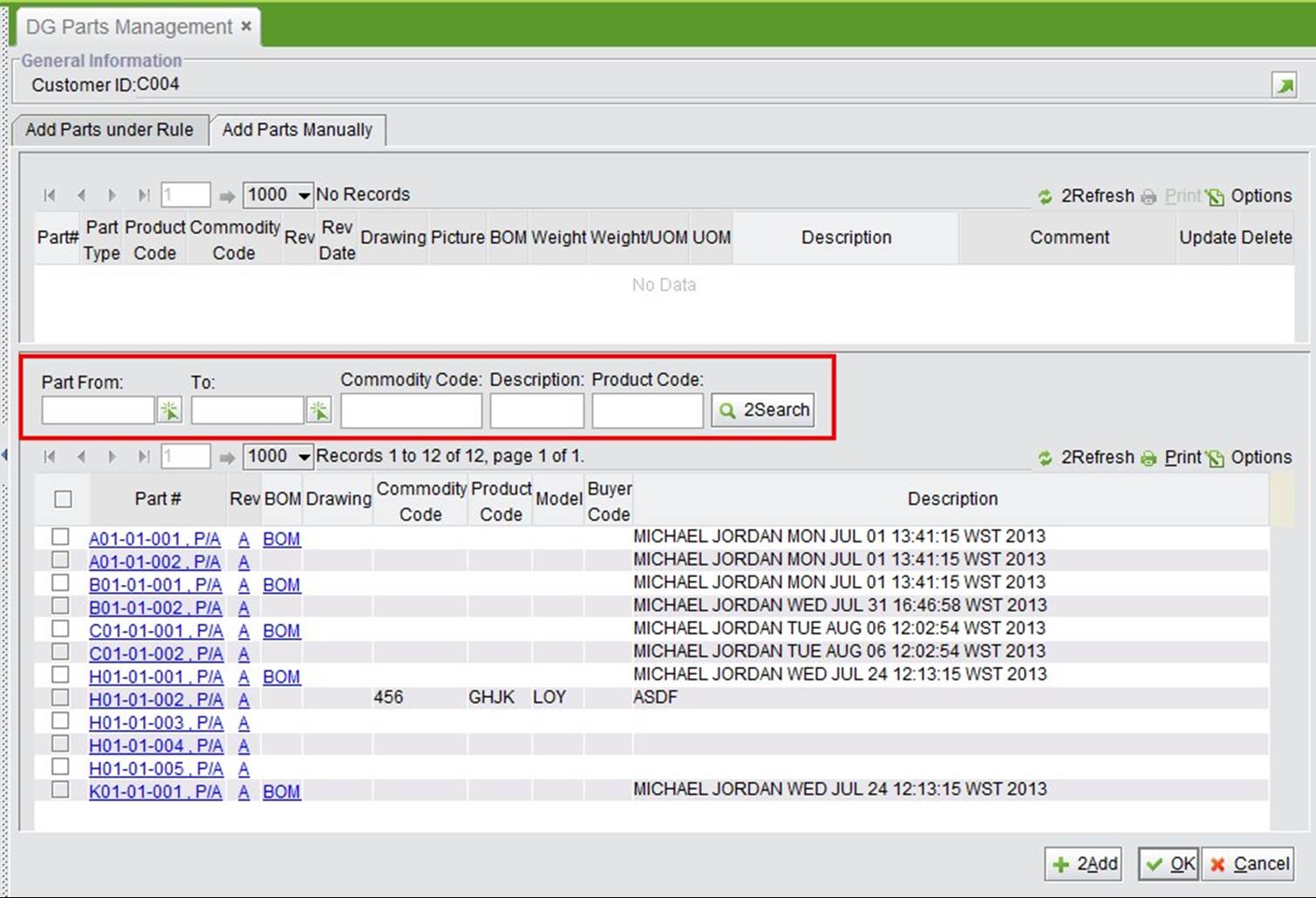 |
The DG web system is connected to your 2BizBox Server. Your distributor will need your server IP address to login the DG system. Input the address in browser in the format like: IP Address:Port/dg, e.g. 192.168.1.1:2025/dg
The following login window will appear. The distributor can login DG Box with the account you provide.
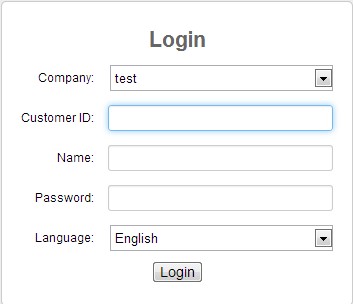 |
The homepage of DG Box will appear as below after login. The distributor’s company information is shown on the top of the page, followed with the latest 10 outstanding RFQ, latest 10 quoted RFQ and latest 10 Shipped SO. Distributor can click the menus on the top right to browse and operate.
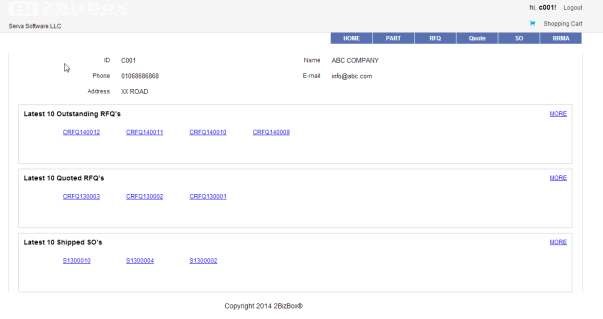 |