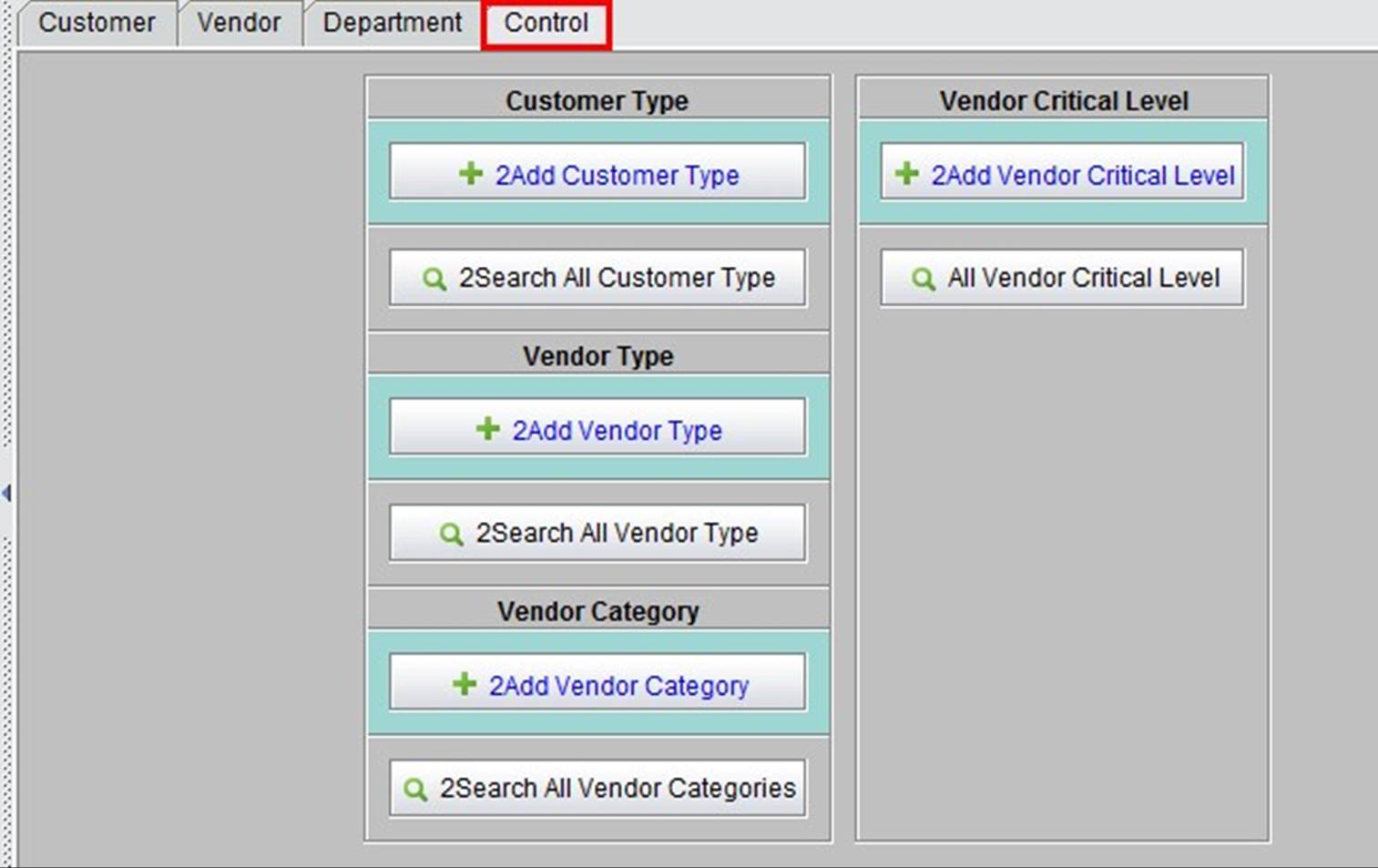
2BizBox® Manual |
Go back to 16.0 Main |
Under the “Control” tab, you can add and edit the “Customer Type,” “Vendor Type,” “Vendor Category,” and “Vendor Critical Level.”
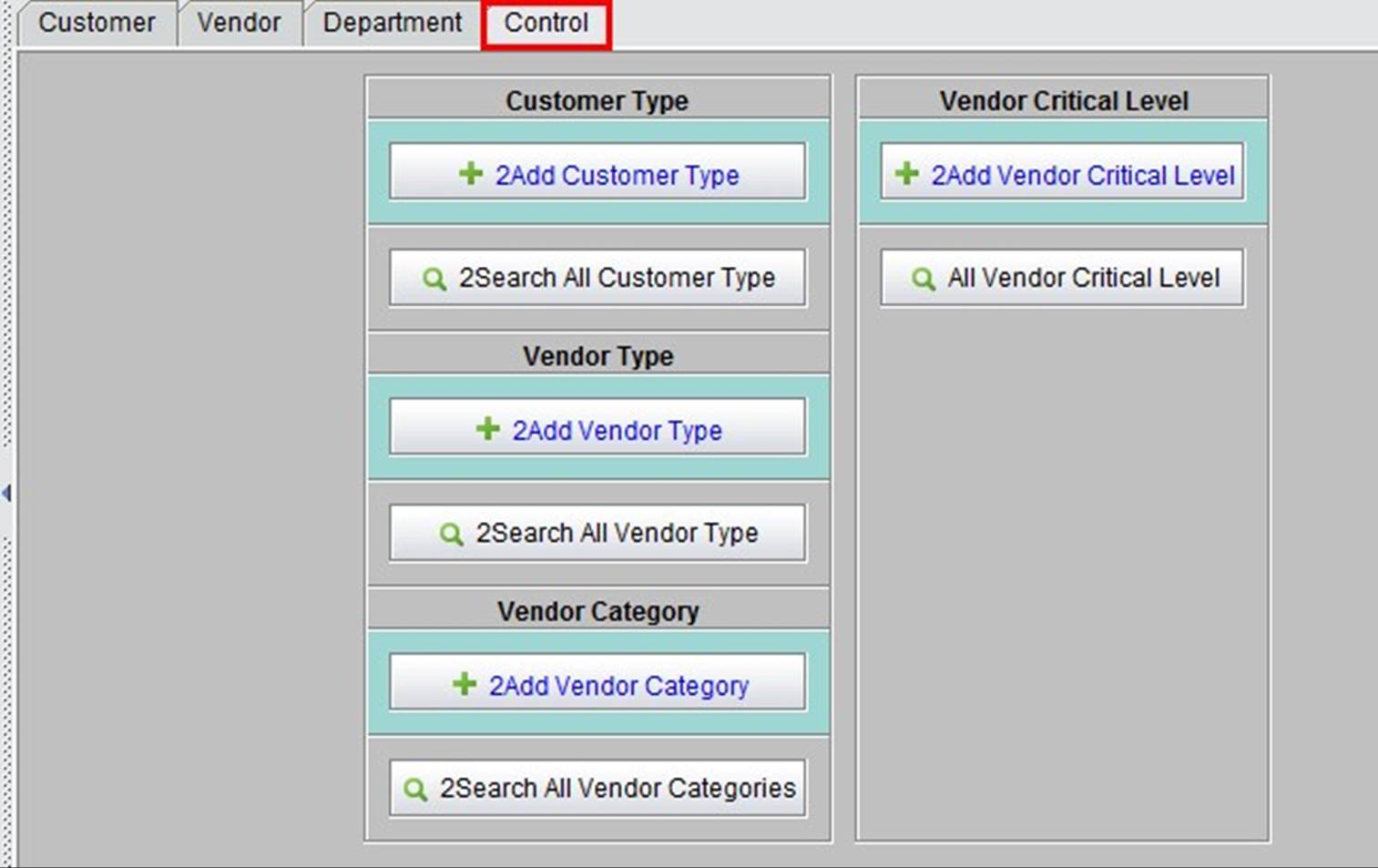 |
Customer types, after being added, will appear in the dropdown menu when updating the customer address book. Customer types are self-defined types and can be used as customer search conditions.
Click “2Add Customer Type” to open the adding interface. Fill in the self-defined Type Name, which must be one letter, and the comment. Then, click “2Add” to open the Updating interface.
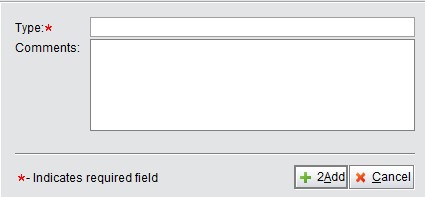 |
The system will automatically generate a Type ID for the customer type. Confirm the Customer Type and comments, and then click “2Update” to submit the customer type.
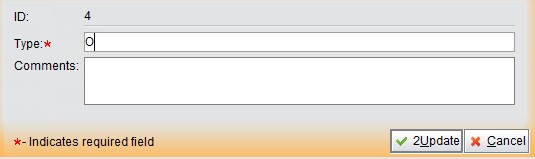 |
Click “2Search All Customer Types” under the add button to view all customer types in the system. At the search results, you may select a customer type and then click “2Update” or “2Delete” to update or delete the customer type.
Vendor Types are also self-defined types to distinguish vendors. After being added, you may select a vendor type from the dropdown menu when updating a vendor, or use it as a search condition for vendors.
Click “2Add Vendor Type” to open the adding interface. Fill in the self-defined Type Name, which must be one letter, and the comment. Then click “2Add” to open the Updating interface.
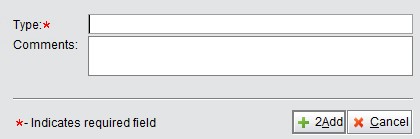 |
The system will automatically generate a Type ID for the vendor type. Confirm the Vendor Type and comments, and then click “2Update” to submit the vendor type.
Click “2Search All Customer Types” under the add button to view all customer types in the system. At the search results, you may select a customer type and then click “2Update” or “2Delete” to update or delete the customer type.
Vendor Category is used for Vendor quality management. You may customize vendor categories by any desired parameter, e.g. by the industry they belong to. Once added, you can update categories through the Vendor QA sub module in the Quality Box.
Click “2Add Vendor Category” to open the adding interface. Fill in the self-defined Category Name and comments, then click “2Add” to open the Updating interface. Finally, click “2Update” to finish.
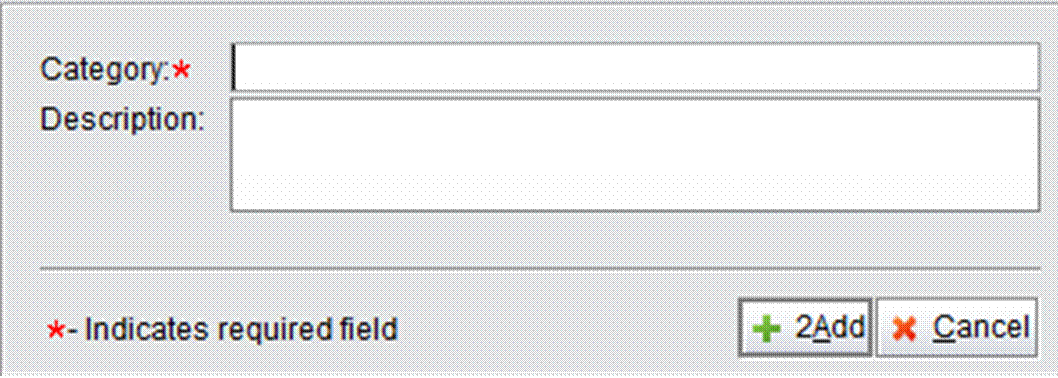 |
Click “2Search All Vendor Categories” under the add button to view all vendor categories in the system. At the search results, you may select one category and then click “2Update” or “2Delete” to update or delete the vendor category.
A Vendor’s critical level is also an important indicator to its quality status. You may add the levels here, and then update them through the Vendor QA sub module in the Quality Box.
Click “2Add Vendor Critical Level” to open the adding interface.
Fill in the self-defined Level Name and comments, then click “2Add” to open the Updating interface. Finally, click “2Update” to finish.
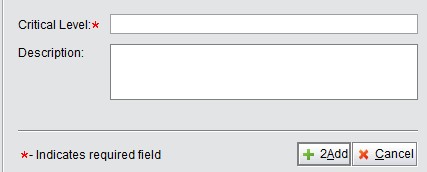 |
Click “2Search All Vendor Critical Level” under the add button to view all critical levels in the system. At the search results, select a critical level and click “2Update” or “2Delete” to update or delete the vendor critical levels.