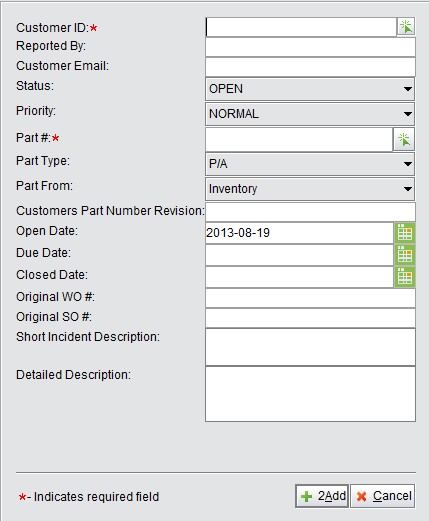
2BizBox® Manual |
Go back to 15.0 Main |
If utilized on its own, a Customer Service Incident records the detailed information about problems with parts sold, including the problem description, related original Work Orders and the solution processes. When a customer service incident has been processed, you can close it and establish corresponding feedback reports.
Customer Service Incidents can also be linked with Customer Service Requests in the CG Box.
For example, if a quality failure occurs in goods sold by Serva Software LLC, and someone is sent to solve the problem, it can be recorded as a customer service incident. With the efficient management of customer service incidents and information collected, the enterprise will improve its quality management and meet the requirements of the ISO9000 service system.
To add a customer service incident, click “2Add Incident” under the “General” tab of the ”Customer Service Box - Customer Service Incident” interface. In the adding interface, fill in the detailed information of all customer service incidents based on the actual situation. Customer ID and Part# are required here. You may enter the rest of the information in the following update interface according to the descriptions below.
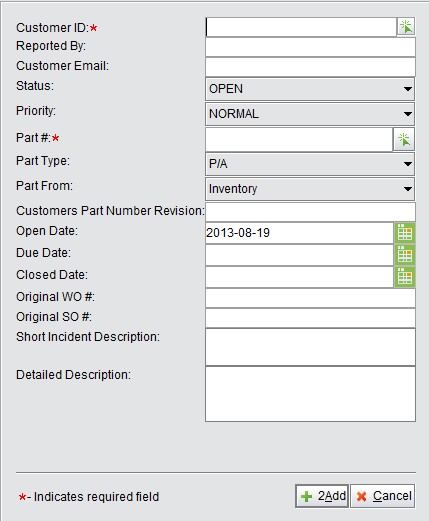 |
After the above information is entered in its entirety, click “2Add” to establish the customer service incident report. The number of the report will start with “CSI.” The updating interface, as shown below, will open automatically.
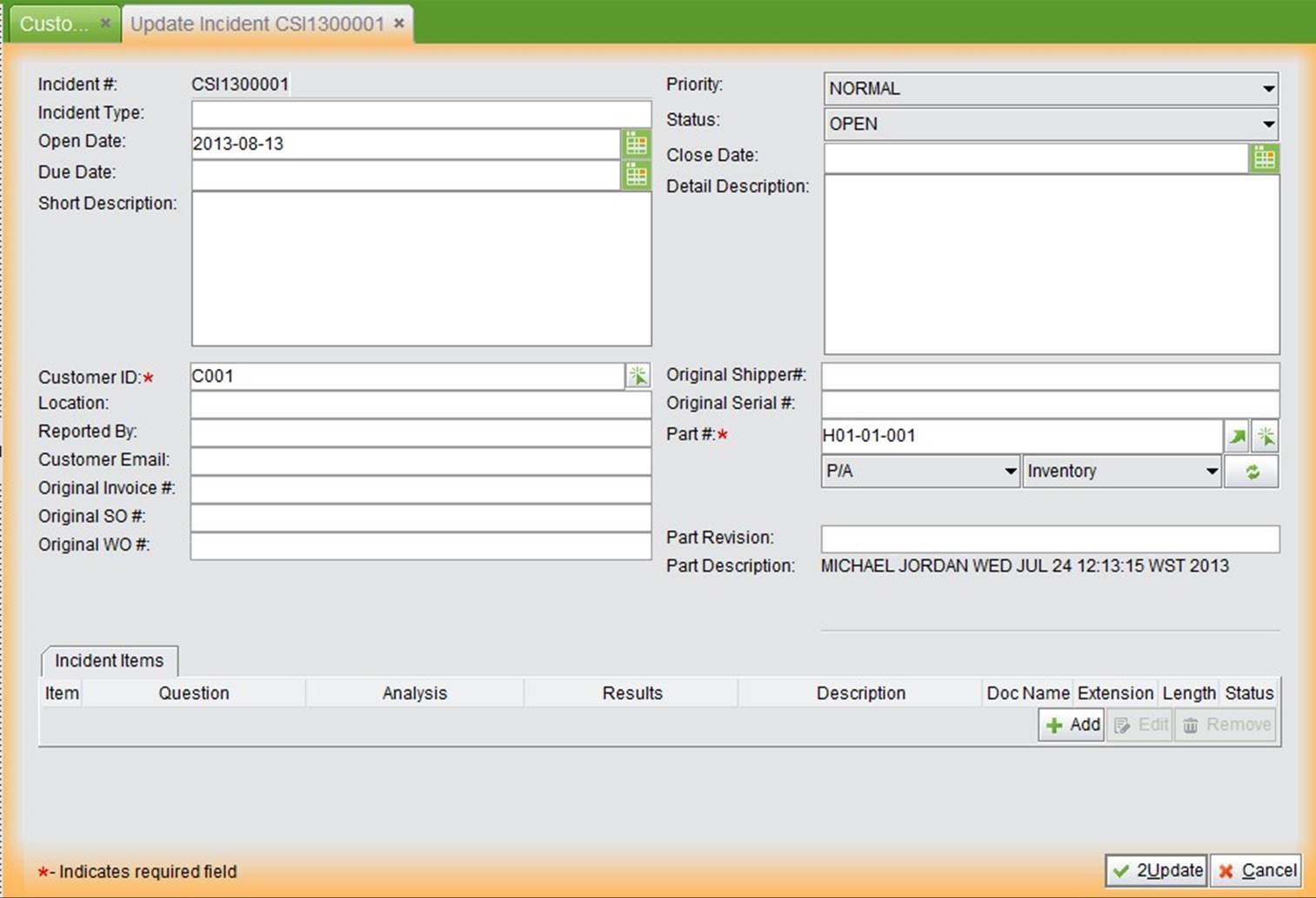 |
Some other information that you are required to fill in:
In addition to the basic information, you can also add incident items to the customer service incident report to analyze reasons, record processing methods and results. Click the “Add” button at the bottom of the update interface to enter a new incident item:
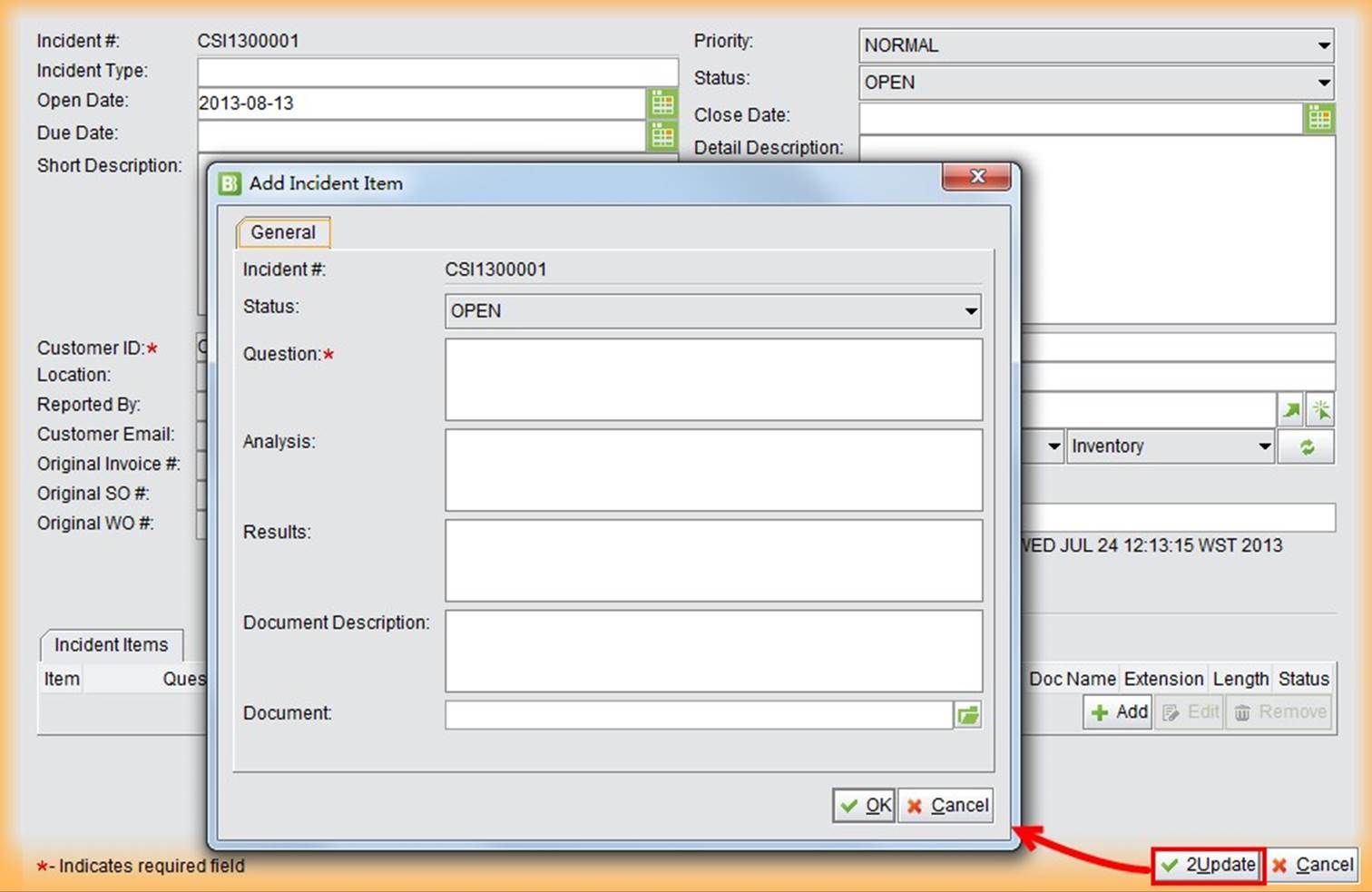 |
In the incident items window, you may enter the items explained below:
Click “OK” to submit the customer service incident item. Or, you can continue to add more items, after which they can also be edited or deleted. Finally, click the “2Update” button to finish updating the customer service incident.
This will take you back to the customer service incident properties interface. Here, click the “Update” button to update the incident. When a customer service staff member starts to handle the incident, its status can be changed to “IN PROGRESS,” in which the contents and the progress should be updated instantly. After it is processed, the status can be changed to “CLOSED.”
Fill in the complete CSI# of an incident to view it.
Fill in the keywords of a CSI# to search for the related customer service incidents.
Fill in the Part# and Part Type to search for related customer service incidents.
Fill in the Customer ID to search for the related customer service incidents.
Click this button to view all customer service incidents in the system.
Click this button to view all “OPEN” customer service incidents in the system.
Use this function to search for customer service incidents by various conditions, including the CSI#, Part#, Part Type, Customer ID, Priority, CSI Status, Original Shipper#, SO#, WO#, Date Type and Range.
When processing a customer service incident, one must check the related orders to better understand the cause and effect of the whole incident. Therefore, in the customer service incident box, a quick search for related orders and parts has been provided to avoid the trouble of searching through other boxes. You may grant the basic permission to view SO/PO/WO/Part Info to the customer service staff.
What we provided here are all “Lookup” functions. You need to fill in the complete SO/PO/WO/Part# to view this information.
Under the “Customer” tab, quick ways to manage customers are provided for the customer service staff. They can add a customer, look up and search for customers.
This is the same function as that in the “Address Book Box.” Please refer to the chapter on the Address Book Box for further information.
Fill in the complete customer ID and click the button to view customer details.
Fill in the keyword of the customer ID to search for related customers.
Fill in the keyword of a customer’s name to search for related customers.