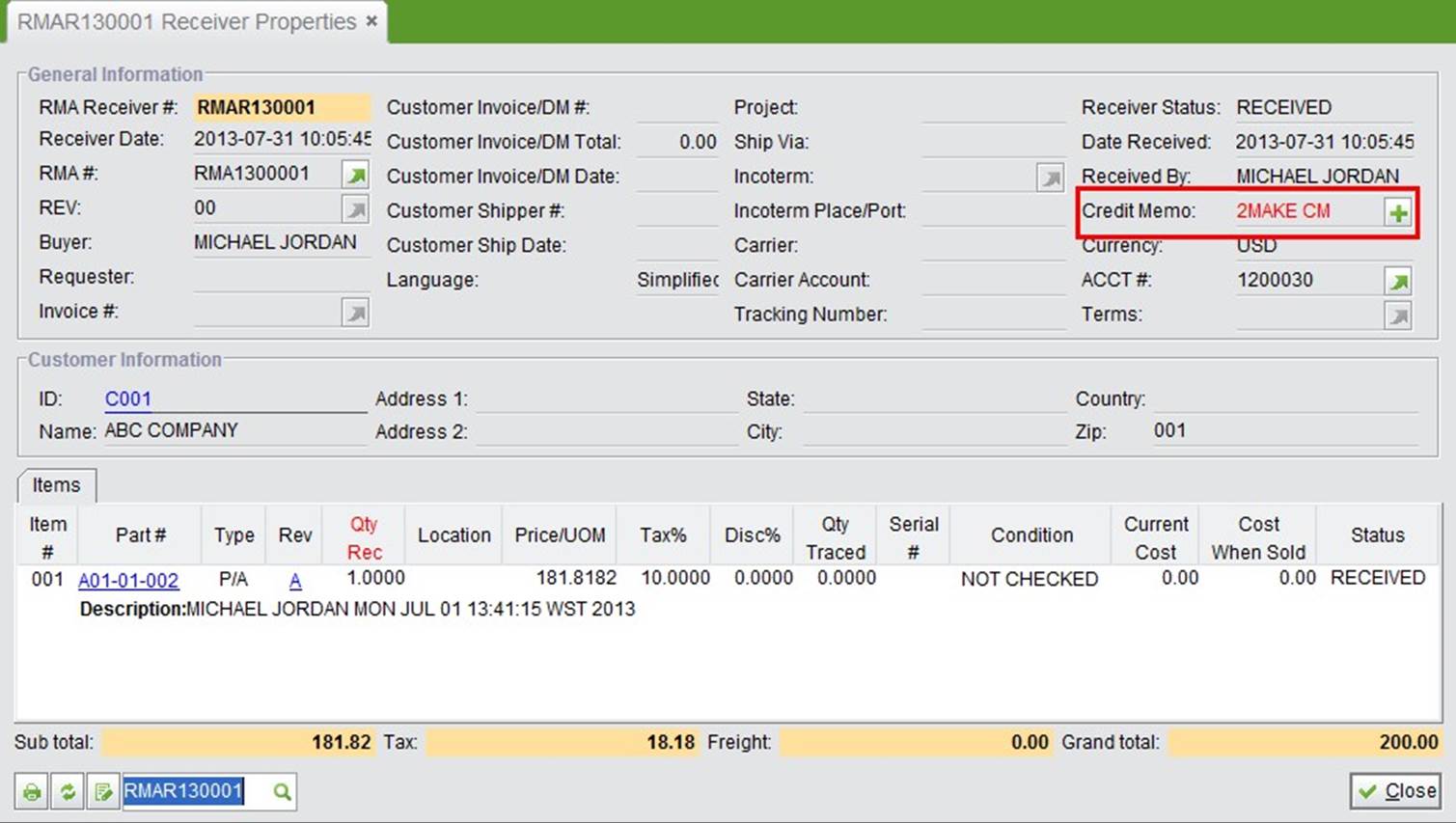
2BizBox® Manual |
Go back to 13.0 Main |
Credit Memo, short for Credit Memorandum, is a document that is created by a seller as a means of adjusting the balance due on an invoice or on a customer’s account in general. The adjustments usually have to do with changing the amount due on an invoice because the buyer did not receive what was ordered, or the item was unsatisfactory. Rather than removing the old invoice from the receivables, the accounting department uses a credit memo to adjust the balance due on the old invoice, which in turn adjusts the balance due on the customer’s account.
Since Credit Memos are used to adjust the balance due on an invoice or a customer’s account during sales activities, it can be created from an RMA Receiver, an Invoice, or a Customer in 2BizBox.
When the customer requires a return, the company should create an RMA to receive the returned goods to the warehouse. At the same time, an RMA Receiver is created. On the RMAR Properties, a Credit Memo can be created by clicking the “+” button beside “2MAKE CM.”
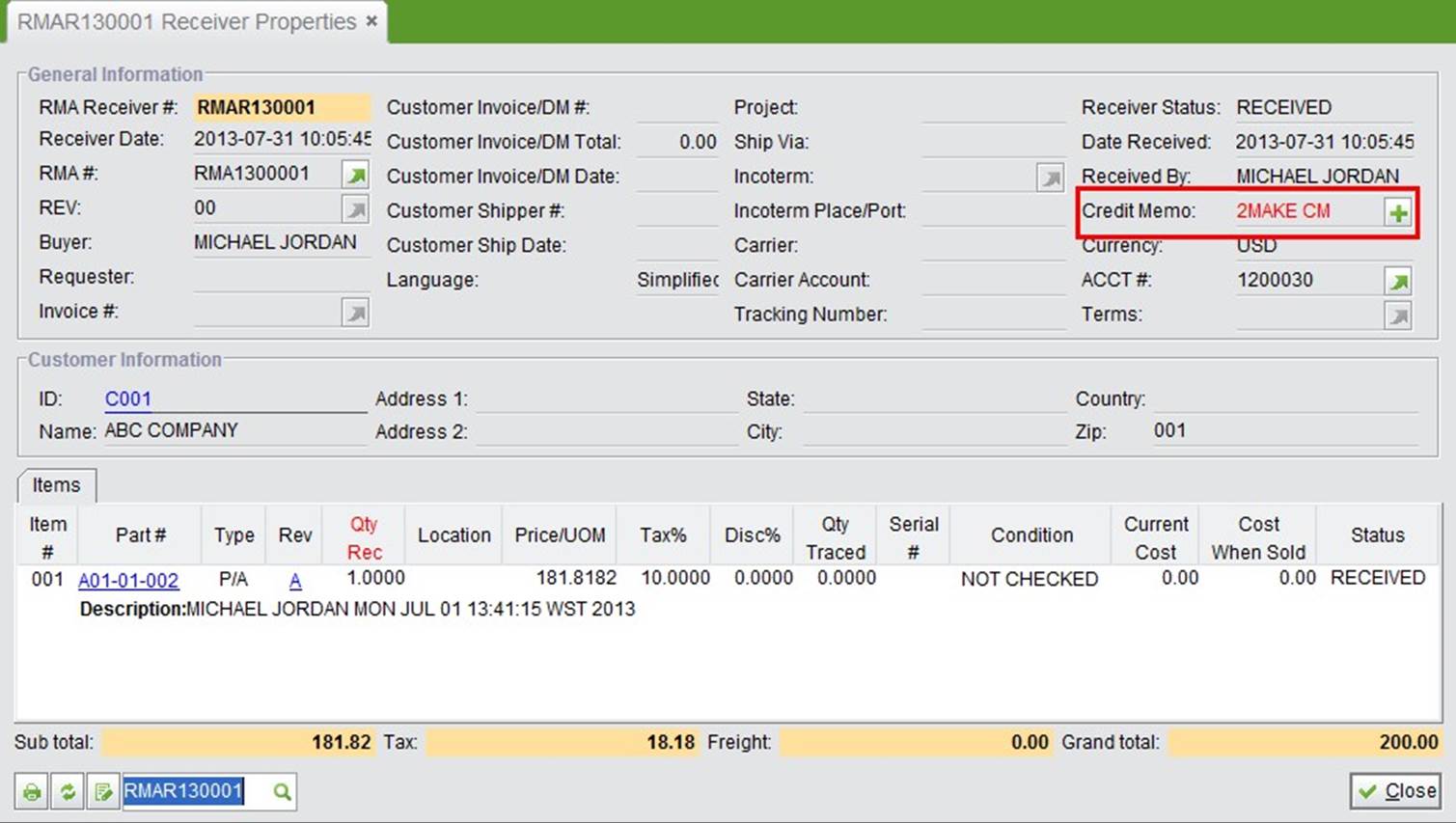 |
By clicking this button, the “Make Credit Memo” interface will open.
Under the “General” tab of “Accounting Box – Credit Memo,” you can click “2Search RMA Receivers Without
CM” to search for RMA Receivers. At the search results, click RMAR# to open the “Make Credit Memo” Interface, as shown below. Credit Memo items are copied from the RMA. You can edit the Items by selecting them and clickng the “Edit” button, but you cannot add new items. In this “Make” interface, you can click “Cancel” to stop creating the Credit Memo.
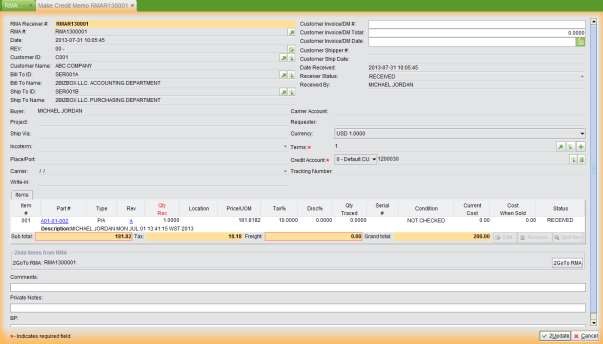 |
Under the “General” tab of “Accounting Box – Credit Memo,” you can add a Credit Memo from an invoice or from customers.
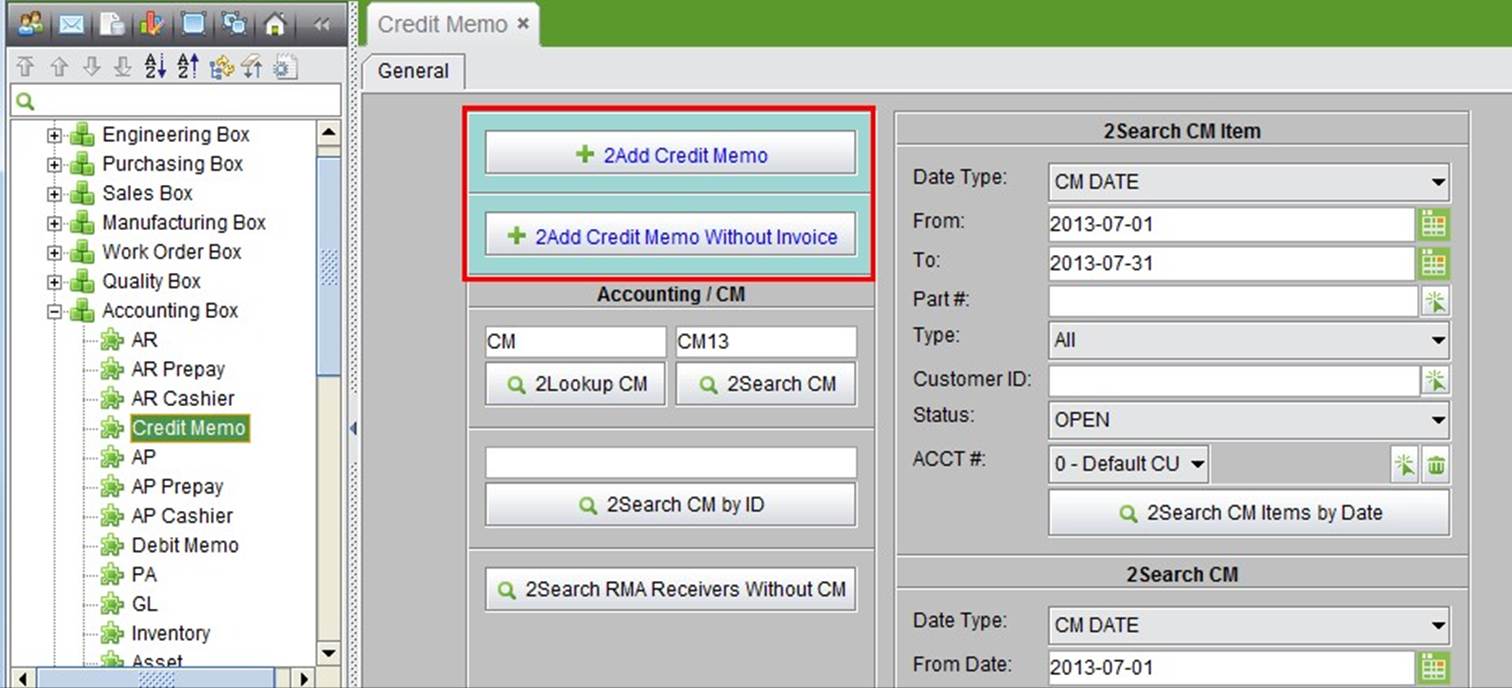 |
Click “2Add Credit Memo” to add a Credit Memo from an Invoice. Fill in the Invoice # and click “2Add” to open the “Update Credit Memo” interface.
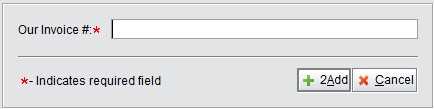 |
If there is no Invoice of the Credit Memo you wish to make, click “2Add Credit Memo Without Invoice” to create one from a customer.
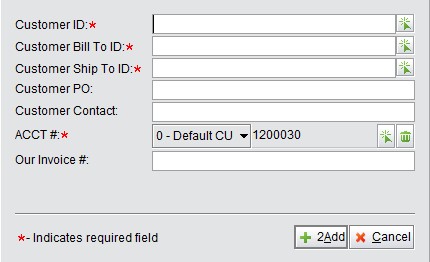 |
In the adding interface, fill in the Customer ID and other information, then click “2Add” to open the “Update Credit Memo” Interface. You can add CM Items here, then click “2Update” to submit the Credit Memo.
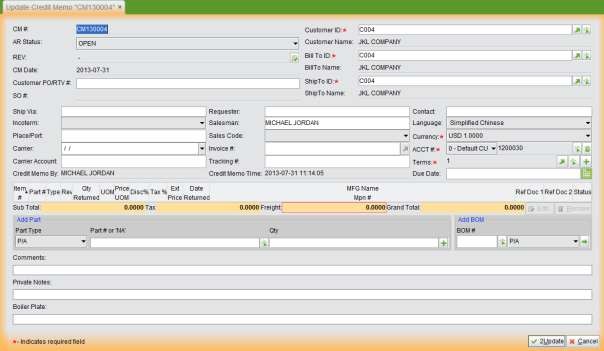 |
When updating a Credit Memo Item, please note that the “Qty Ordered” and “Qty Shipped” should be negative numbers, since they are returned by the Customer.
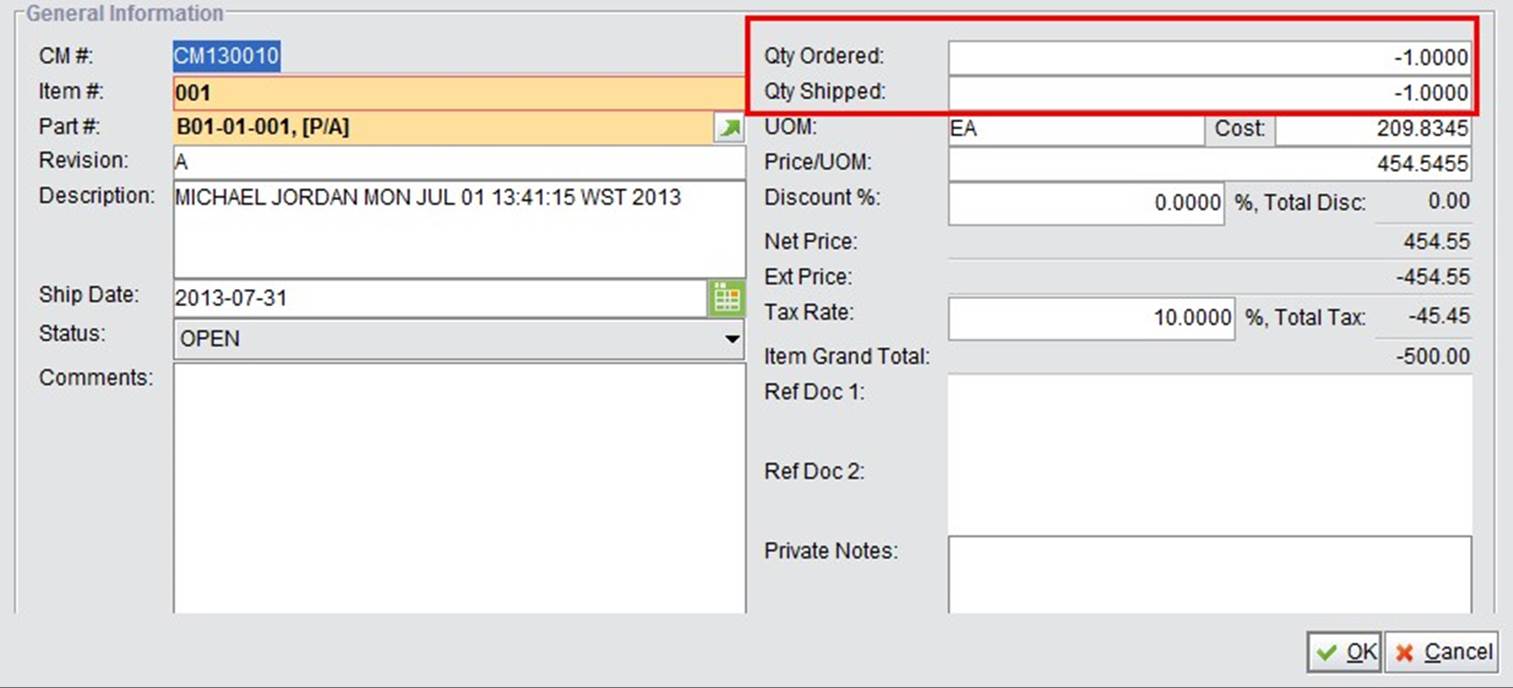 |
When a Credit Memo is created, the “Total Due” is a negative number, so you can return the extra payment to the customer. To add the payment, click “Accounting Info” at the bottom of the screen, then click “2Receive Payment” to open the receiving window. Fill in the negative receiving number and check # to add the payment.
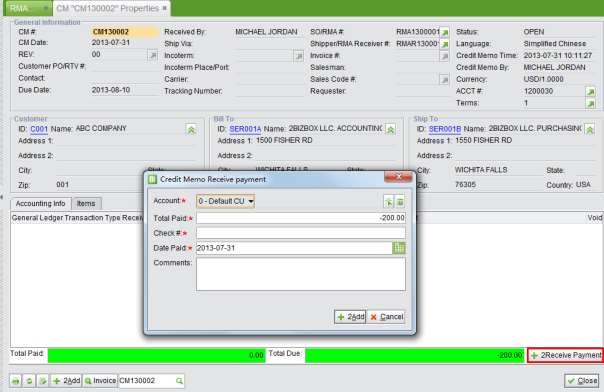 |
When the “Total Paid” equals “Total Due,” the Credit Memo will be “CLOSED.” You can view a GL Transaction under the “Transactions” and “Debits and Credits” tabs. If you want to revise a closed Credit Memo, void the GL as below to delete the payment. The Credit Memo will reopen.
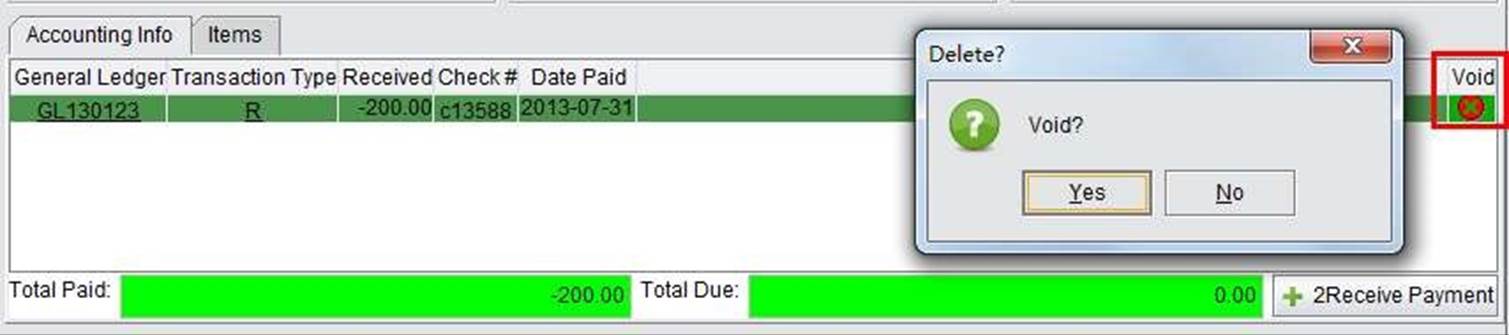 |
To batch add payment to Credit Memos, use the “Add Payment” function in “Accounting Box - AR Cashier.” Credit Memos will be taken as a special type of Accounts Payable.
This is the basic lookup function. Fill in the complete CM# and click this button to view the Credit Memo.
This is the basic search function. Fill in the keywords of a CM# and click this button to search for Credit Memos.
Fill in the keywords of a Customer ID to search for Credit Memos to the customer.
This is the comprehensive search for Credit Memo Items by CM Date, Part#, Customer ID, CM Status and account#. Search results will list Credit Memo Items by Date, and show the Sub Total and Grand Total of the listed Items.
This is the comprehensive search for Credit Memos by CM Date, Part#, Invoice#, Customer ID, CM Status and account#. Search results will list Credit Memo Items by CM#, and show CM Total, Margin, and Margin Percent.