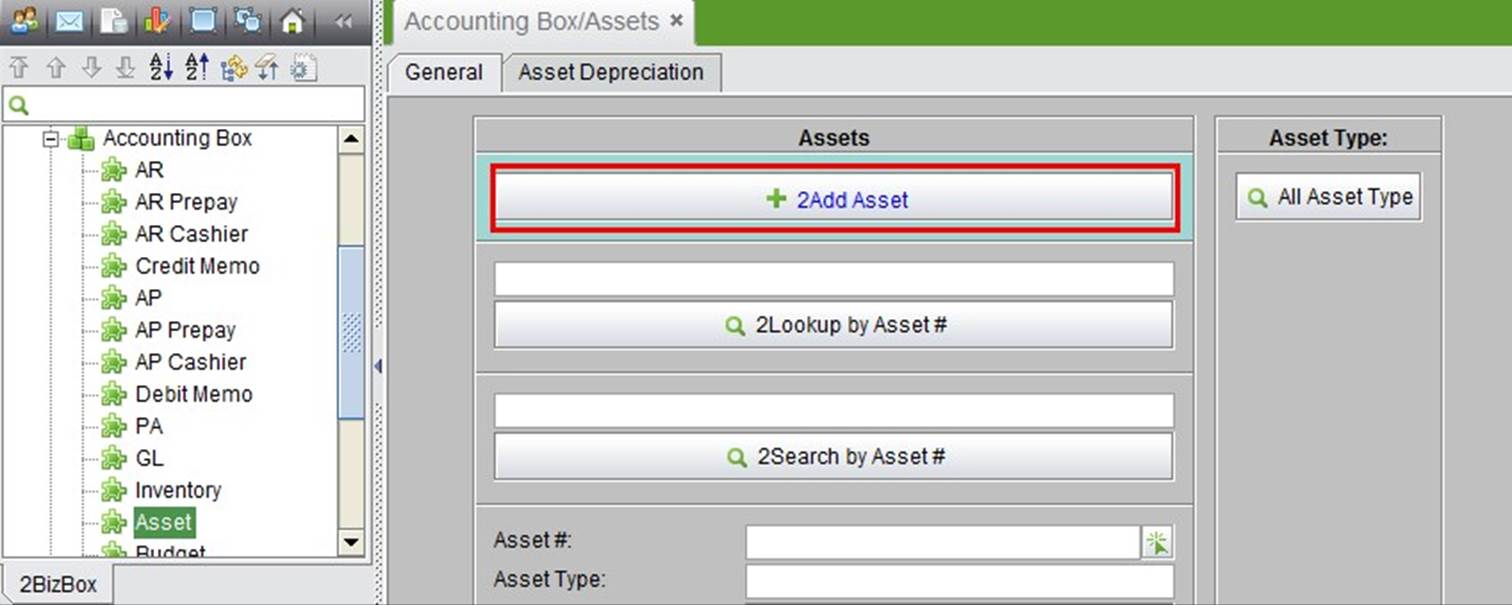
2BizBox® Manual |
Go back to 13.0 Main |
As an accounting term in the balance sheet, Assets represent the resources owned by the company, whether tangible (cash, inventories) or intangible (patent, goodwill). Assets may have a short-term time horizon – such as cash, accounts receivable, or inventory – or a long-term value, such as equipment, land, or buildings. The Asset sub module in the Accounting Box refers to long – term and fixed assets. You can register, depreciate, or scrap these fixed assets in this module. In this Chapter, we will introduce how to manage fixed assets with 2BizBox, and the related accounting operations.
You can start Asset Management by adding Asset Types. Under the “General” tab of “Accounting Box – Asset,” click “All Asset Types” to view all Asset Types in the system. At the search results, click “2Add” to add a new Asset Type.
ID: Self-defined ID for the Asset Type.
Asset Type: Buildings, plant, machinery, vehicles, etc.
Click “2Add” to create an Asset ID, and open “Update Asset Type” interface, in which you can update the Asset Type Description. Then, click “2Update” to submit.
Asset Cards established in 2BizBox ERP are prepared for counting and drawing fixed assets, so that no GL Transactions will be generated. You can manually make GL transactions in the GL sub module through different access to the fixed assets.
To add an Asset Card, click “2Add Asset” under the “General” tab to open the Add Asset interface.
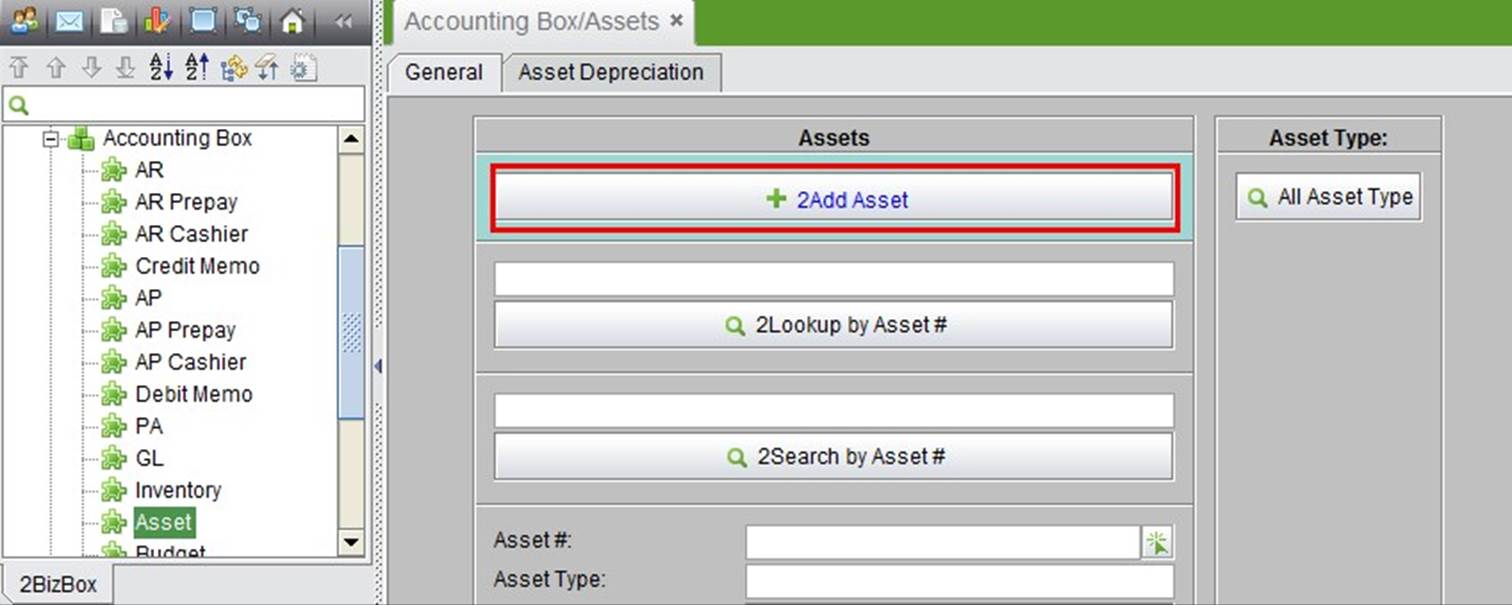 |
Fill in the Asset # and desciption, then click “2Add” to open the Update Asset interface.
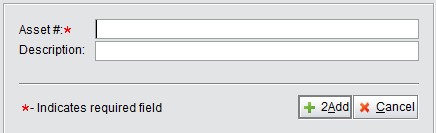 |
The Update Asset Interface requires the user to fill in detailed information, including General Information, Equipment Information and Accounting Information.
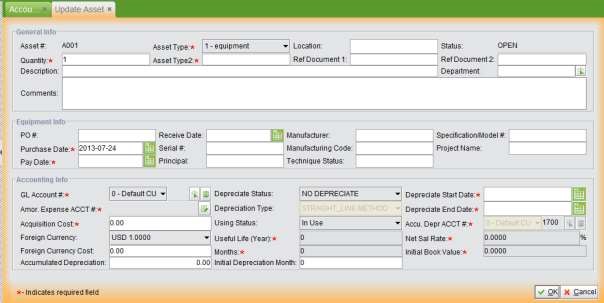 |
After all of the information above is filled out, click “OK” to submit the Asset Card. The system will calculate the monthly depreciation value, rate, and yearly depreciation rate of the asset.
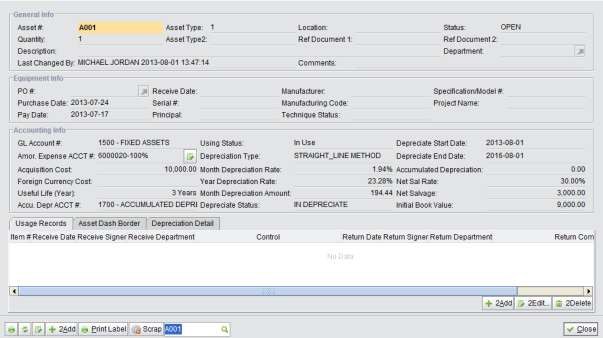 |
Clicking the three tabs “Usage Records,” “Asset Dashboard,” and “Depreciation Detail” on the Asset Properties will show the asset’s status.
Under “Usage Records,” click “2Add” to record the usage or lease details of the asset.
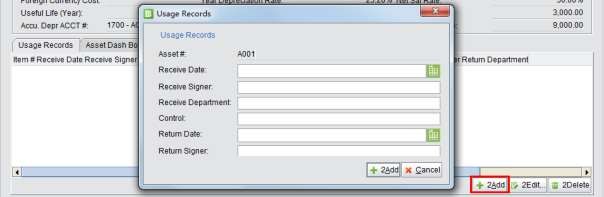 |
Under “Asset Dashboard” you can view the Depreciation status and rest value in the form of a bar chart.
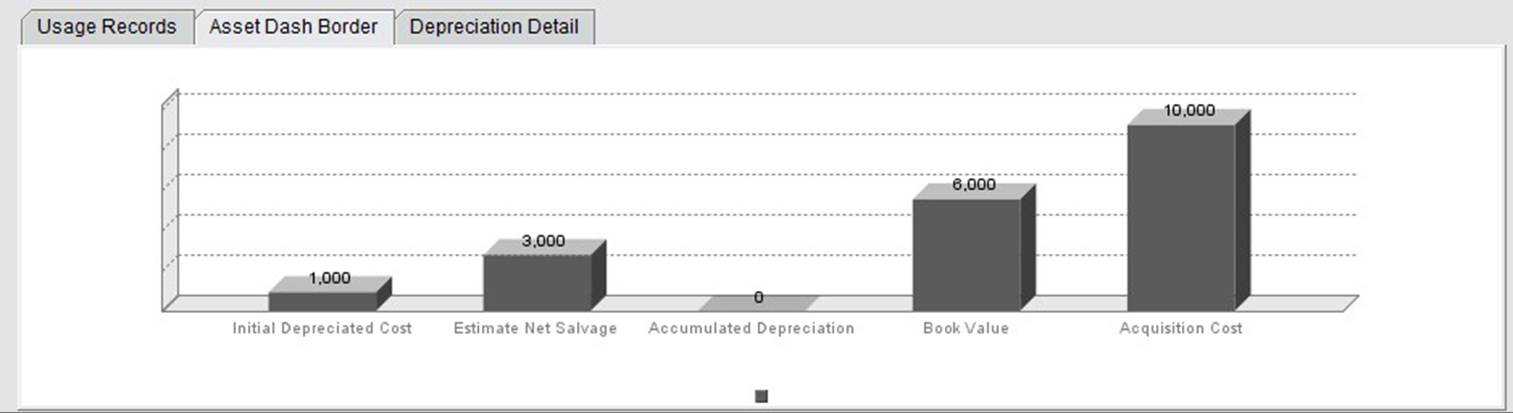 |
The “Depreciation Detail” tab will list the Asset’s depreciation detail with Period, GL# and other information.
Fill in a complete Asset # and click the button to view Asset Properties.
Fill in the keywords of an Asset# to search for Assets.
Use multiple conditions to search for Assets.
Click this button to view all Assets in the system.
2BizBox uses “Straight-line Depreciation” method to do asset depreciation. The depreciation is accrued by month. Asset Depreciation can be operated under “Accounting Box – Asset – Asset Depreciation.”
Select a period (month), Asser # and other information required. Check “Show All” will show all assets in the search criteria, including assets need depreciation and those don’t need depreciation. If not checked, you’ll only get assets required to be depreciated in the accounting period.
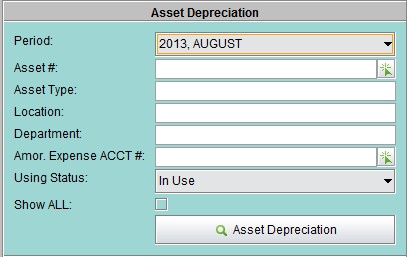 |
The search result will be shown as below. Select assets require depreciation:
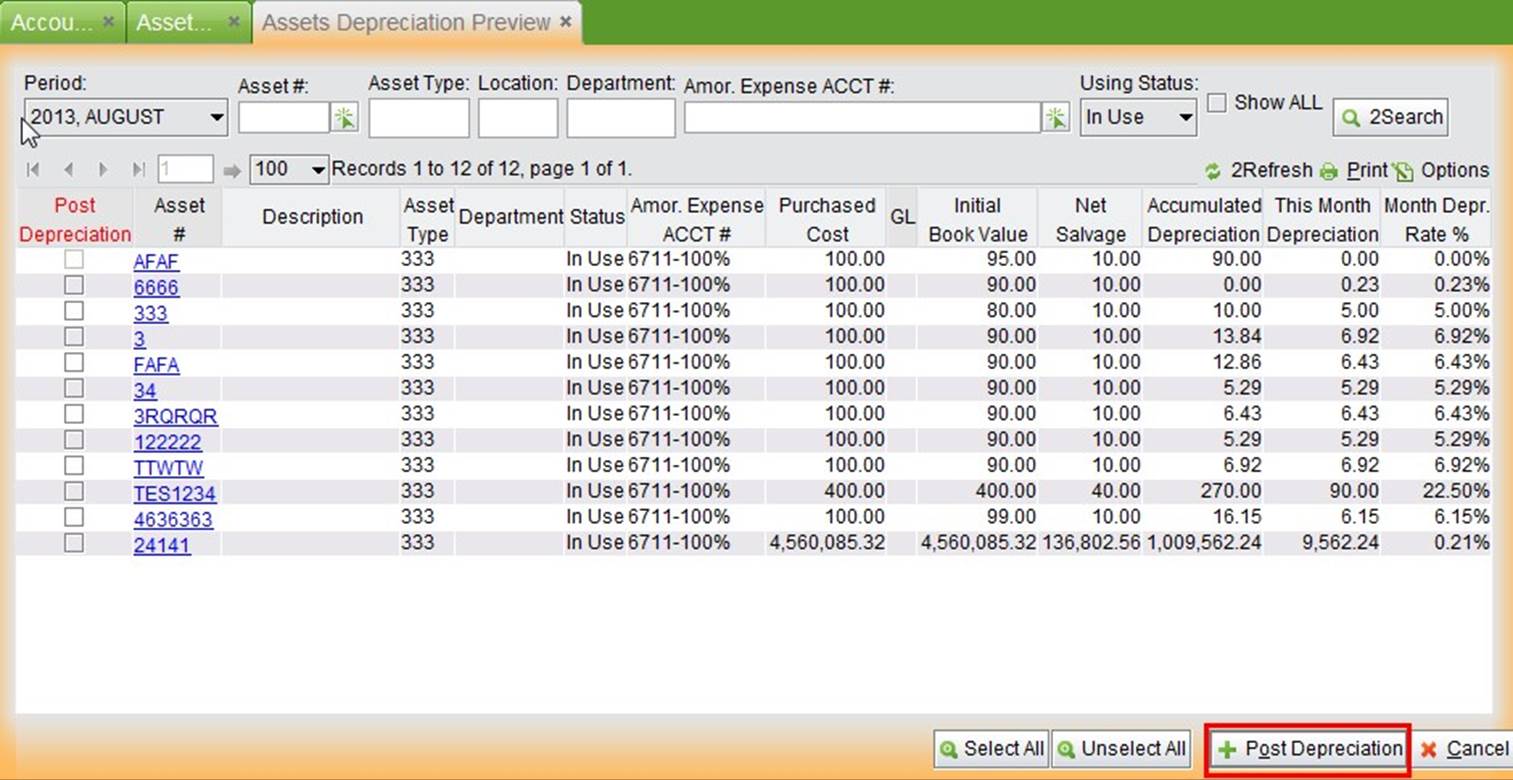 |
Click “Post Depreciation” at the bottom right corner to confirm depreciation:
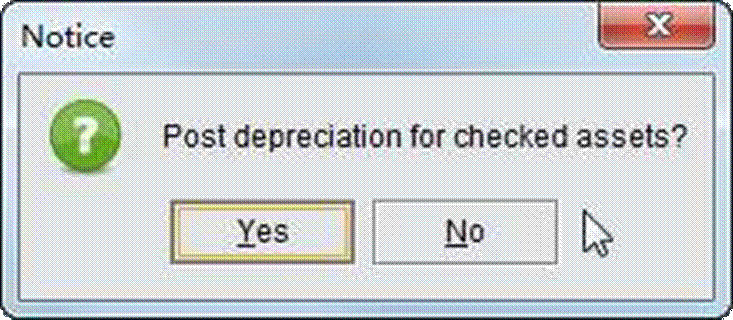 |
Click “No” will quit the whole process. To continue, you’ll need to click “”Post Depreciation” again to start over. Click “Yes” to will process depreciation to the assets selected, and the GL Transaction will be generated.
Debit: Fixed assets amortization account
Credit: Accumulated depreciation account
When the fixed assets are fully depreciated in the using period, the asset card status will become “CLOSED.”
When some fixed assets are required to be scraped during the using period, you can process asset scrap in asset properties. Click the “Scrap” button at the bottom to process scrap.
Select the Asset Liquidation Account, fill in the summary and then click “OK” to scrap the asset.
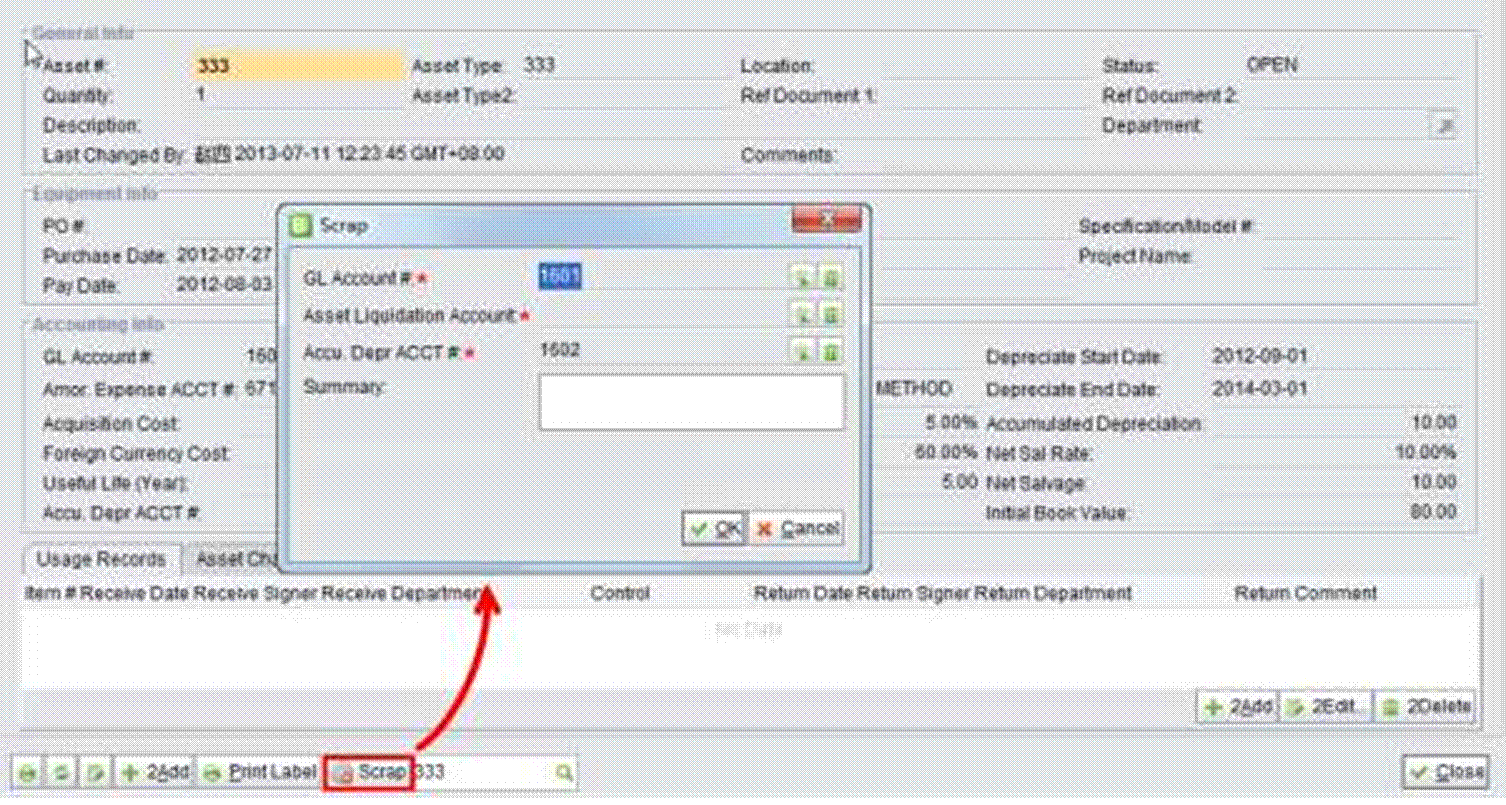 |
The credit and debit info is as follow:
Debit: Fixed assets amortization account
Credit: Accumulated depreciation account
Select a fiscal year to run a yearly asset depreciation report. Other conditions for defining the report include Asset#, type, department ID, location, asset status and Amor. Expense Account#.
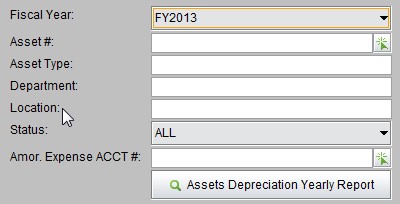 |
Fill in Asset# and other information to search fixed assets that finish depreciation during the certain period, and show the total.
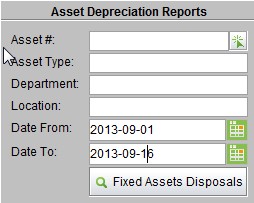 |
Fill in the Asset # and other information to search fixed assets purchased during a certain period, and show the total in search result.
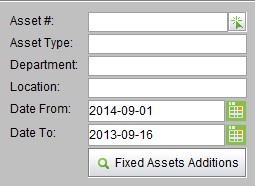 |
Search the fixed assets should be depreciated during the accounting period, and show the total in search result.
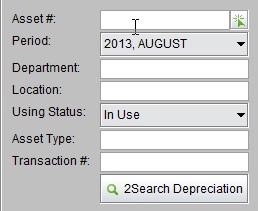 |