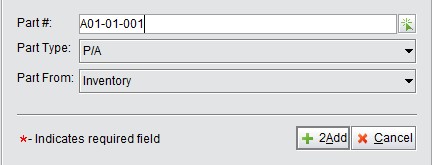
2BizBox® Manual |
Go back to 12.0 Main |
According to the ISO 9000 standards, when a quality problem occurs, organizations should take action to eliminate the detected nonconformity and prevent recurrence. These are Corrective Actions. At the same time, organizations should also take actions to eliminate the cause of the potential nonconformity, defect, or other undesirable situations. These are Preventative Actions.
For enterprises and organizations that are determined to carry out ISO and TQM, 2BizBox provides Corrective Action and Preventive Action modules to effectively manage quality issues during the manufacturing and management activities.
You can create Corrective Actions and Preventive Actions in the “CAR” and “PAR” modules covering the following aspects:
Following the above aspects, the 2BizBox CAR/PAR modules will greatly help to improvement your enterprise’s quality management.
A Corrective or Preventive Action in 2BizBox begins with identifying the Part # of the nonconforming product. Next, you must state clearly of the cause of the problem. After the causes are added, quality reviews are taken to analyze the problems and Corrective/Preventive Actions are brought up. At the same time, record the results for future review. After the actions are carried out, the company should regularly reexamine the problem area to see if these actions are effectively executed.
Click “2Add CAR” under the “General” tab in “Quality Box – CAR” to open the adding interface:
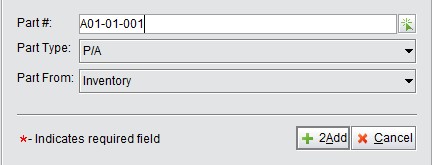 |
Fill in the Part# of the nonconforming product, and click “2Add” to open the “Update CAR” interface. In addition to the basic information of the Corrective Action, you are required to fill in three items: “Condition,” “Propose” and “Close.” As the action proceeds, you can edit this page.
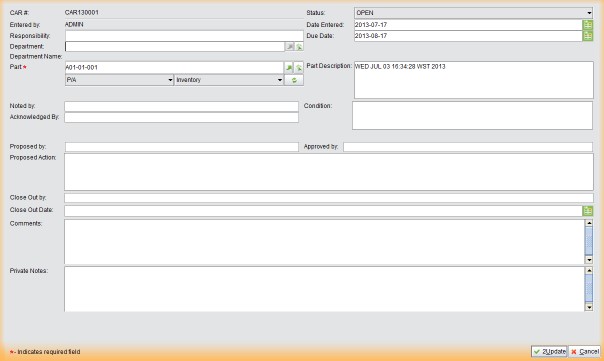 |
Accordingly, when you submit a CAR, three tabs “Condition,” “Proposed Action” and “Close Out” will show in the CAR Properties.
Below is a suggested flow chart to process a CAR:
Initiate CAR, Verify
Analyze and Propose
![]() assign owner Effectiveness, determine Actions and
assign owner Effectiveness, determine Actions and
and identify follow up and
root cause Implement
conditions Close CAR
To close a CAR, manually change the status of the CAR from “OPEN” to “CLOSED.”
2Lookup CAR: Fill in a CAR# to view CAR Properties.
2Search by CAR: Search for a CAR by keywords of the CAR#.
2Search CAR by Part#: Search for a CAR by Part#.
2Search CAR by Date: Search for a CAR by date, Part# and department.
Past Due CAR Report: Click this button to view all past due CARs in the system. Open CAR Report: Click this button to view all open CARs in the system.
Preventive Actions are taken to eliminate the cause of a potential nonconformity, defect, or other undesirable situation in order to prevent occurrence. Causes may include inadequate procedures, poor scheduling, lack of training, nonconformities in the materials, etc. Compared to Corrective Actions, Preventive Actions may contain items, and documents can be uploaded for these items.
Click “2Add PAR” under the “General” tab in “Quality Box – PAR” to open the adding interface:
Fill in the Part# and click “2Add” to open the “Update PAR” interface. In addition to the basic information of the Preventive Action, you also need to fill in three items: “Condition,” “Propose” and “Close.” As the action proceeds, you can edit this page.
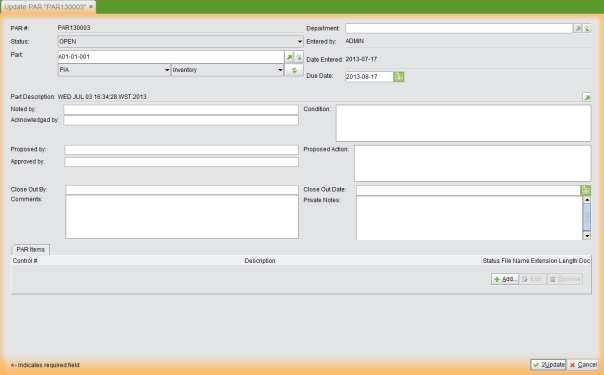 |
In the Updating PAR interface, you can add items for the PAR by clicking the “Add” button at the bottom of the screen. Documents can be uploaded to better demonstrate the preventive actions. If you have yet to set an upload path, you will be asked to do so.
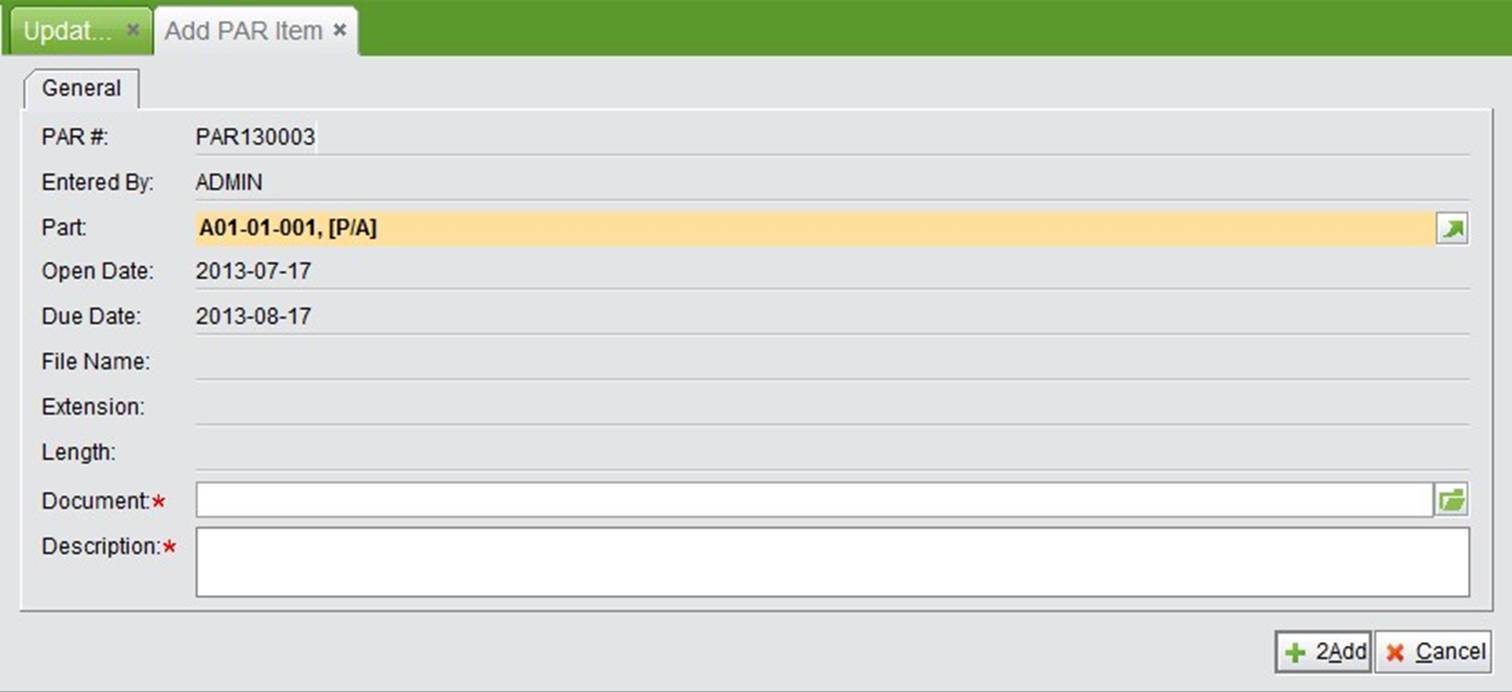 |
Accordingly, when you submit a PAR, four tabs “Items,” “Condition,” “Proposed Action” and “Close Out” will show in the PAR Properties.
To close the PAR, simply change the status from “OPEN” to “CLOSED.”
2Lookup PAR: Fill in a PAR# to view PAR Properties.
2Search by PAR: Search for a PAR by the keywords of a PAR#.
2Search PAR by Part#: Search for a PAR by Part#.
2Search PAR by Date: Search for a PAR by date, Part# and department.
Past Due PAR Report: Click “2Search Past Due PARs” to view all past due PARs in the system. Open PAR Report: Click “2Search Open PARs” to view all open PARs in the system.