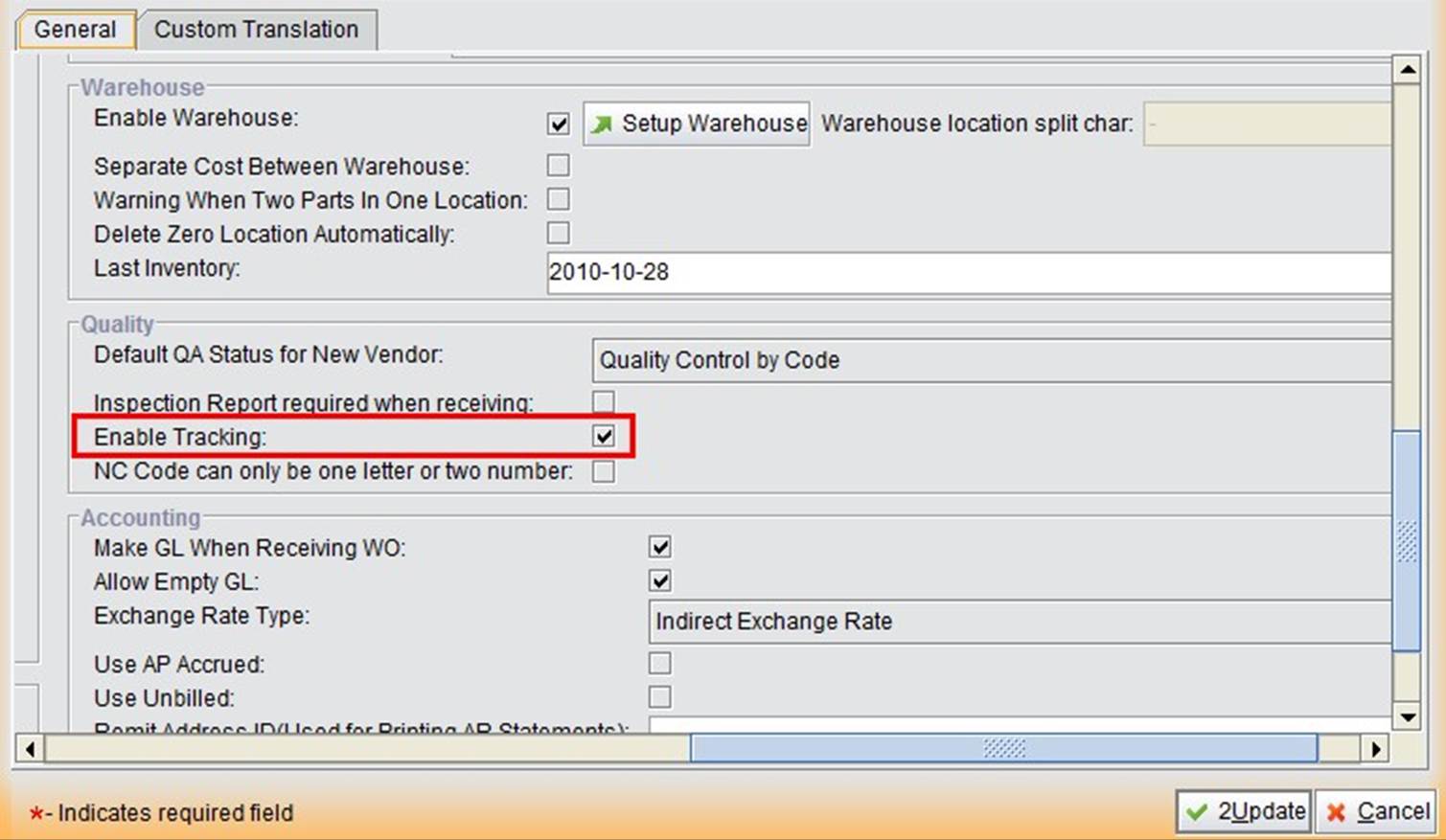
2BizBox® Manual |
Go back to 12.0 Main |
Across the globe, food and drug industries, whose products are directly relevant to life and health, know very well of the importance of traceability for their products and ingredients, especially after many food and drug contamination cases. Just as important as food safety, manufacturing enterprises build vehicles, machines and electric devices for daily use that also need a tracing system. Although Toyota’s recent recall tarnished the company’s reputation overnight, because of a functional tracing system, countless more potential accidents were avoided. How can your company achieve efficient and practical quality control management? 2BizBox ERP can provide a complete traceability function in the Quality Box.
To enable tracking in 2BizBox, check “Enable Tracking” in the “Control Panel”-“General Settings”-“Company Setting” and click ”2Update.”
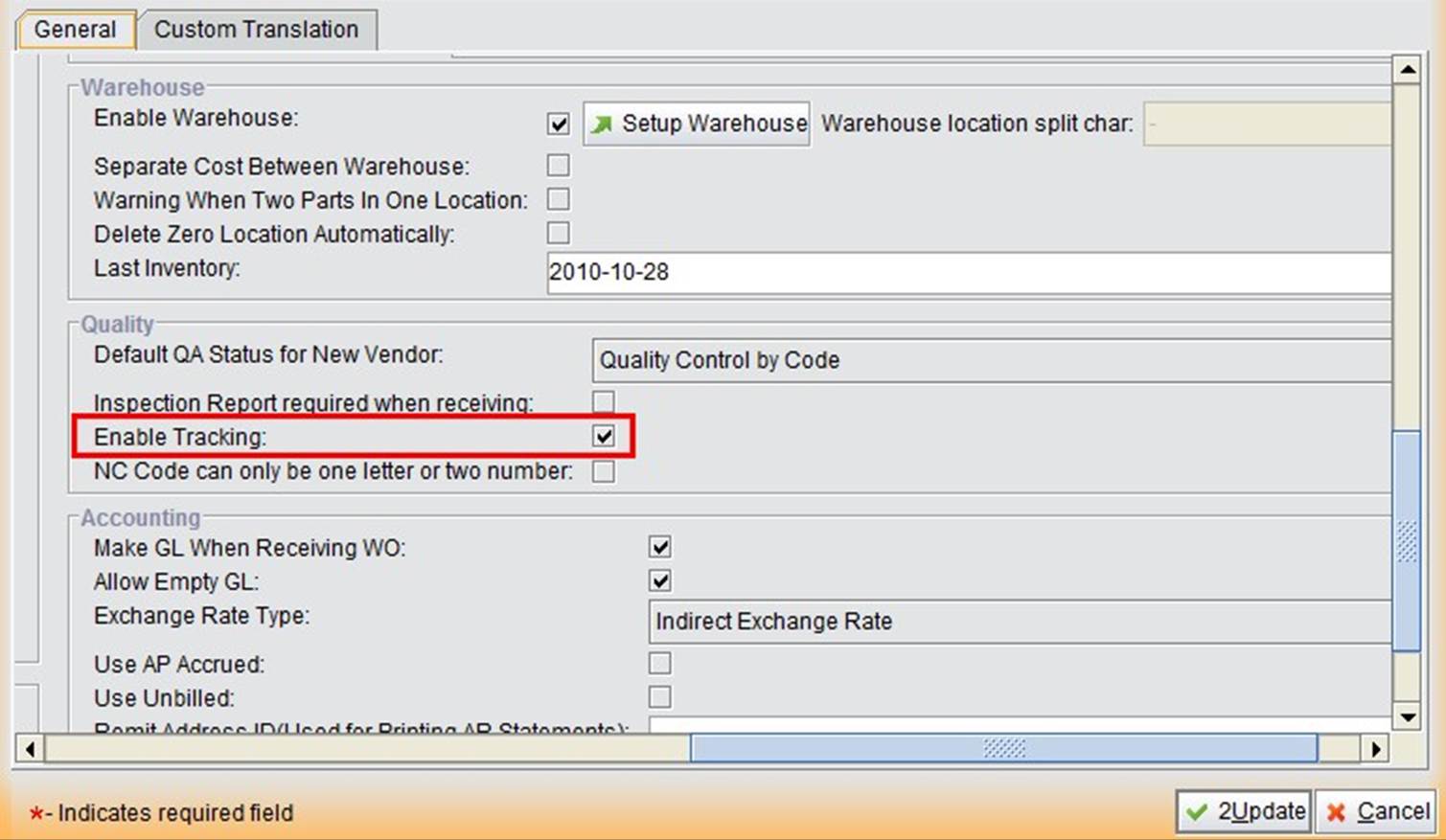 |
In the “Update Part” interface, check “Tracking.” After enabling tracking, workers will be required to input a tracking number and quantity when receiving parts from a purchase order, or issuing parts to a work order or a sales order.
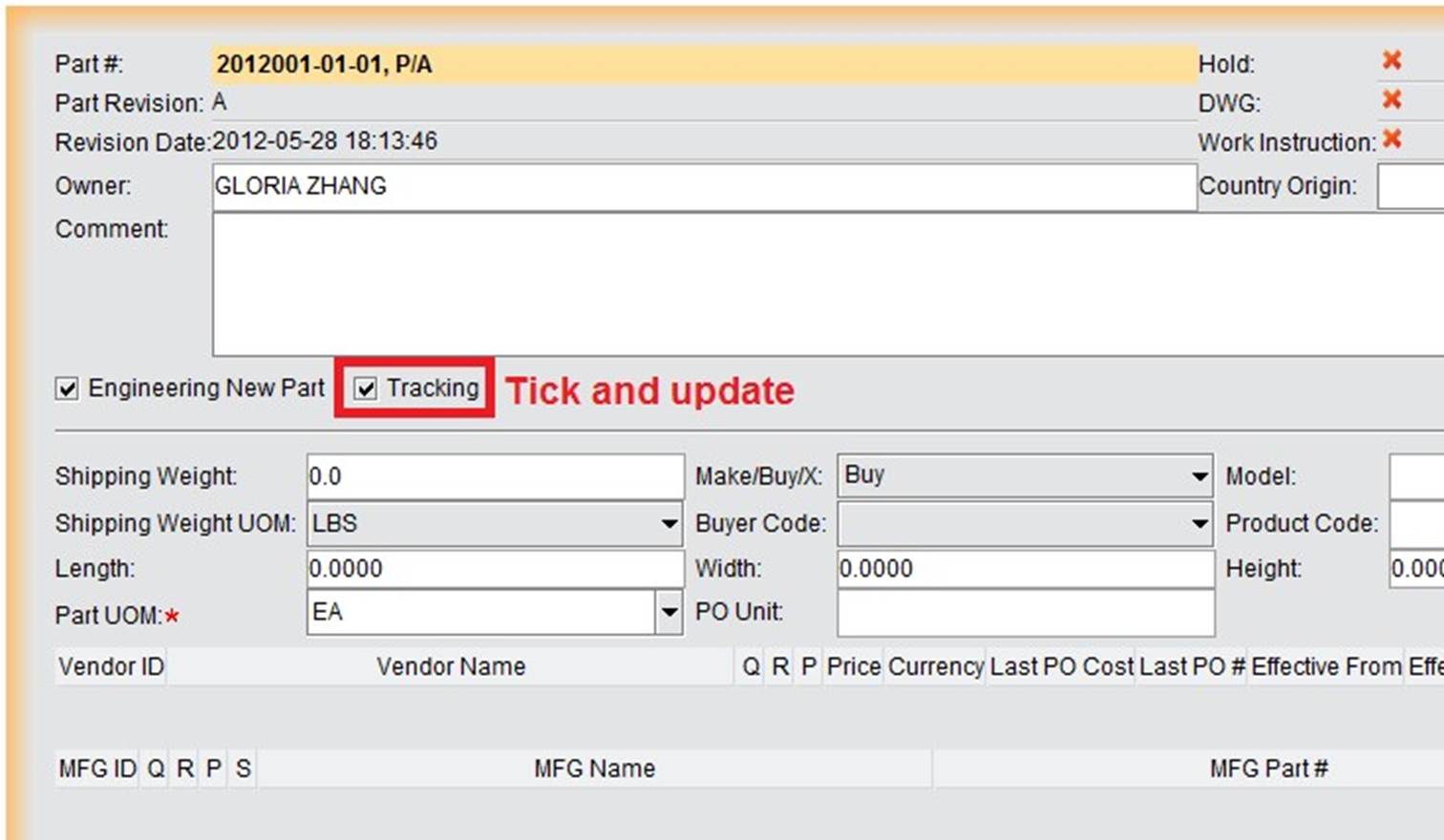 |
To look for tracking numbers for a traceable part, check the Part Onhand Information.
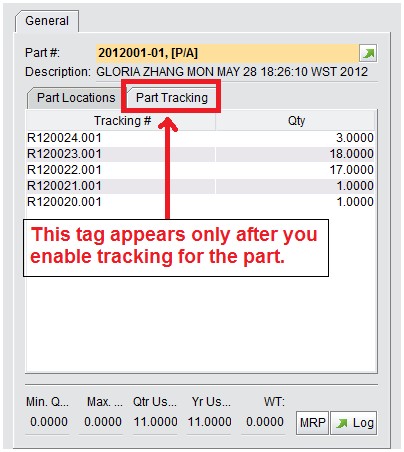 |
Comment:
1. Not all parts and components need to be tracked. Products such as aircraft and rockets need complete traceability. For most manufacturers, tracing the most important parts or components of products is sufficient, e.g. a company would likely trace a vehicle’s engine and braking system instead of doorknobs or rearview mirrors. These decisions should be made according to industry standards for product safety and quality.
2. Setting a proper and unique tracking number is the key for successful tracing. Since traceability provides the ability to identify and track a product or a component to its point of origin, the origin (a particular lot or batch, production line and time frame, field, or supplier) should be the core of setting tracking numbers, e.g. computer manufacturers use commodities’ series number as the only tracking number. Food processors include exact time and date of manufacture in tracking numbers.
Now we will take a look at specific situations in which traceability functions in 2BizBox are useful.
When a part is set to be traceable, you have to input its tracking number when receiving it to the warehouse and starting its life cycle in 2BizBox. As shown in the “Receive Purchase Order” interface, tracking numbers (can be generated automatically according to the PO Receiver Number) and quantity are compulsory items to fill in. You can set separate numbers for each part, or set series numbers for a whole batch of parts until all the parts have a tracking number, e.g. every engine should have an independent number while steel that arrives at the same time could have a common batch number.
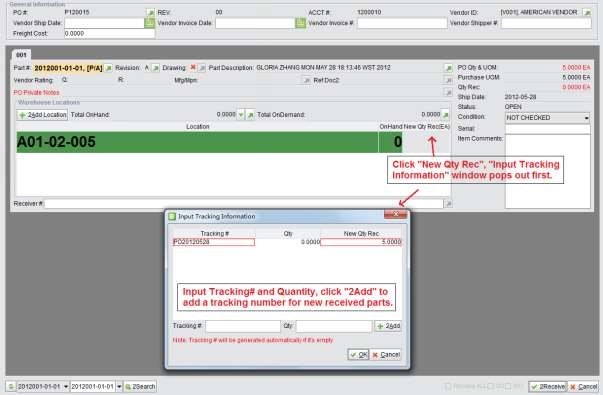 |
Quality control occurs both during manufacturing and after sale. Therefore, tracking parts when issuing and tracking products when finishing the work order are both necessary. When issuing a part, you must input the part’s tracking number. This is like telling the system which part you are issuing.
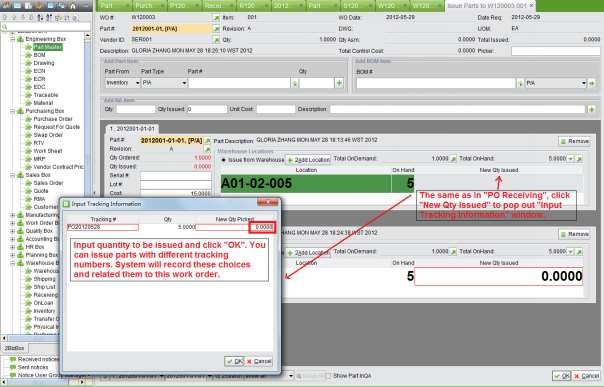 |
When the product is completed, you still need a number to track after it is delivered to the customer.
Automatically, 2BizBox will generate a number in the format “WO# + Item# + Series#” if you do not figure assign a different one.
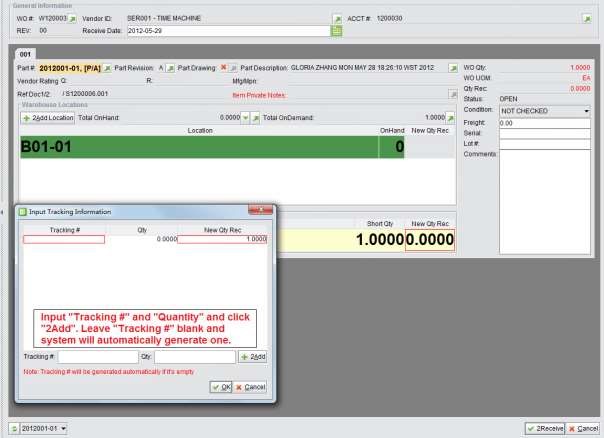 |
All the issuing and receiving record are kept in the Quality Box.
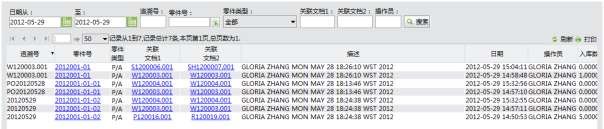 |
Usually, you need to track products sold to customers. When making a shipping order, choose product quantity and tracking numbers from the list.
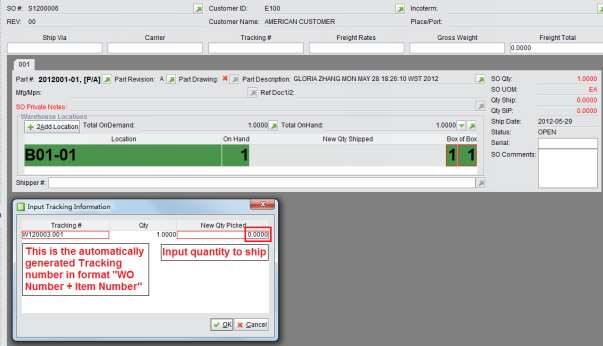 |
Now you have completed all the tracking settings. Though it is a bit tedious, this indispensable step adds value to a manufacturing enterprise. How does it work out? When a customer encounters a problem with one of your products, simply search the tracking number in “Quality Box” – “Tracking,” and you will see clearly the related SO, WO and PO to discover the origin of the problem.
 |
Clicking “Detail” will show you a complete tracking flow chart.
All of the tracking information will be recorded in 2BizBox and allows a comprehensive search including Date, Tracking#, Part#, Ref Doc and Operator. Search results will track the source of the Part.
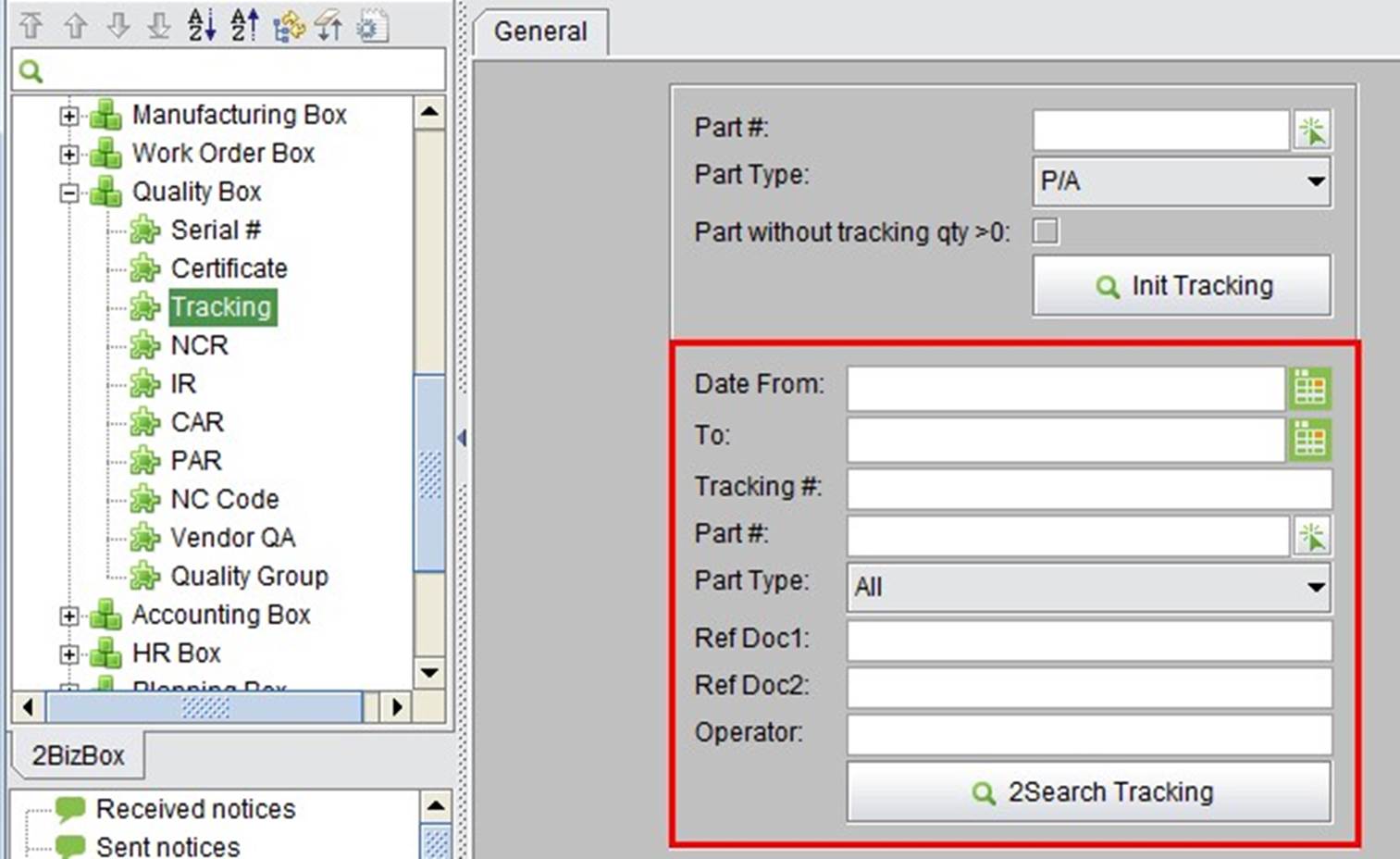 |
When a Product has a quality problem, customers can find the tracking number on the product. By entering the Tracking Number and searching for it in 2BizBox, you can see product’s origin and movement trend.
For example, in the search results below, we can see that the part has THREE related orders: W130011.001, S1300028.001 and SH1300028.001.
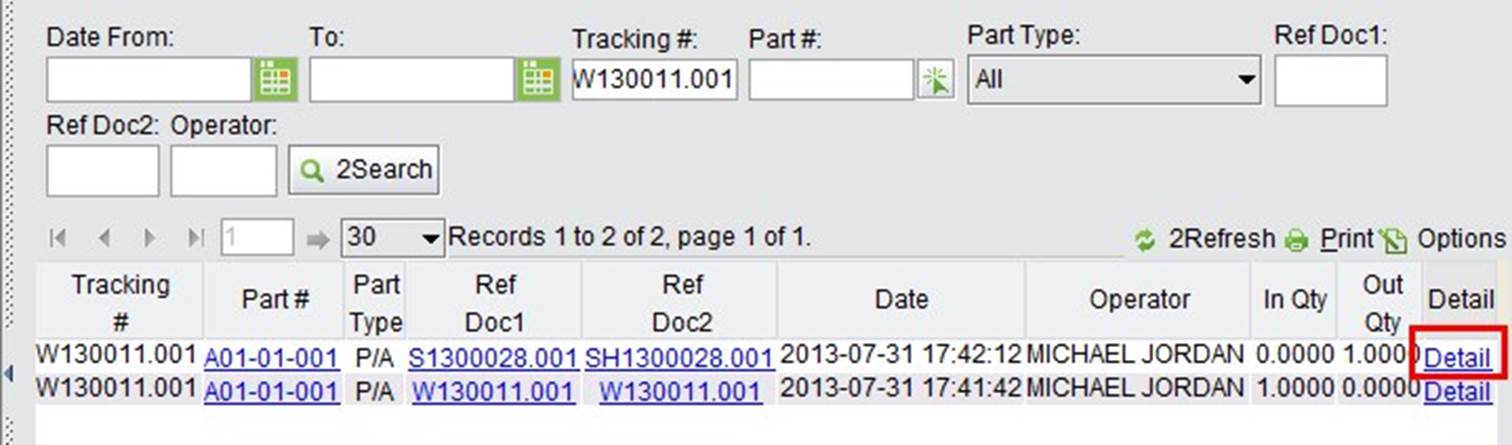 |
Clicking “Detail” will display a graphic flow of these orders, so you can figure out in which step the quality issue might have occured.
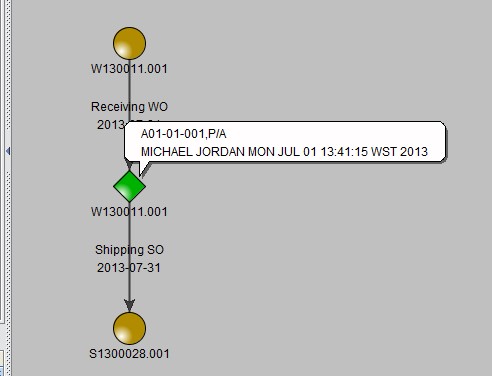 |
After Tracking is enabled, the “Initiate Tracking” function will show up in the Tracking Sub module of the Quality
Box. When a part has the tracking requirement, you will not be able to ship any part onhand without the Tracking Number. This function will help to search for parts without tracking numbers in the system, and allows you to manually enter a tracking number for each part.
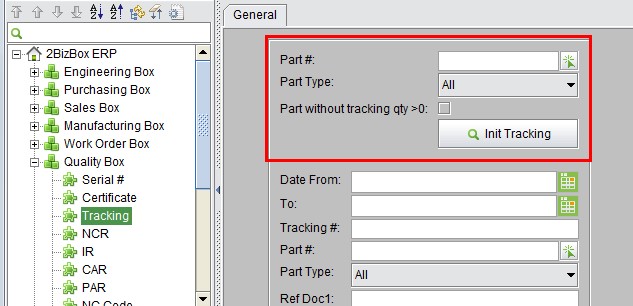 |
To start initiating, fill in the keywords of a Part#, select the Part Type, then click “Init Tracking” to search for parts without tracking numbers. You can use the “Part Without tracking qty >0” option to control whether to show all parts with tracking requirements or parts without tracking numbers only.
In the search results below, Part A01-01-001 has 56 parts without tracking #s, and Part B01-01-002 has 0, so B01-01-002 does not need the initialization.
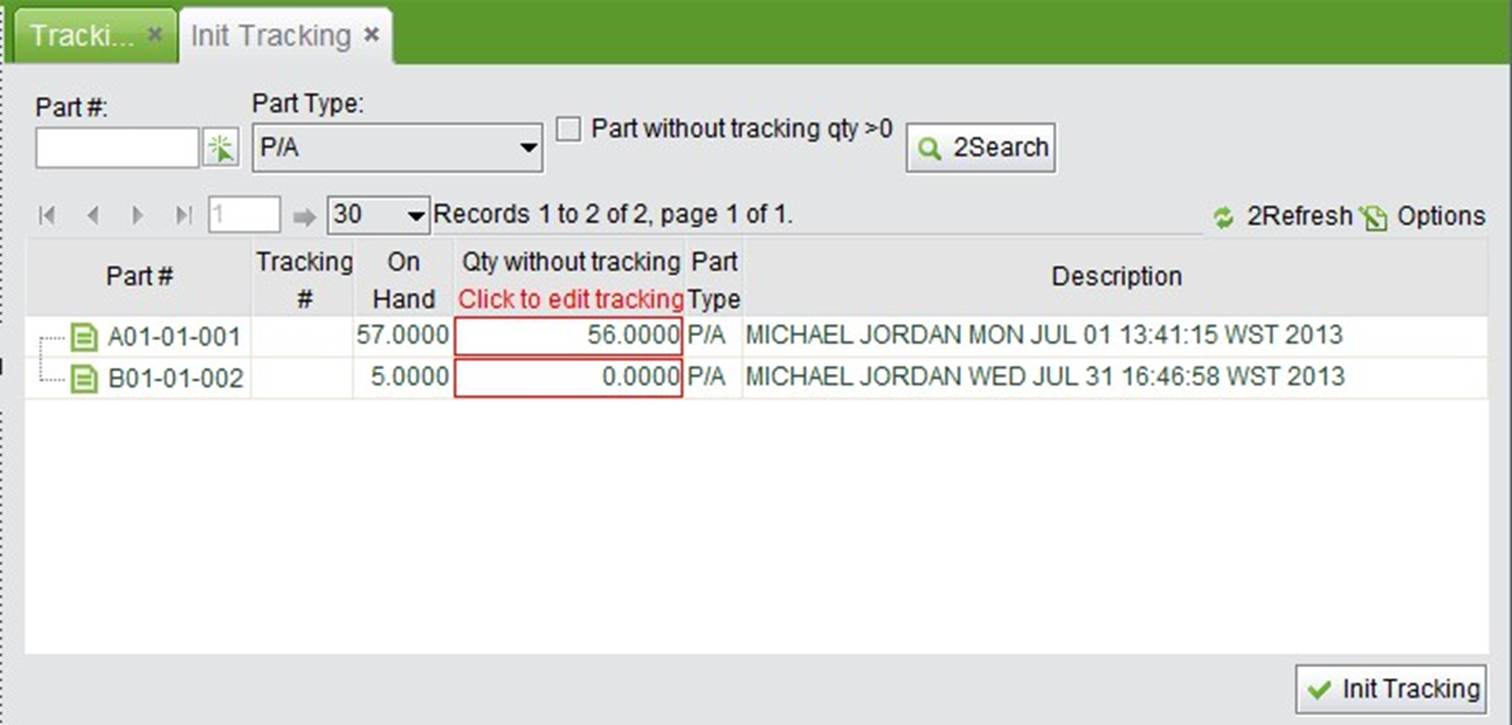 |
To add new Tracking Numbers, click the “Qty without tracking” textbox to prompt the adding window as shown in the image below. One of the Parts A01-01-001 has a Tracking Number. You can click “New add qty” textbox to use this Tracking Number to more Parts, or you can also add new Tracking Numbers by clicking the “2Add” button. Due Date is not a compulsory field here.
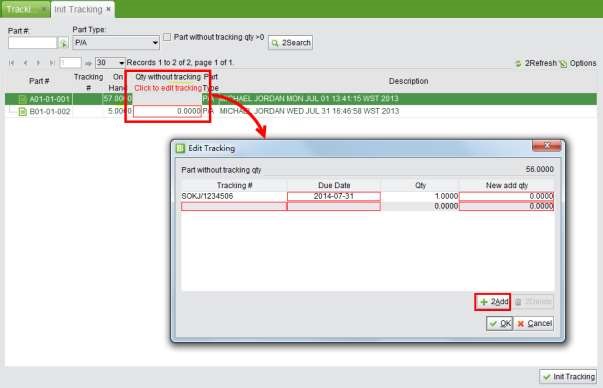 |
When the Tracking Numbers are filled, click “OK” to submit. Tracking Numbers added will be shown under Part A01-01-001 as below. You can click “Qty without tracking” to revise these numbers if necessary. If all of the Tracking Numbers are confirmed, click “Init Tracking” at the bottom right corner to finish the initialization.
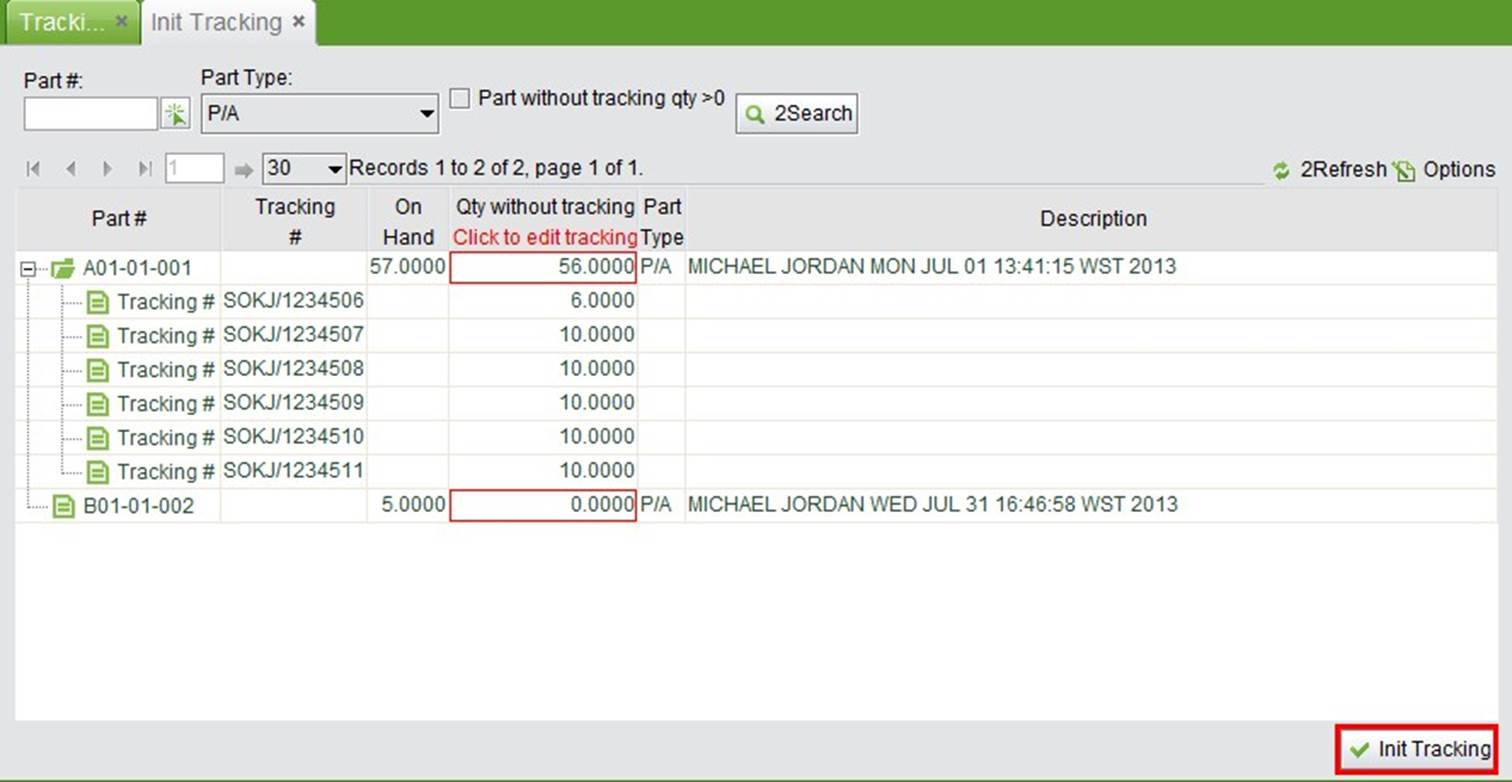 |
After completing this function, you will return to the initiate screen, and the Qty without tracking will turn to “0.”
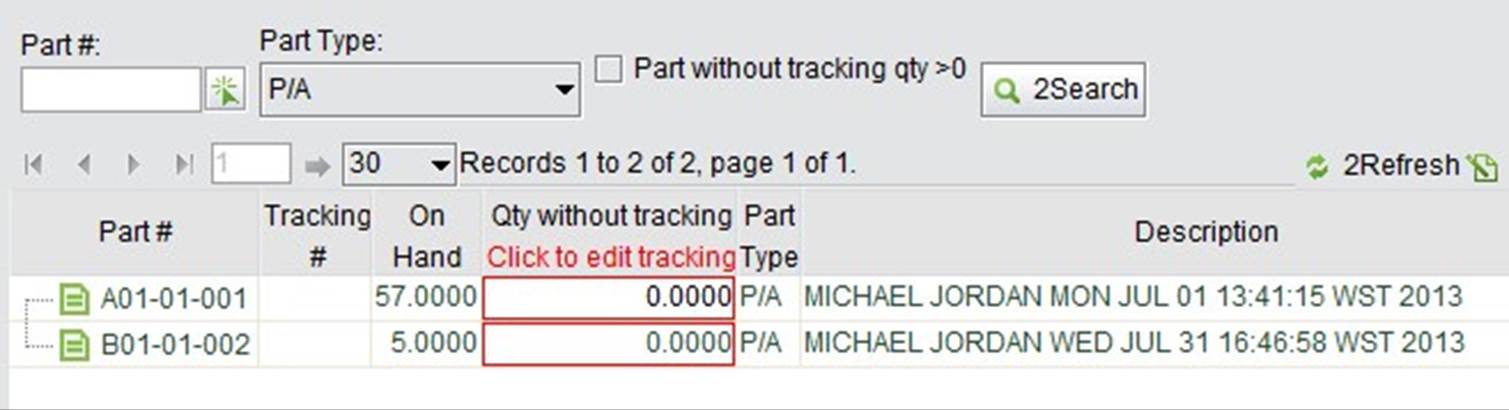 |
Now if you ship A01-01-001, the “Input Tracking Information” window will pop up with the Tracking Numbers added before shipment.
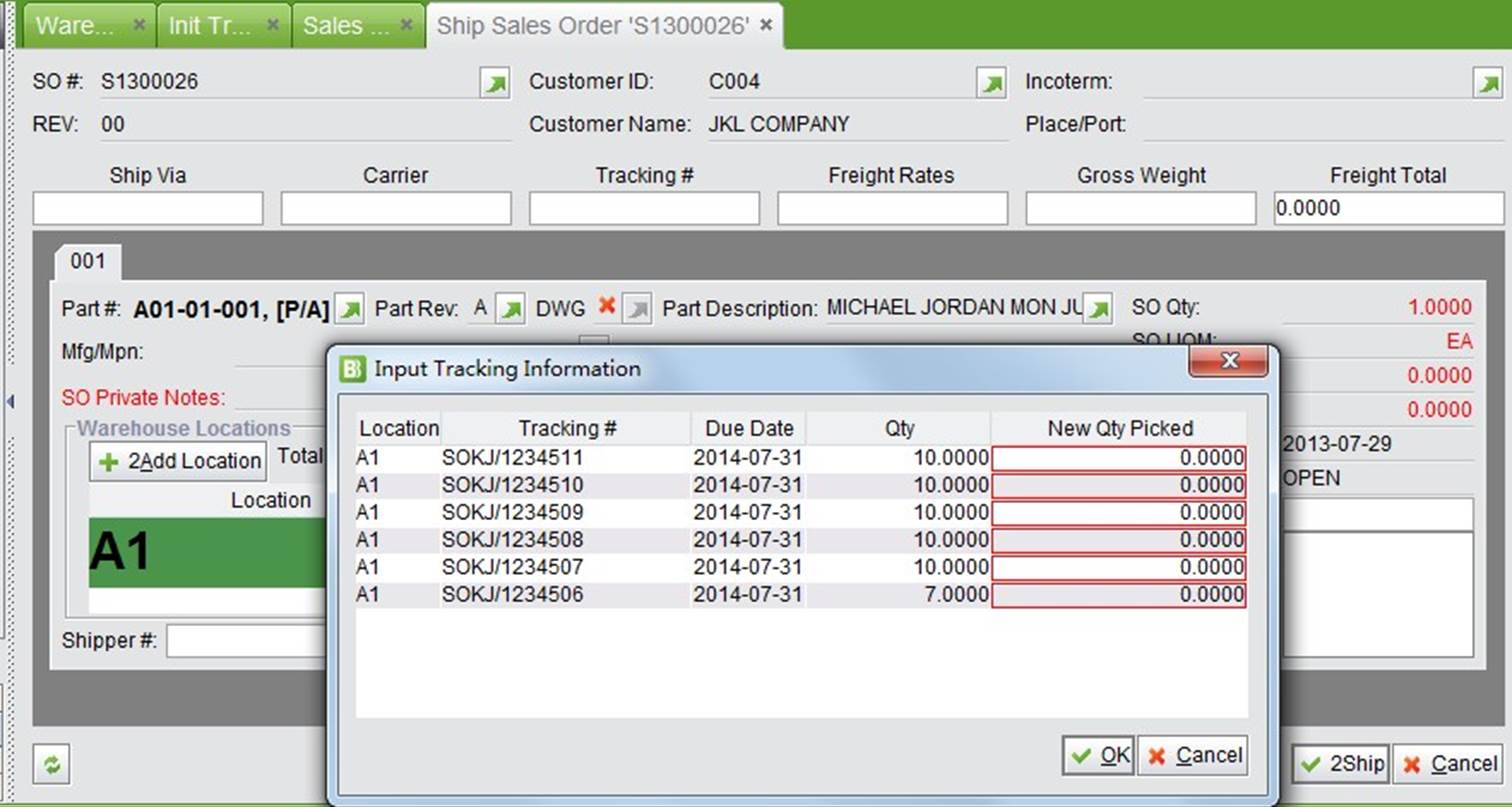 |