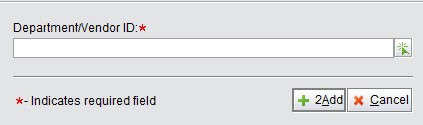
2BizBox® Manual |
Go back to 10.0 Main |
Disassembling a Work Order is the inverse process of making a Work Order. You can disassemble a broken product to repair it, or to recycle the useful parts. When a product is disassembled, the product inventory reduces and the component inventory increases. To Serva Software LLC, even though it is uncommon to rob Peter to pay Paul, a strict monitoring system is necessary when it does occurs.
Click the “2Add DWO” button under the “General” tag of “Work Order Box – Disassemble Work Order” to add a DWO. A Department/Vendor ID is required for the DWO.
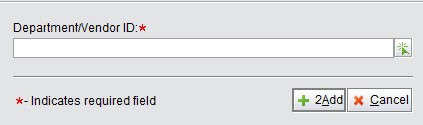 |
Select a vendor, and click “2Add” to create a DWO and open the updating interface:
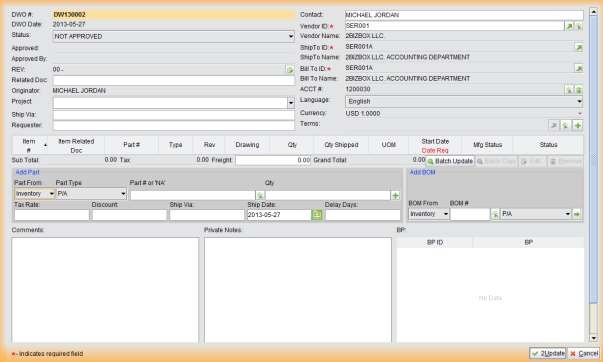 |
The Update screen is very similar to the Work Order Update screen. Here you need to select the part to disassemble and click the “+” button to open the Update DWO Item interface:
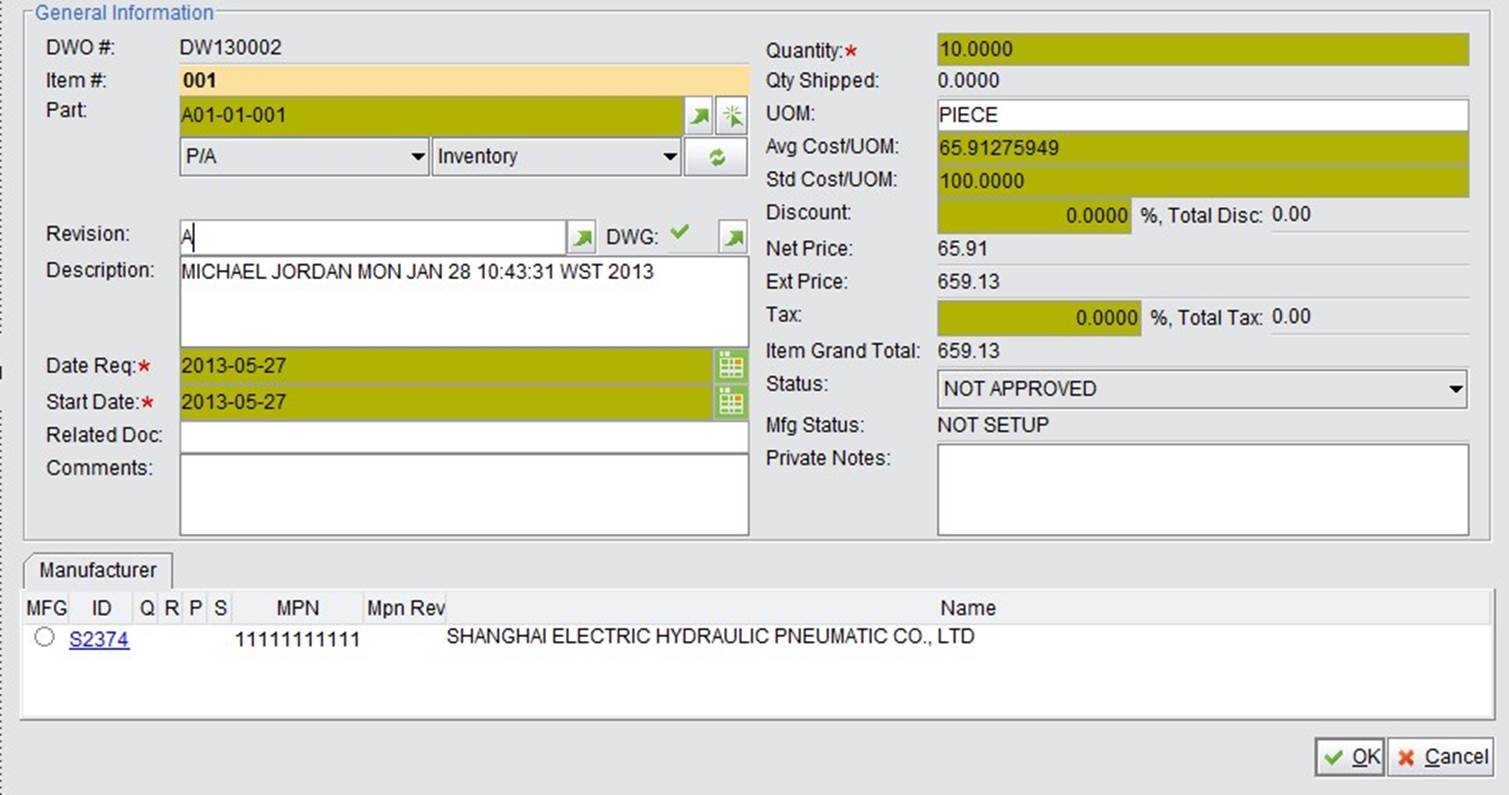 |
Set the Start Date and Required Date for the item, and click “OK” to return to the Update DWO interface. When you finish updating, click “2Update” to finish the Disassemble Work Order.
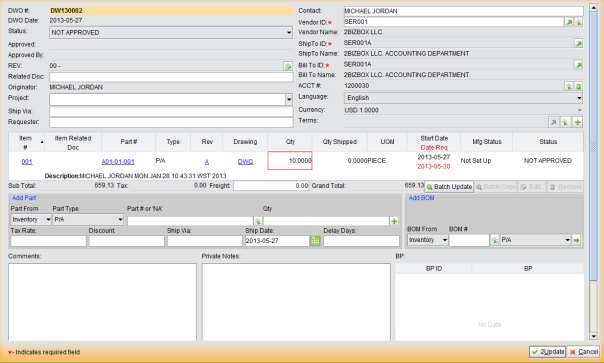 |
After it is submitted, the Disassemble Work Order status will be “Not Approved.” Click “√” to approve the DWO, and its status will change to “Open,” while the MFG Status will be “Not SetUp.” Users must be given special permissions to approve DWOs before they can approve a DWO.
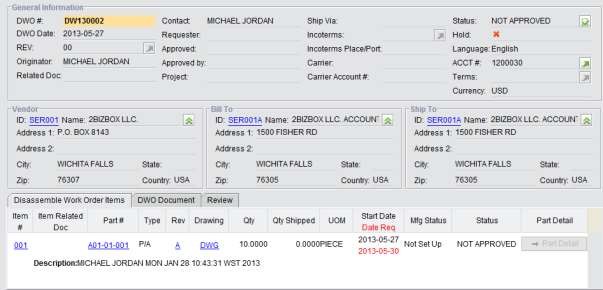 |
Contrary to a Work Order, to set up a DWO is to set up the components after the product is disassembled by the BO Levels. Set up a Sub-DWO if there are multiple BOM Levels.
 |
Click the “Not Set Up” button in the item detail to open the SetUp Screen:
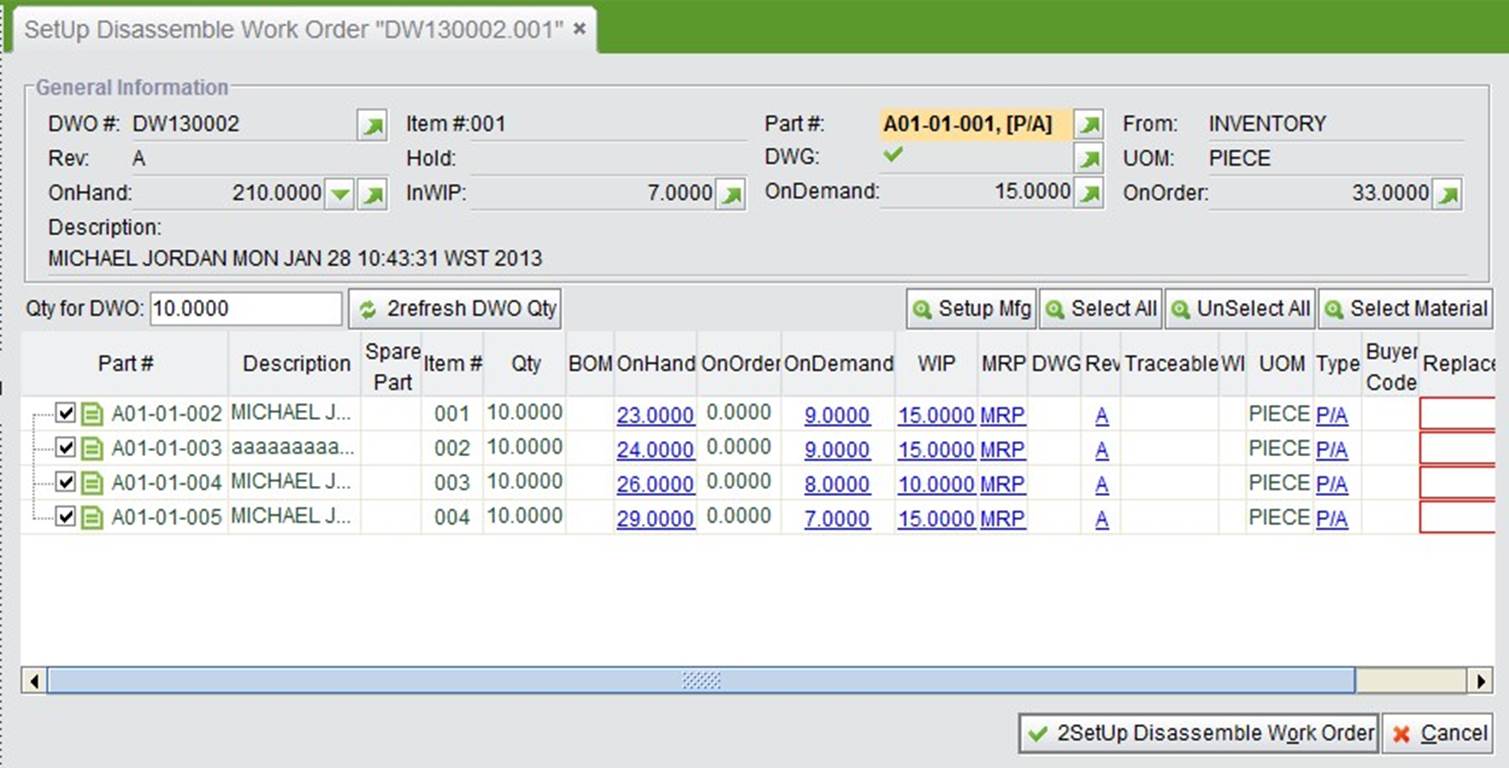 |
Select the Component Items and click “2SetUp Disassemble Work Order” to finish editing.
The issuing process of a DWO involves simply issuing the assembly to the shop floor. In the DWO Part Detail screen, you can click “2Issue Parts” to open the Issuing interface.
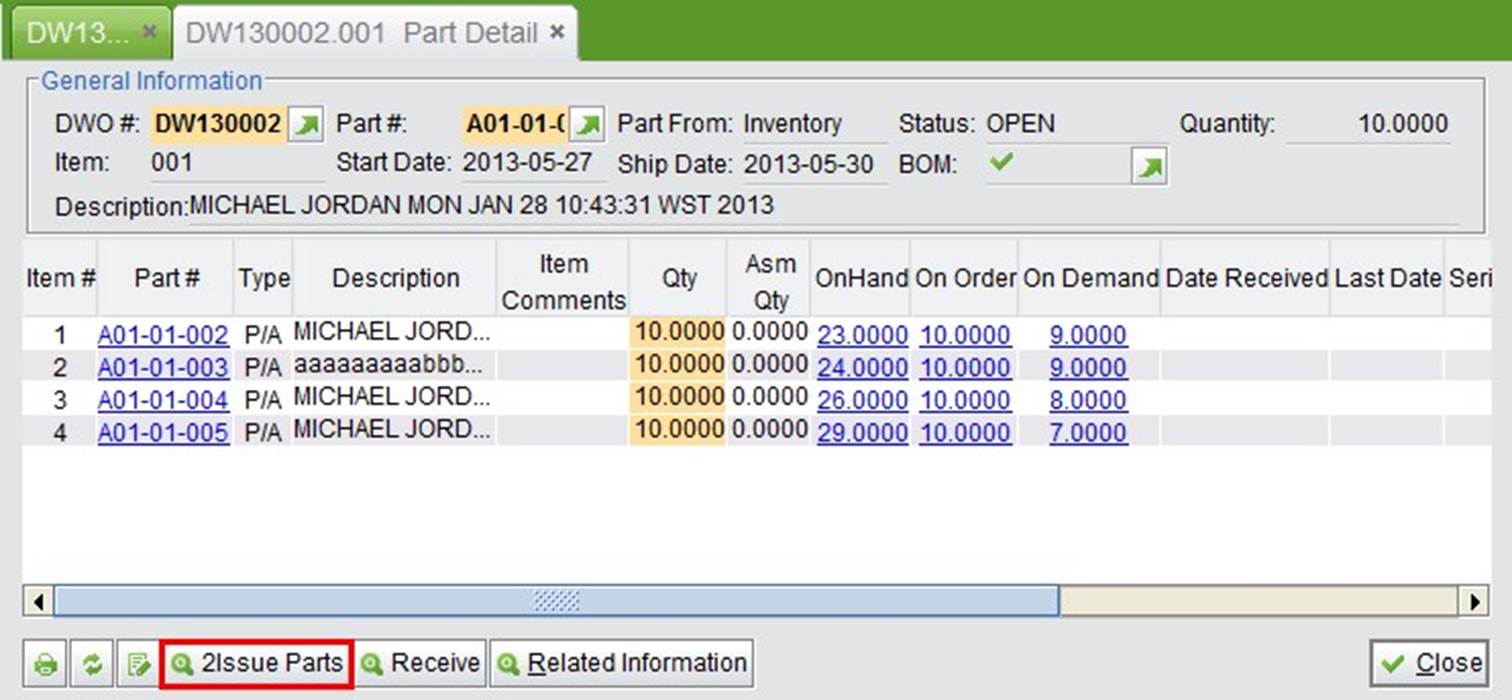 |
Fill in the desired quantity in “New Qty Issued” or click “Issue Gap” to issue the gap quantity. You can also go to “Warehouse - Shipping – Issue Disassemble Work Order” to issue a part. When you finish, click “OK” to submit the issuing order.
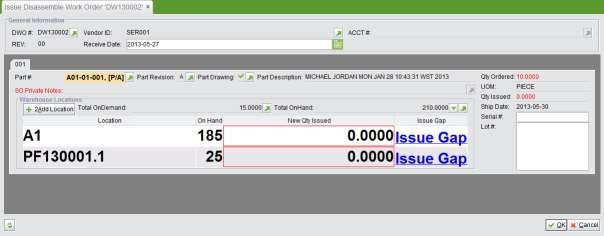 |
You will now return to the DWO Property Screen after the part is issued. You can check the “Qty Shipped” to see the issued quantity.
 |
When the disassembling work is done, click the “Receive” button to receive the DWO. By receiving a DWO, you can return the component parts of the product back to their specific locations.
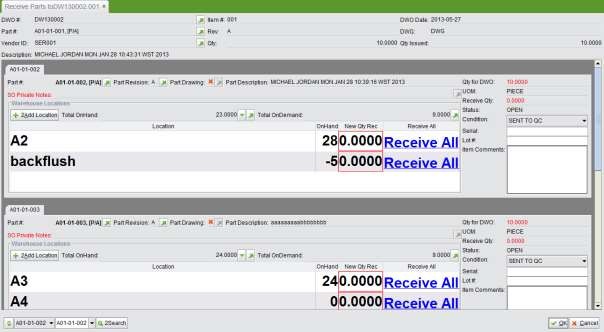 |
When all parts are received, the DWO will be closed.
This is the basic function to look up a DWO. Fill in the accurate DWO# and click this button to open the DWO.
This is the basic function to search open DWOs. Fill in the keyword of the DWO# and click this button to search for all related open DWOs.
This is the basic function to search for DWOs by its item parts. Fill in the keyword of a Part # and select the Part Type, then click the button to view all DWOs that match the search criteria.
This is a function to search all open DWOs by Vendor ID. Fill in the keywords of a Vendor ID and click this button to view all open DWOs that fall within the search criteria.
This is a comprehensive search for DWOs by search terms including date, date range, Part #, Part Type, Vendor ID, Project name, Originator, Related Doc, Contact, Hold Status and Acct #.
Click this button to view a list of all cancelled DWO Items in the system.
Disassembling a Work Order requires independent permission to be approved. Under the “Control” tab, you can add a DWO Approval and look up DWO Approvals.
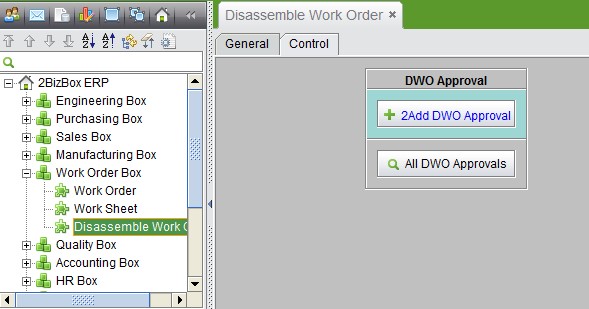 |
To add a DWO Approval, click the “2Add DWO Approval” button and fill in the Employee ID of the chosen employee to gain approval power, then click “2Add” to enter the Update DWO interface:
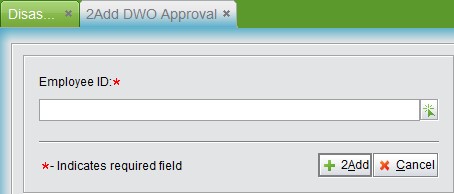 |
When updating a DWO Approval, you can edit the employees “Review Limit” and currency of a DWO, and set whether the user is allowed to approve their own DWO. When you finish, click “OK” to submit.
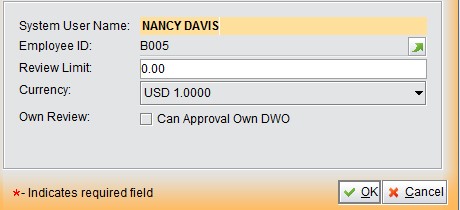 |
You can view all DWO Approvals by clicking “All DWO Approvals.” At the list interface, select a line to update or delete it.
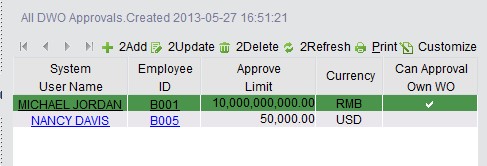 |