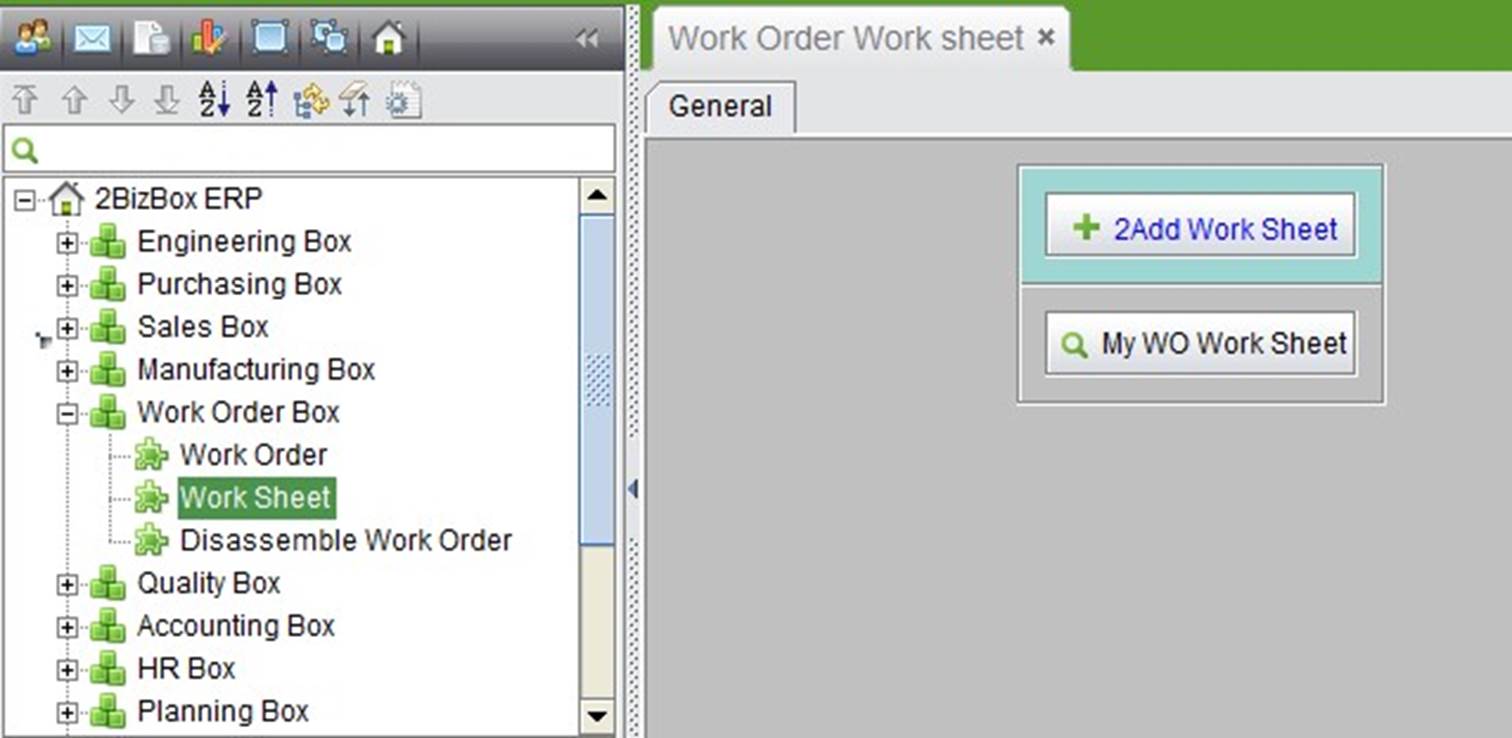
2BizBox® Manual |
Go back to 10.0 Main |
The Work Order Work Sheet is for planning future Work Orders. In this sheet, you can create Work Orders for multiple parts at one time. You can record the Part Numbers, Vendors and ordering months to generate a long-term Work Order Plan.
Go to “Work Order Box – Work Sheet” and click “2Add Work Sheet” under the “General” tag to begin adding a Work Order Work Sheet.
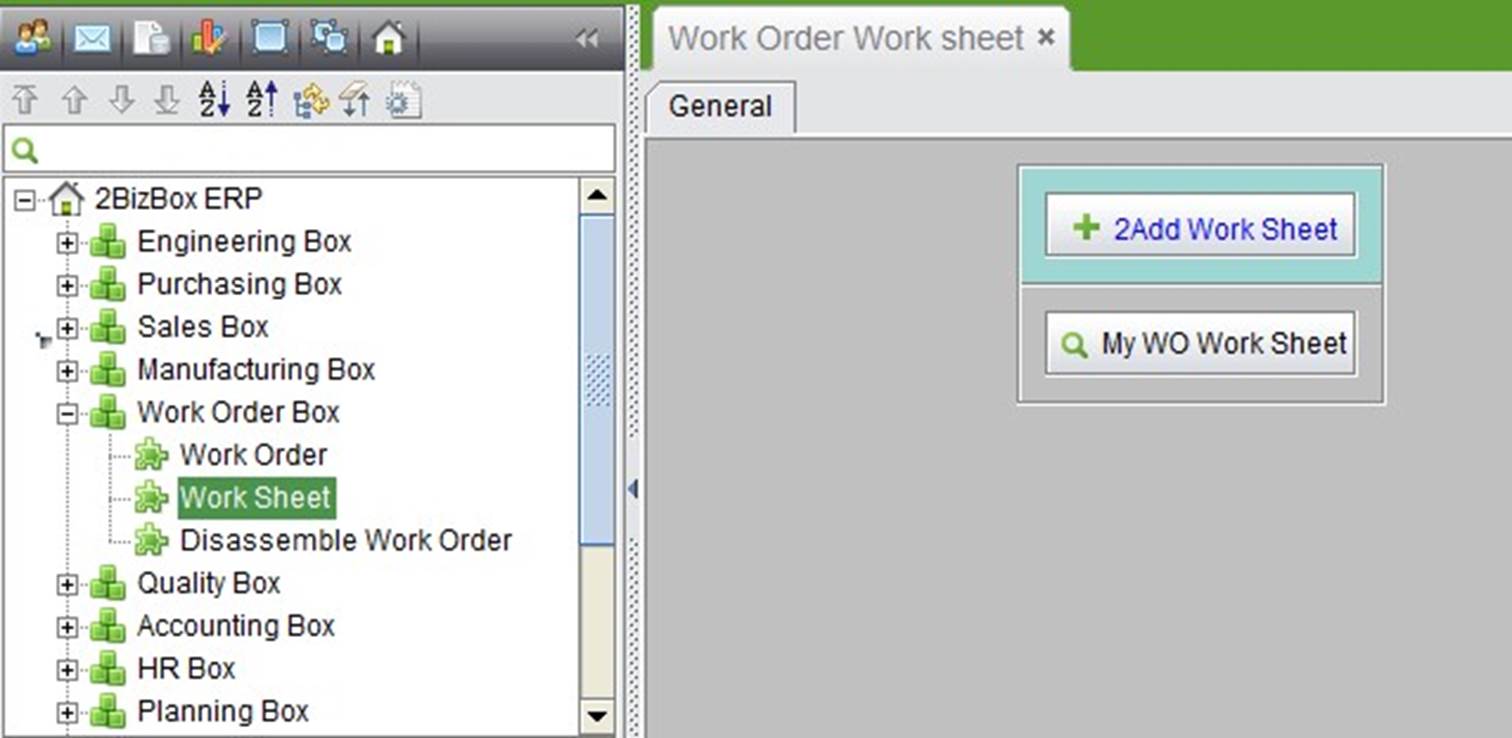 |
In the following screen, you will need to select the type of Work Sheet you would like to create. There are two types of Work Sheets: Private and Public. Private Work Sheets, as the name suggests, can be viewed only by the Creator. Public Work Sheets can be viewed by everyone, or by specified Users. Select “User Name” and then pick users from the list to assign viewing permission. When you are finished, click “2Add” to create the Work Sheet with a Number starting at 1:
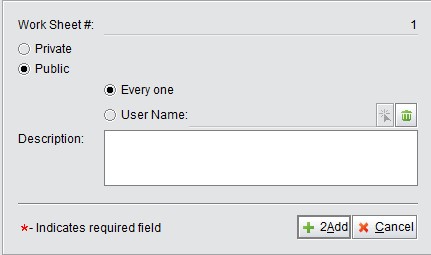 |
Below is a new WO Work Sheet comprising of “General Information” and “Items.” In the upper left hand corner you can change the Control Type.
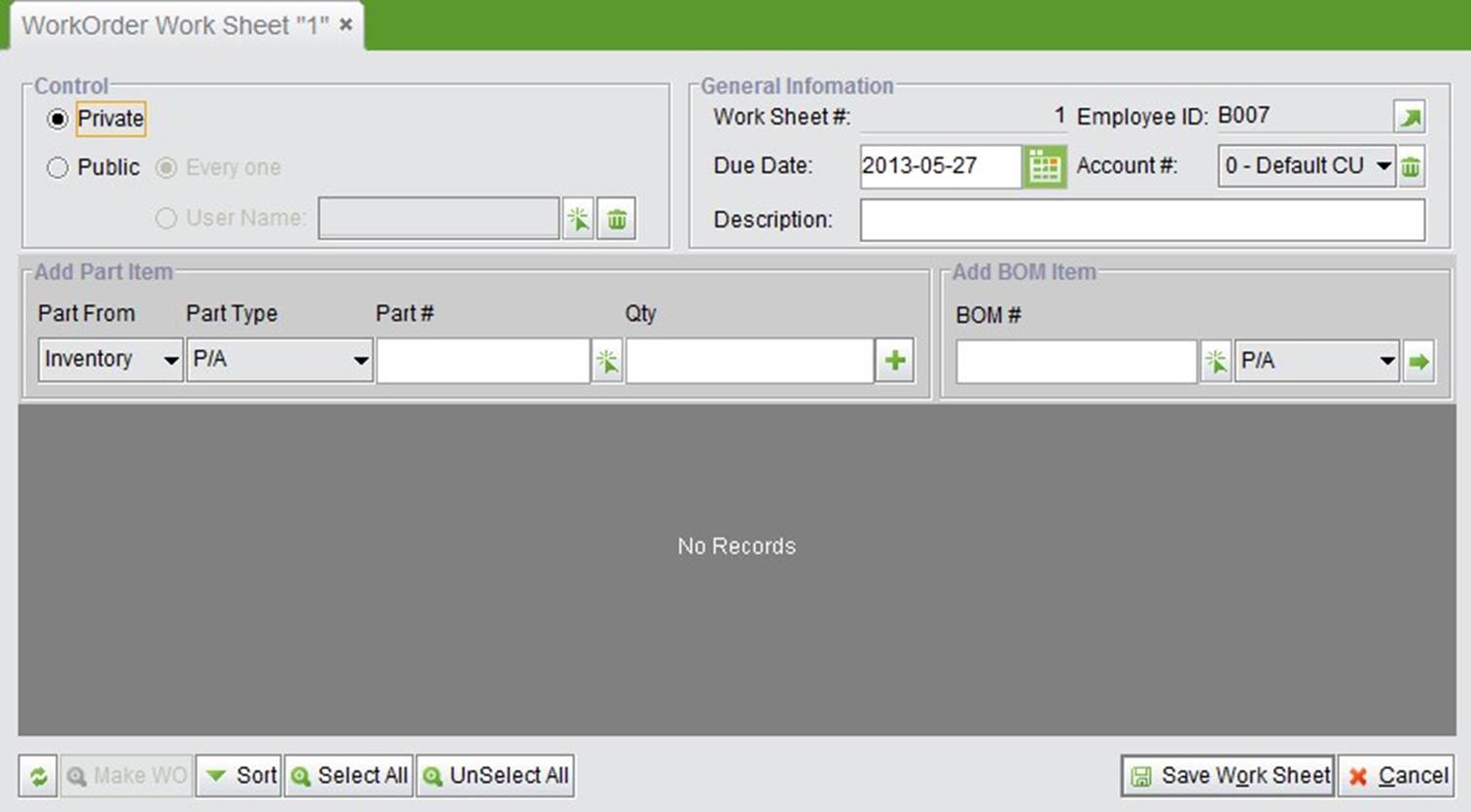 |
General Information describes the general information of the Work Sheet.
 |
Work Sheet #: Automatically generated when the Work Sheet is created and starts from “1”.
Employee ID: The Employee ID of the User who created the Work Sheet.
Due Date: select a due date for the Work Sheet here.
Account #: n/a
Description: fill in a description of this Work Sheet.
You can add Part Items for the Work Sheet by Part or by BOM.
 |
Fill in a Part # and Qty, then click the “+” button, to add a Part to the Work Sheet. See the image below:
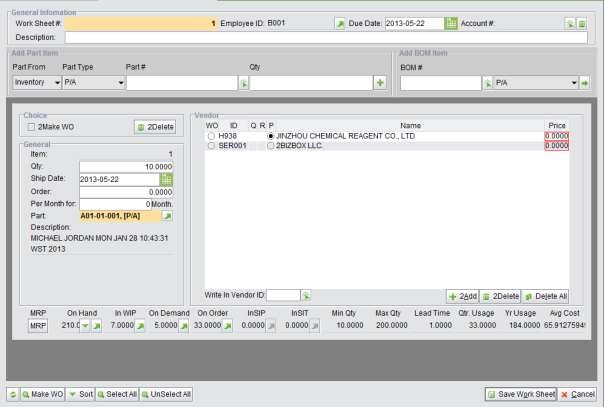 |
There are two options for the Item: 2Make WO and 2Delete.
2Delete: click this button to delete the item.
2Make WO: check this box to make a WO with this Item.
In the General information, fill in the part quantity. You can order this part successively for the next few months.
Item: Item Number of the part in the Work Sheet
Qty: quantity of WO Items if the WO was created in this Work Sheet
Ship Date: select the shipping date of this item. This will be the same as the required date for each month if you order this item successively.
Order: order number if you would like to order this part successively
Per Month for: number of months for which you would like to successively order the part
In the frame to the right, select the vendor for this Work Order. After entering all this information, click “Make WO” at the bottom of the screen to make a Work Order.
The buttons at the bottom of the screen are used to select Items and make Work Orders:
Make WO: Click this button to make a WO with all selected Items.
Sort: Sort added Items alphabetically
Select All: click this button to select the “2Make WO” box of each item
UnSelect All: click this button to unselect the “2Make WO” box of each item
Save Work Sheet: click this button to save the current Work Sheet ![]() Cancel: click this button to quit editing the current Work Sheet
Cancel: click this button to quit editing the current Work Sheet
Select the desired items and click “Make WO,” to create Work Orders for these items. Items of the same vendor are included in the same Work Order; successively ordered items are created as successive items in the same Work Order with different monthly required dates.
 |
Click “My WO Work Sheet” to view all Work Sheets that you have created, public Work Sheets that are visible to everyone, or Work Sheets that you have special permission to view . At the list screen, click the line to open the Work Sheet. Select the line to edit or delete the Work Sheet.