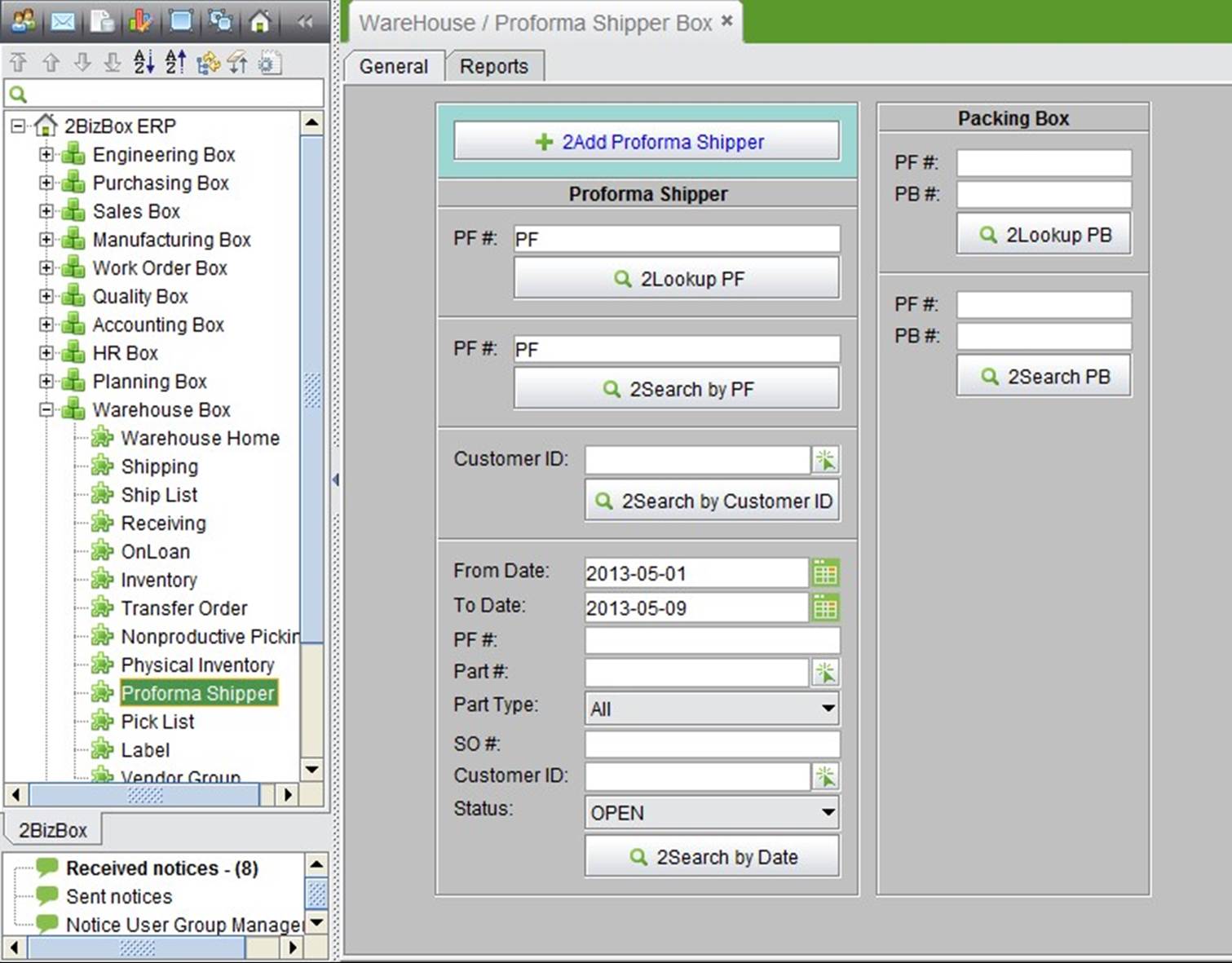
2BizBox® Manual |
Go back to 9.0 Main |
A proforma shipper is an unofficial invoice, which is often used for customs declaration. In 2BizBox, the item quantity in a generated proforma invoice will be recorded in “In SIP.” When shipping these items, close the invoice manually.
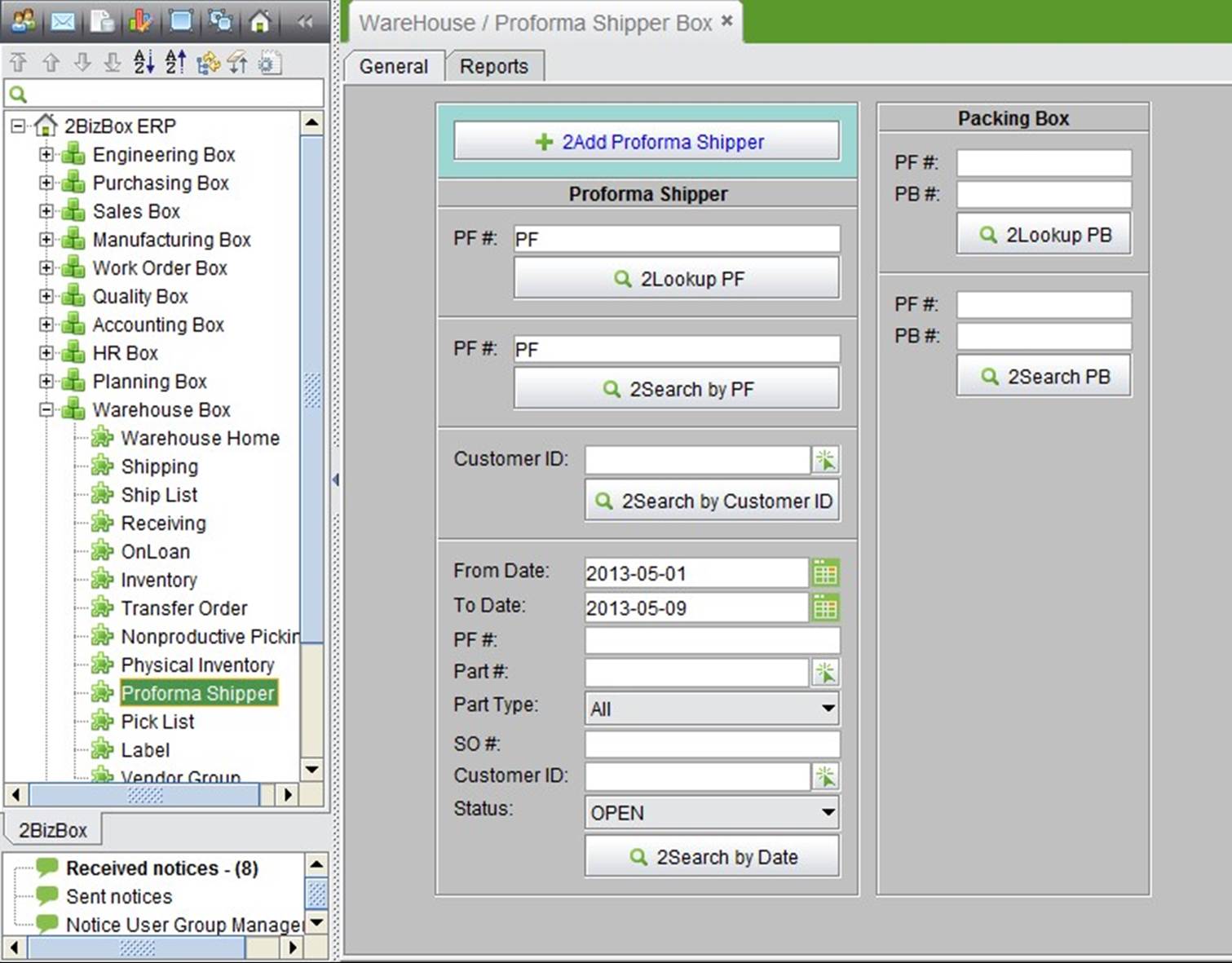 |
Click “Add Proforma Shipper” to go to the adding interface.
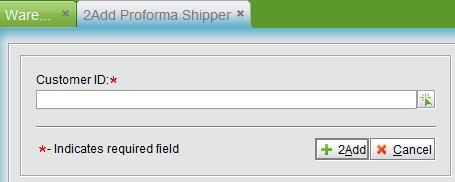 |
Input customer ID and click “Add” to create a proforma invoice with a number starting with PF and go to the updating interface.
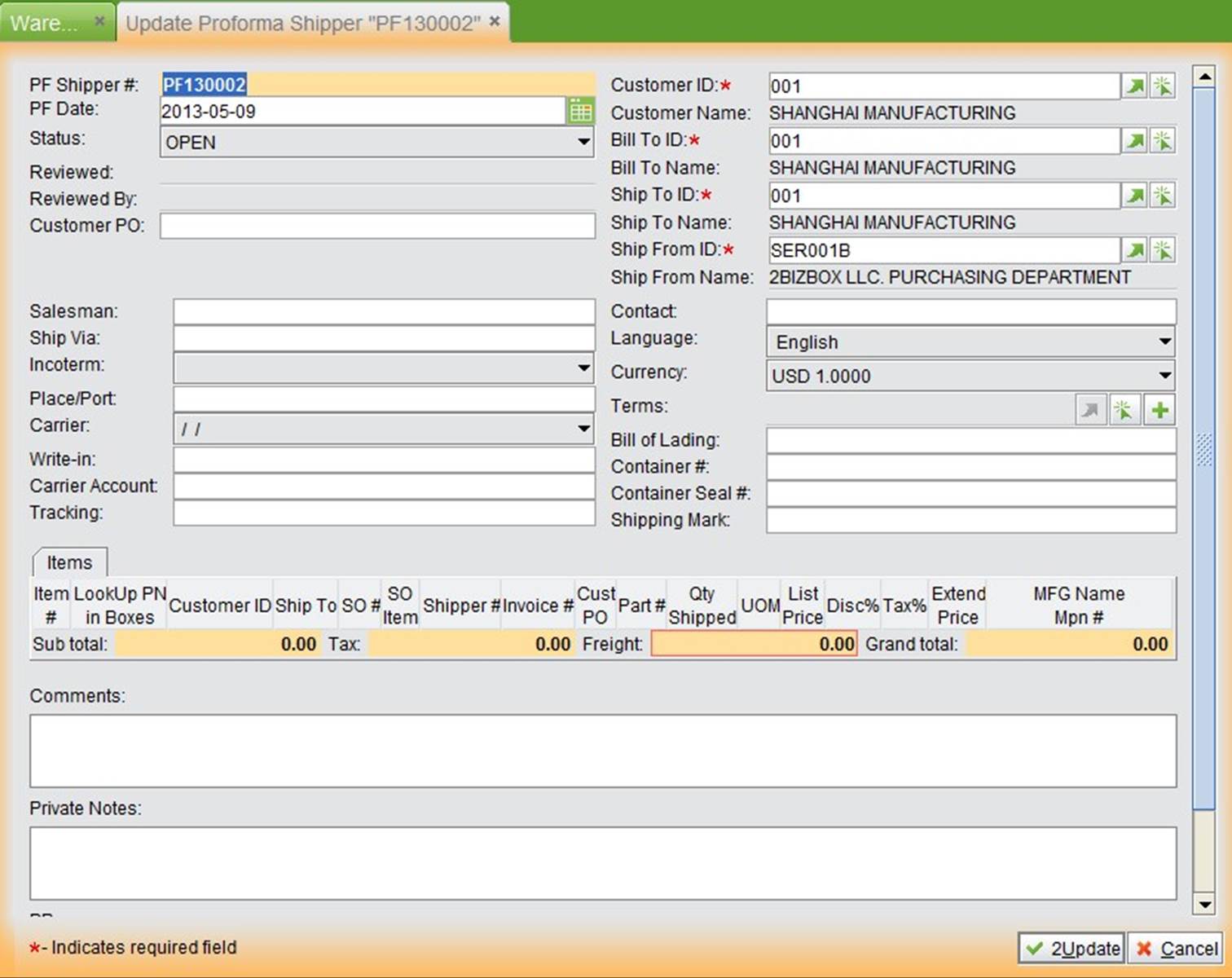 |
At the updating proforma shipper invoice, fill in the basic information, such as bill of landing, container#, container seal#, shipping mark, etc. Then click “Update.” Enter the “Box Info” tab at the subsequent proforma invoice property interface. Here, click “Box#” to see detailed information.
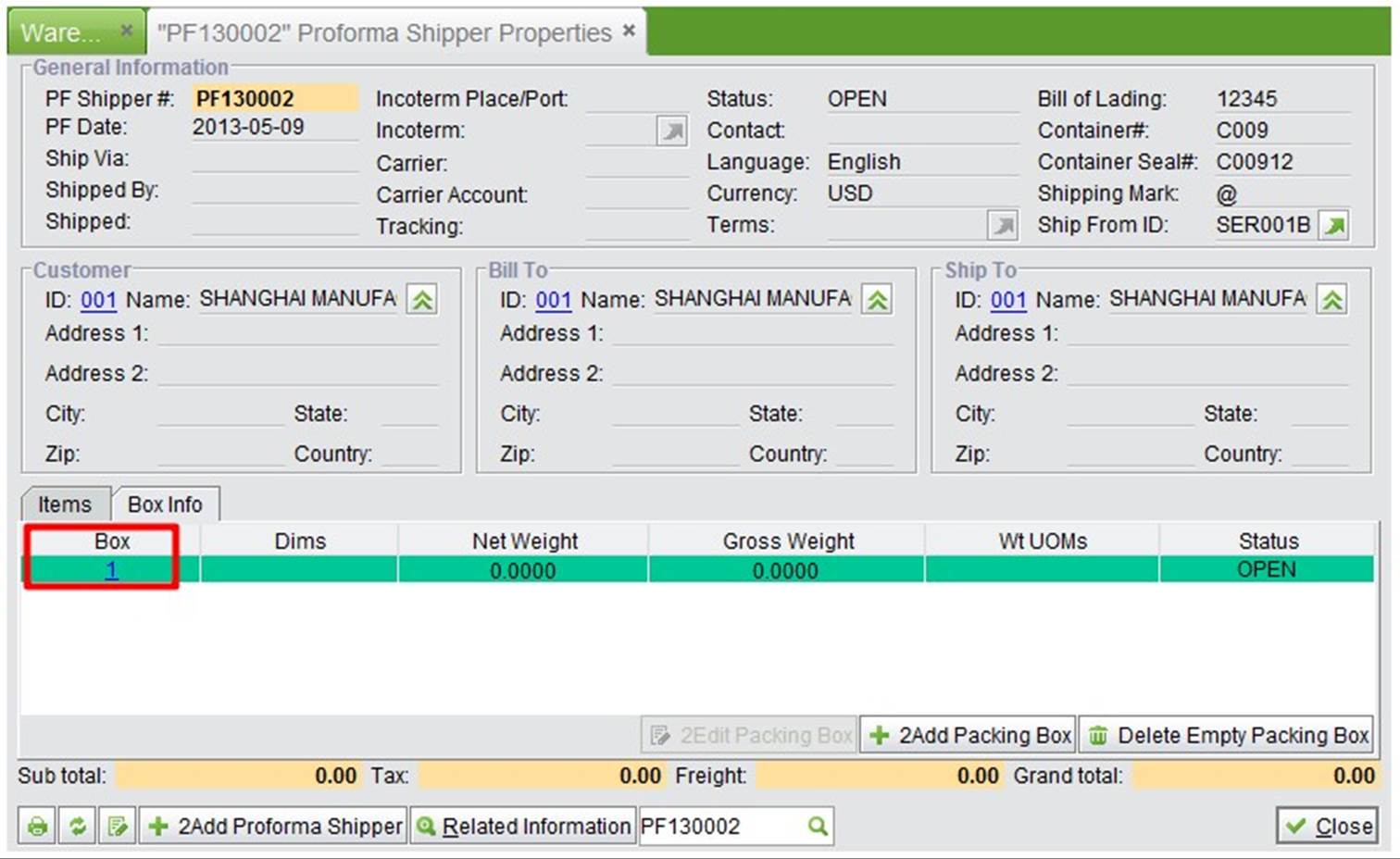 |
If a new proforma invoice does not contain box information, click the “Edit” button at the bottom of the interface to go to the updating box interface.
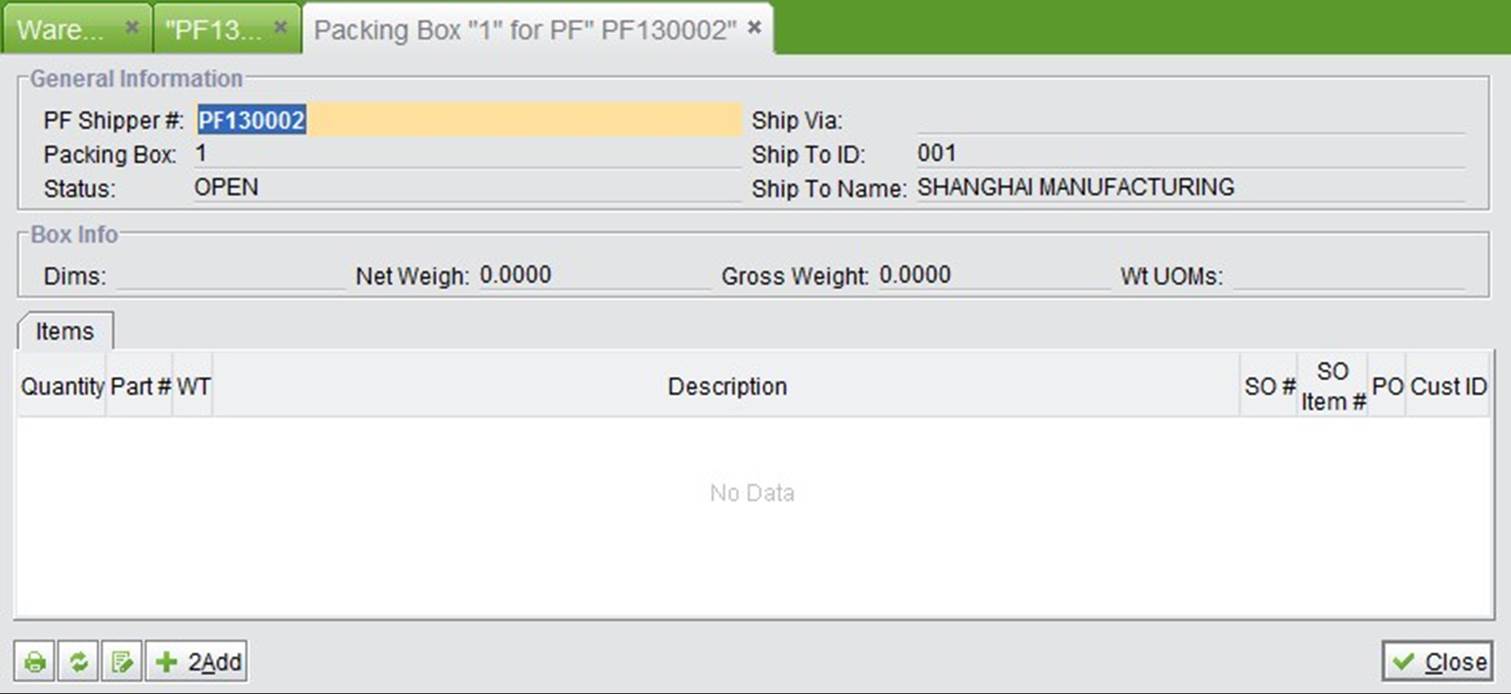 |
Here, you can add several SO. Input SO#, and click “+” button enter the adding interface.
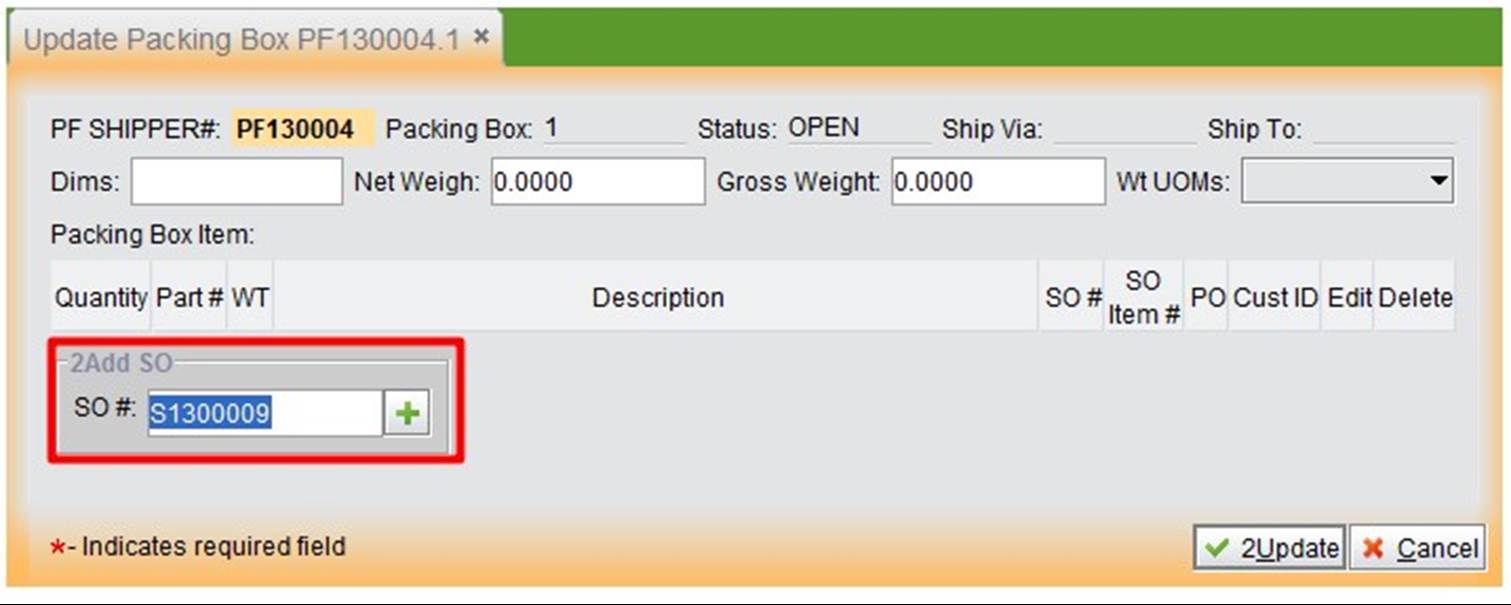 |
While adding a SO, the system will show items short in quantity, and list their related location and onhand information. You can choose the location and responding quantity, and click “Add to Packing Box.”
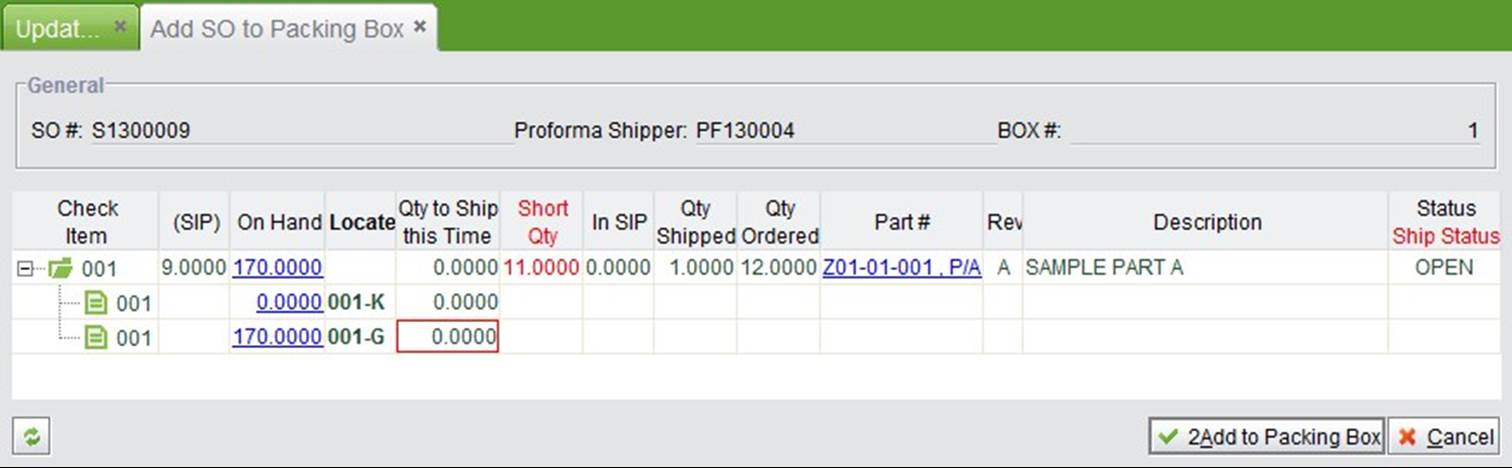 |
The added packing box item will be shown as below. You can continue to add SO or edit or delete an existing item.
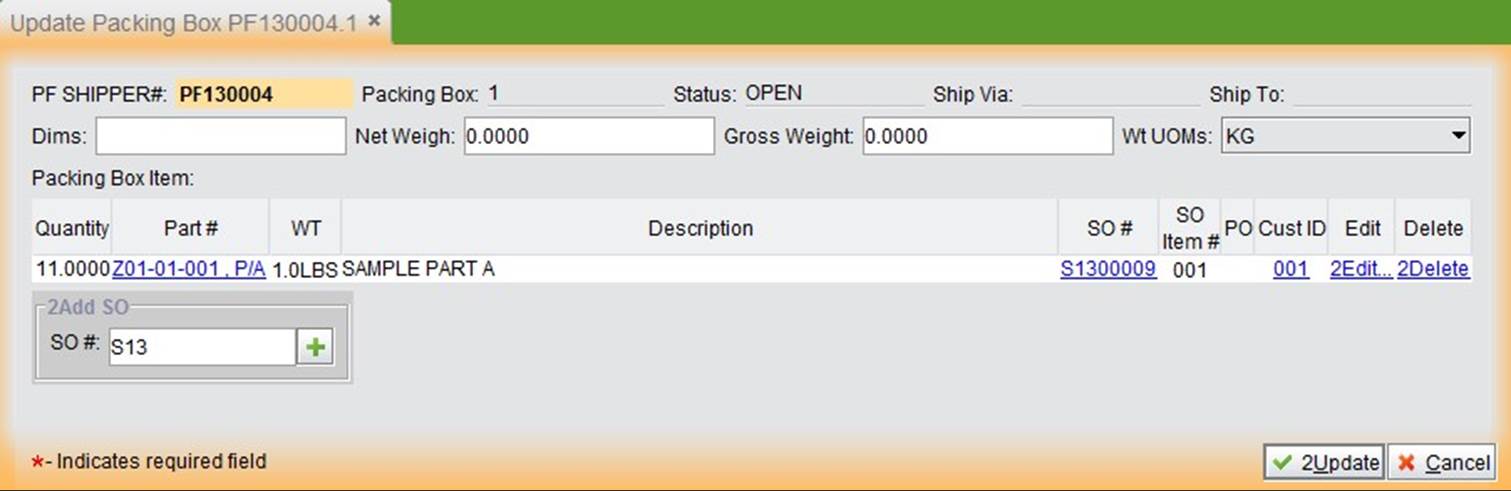 |
Then, click “Update” to go back to the proforma invoice information interface.
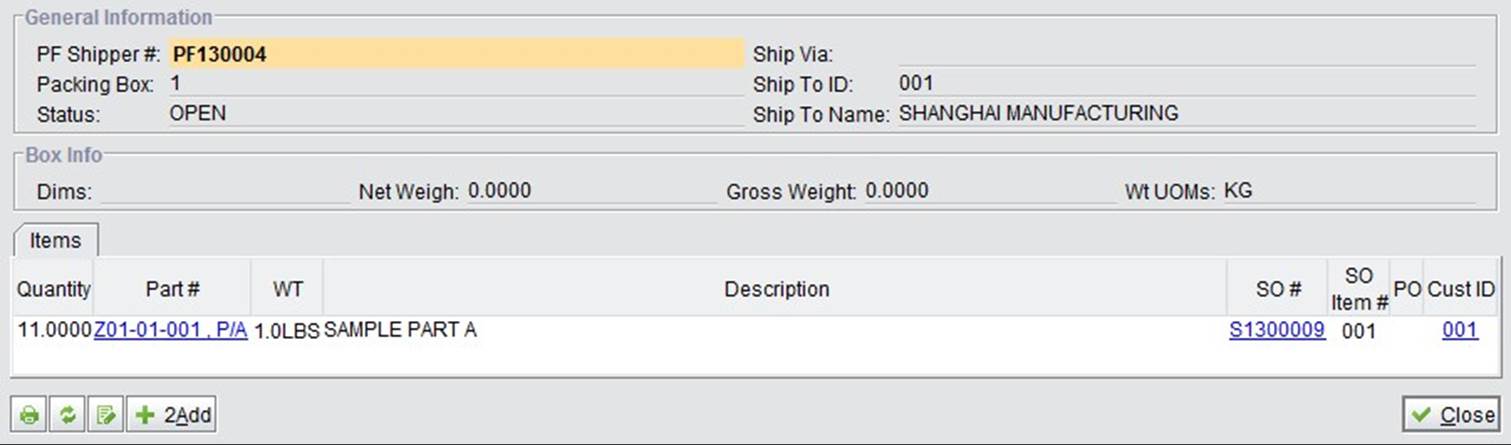 |
Here you can check a proforma shipper’s item information, and view recently added items.
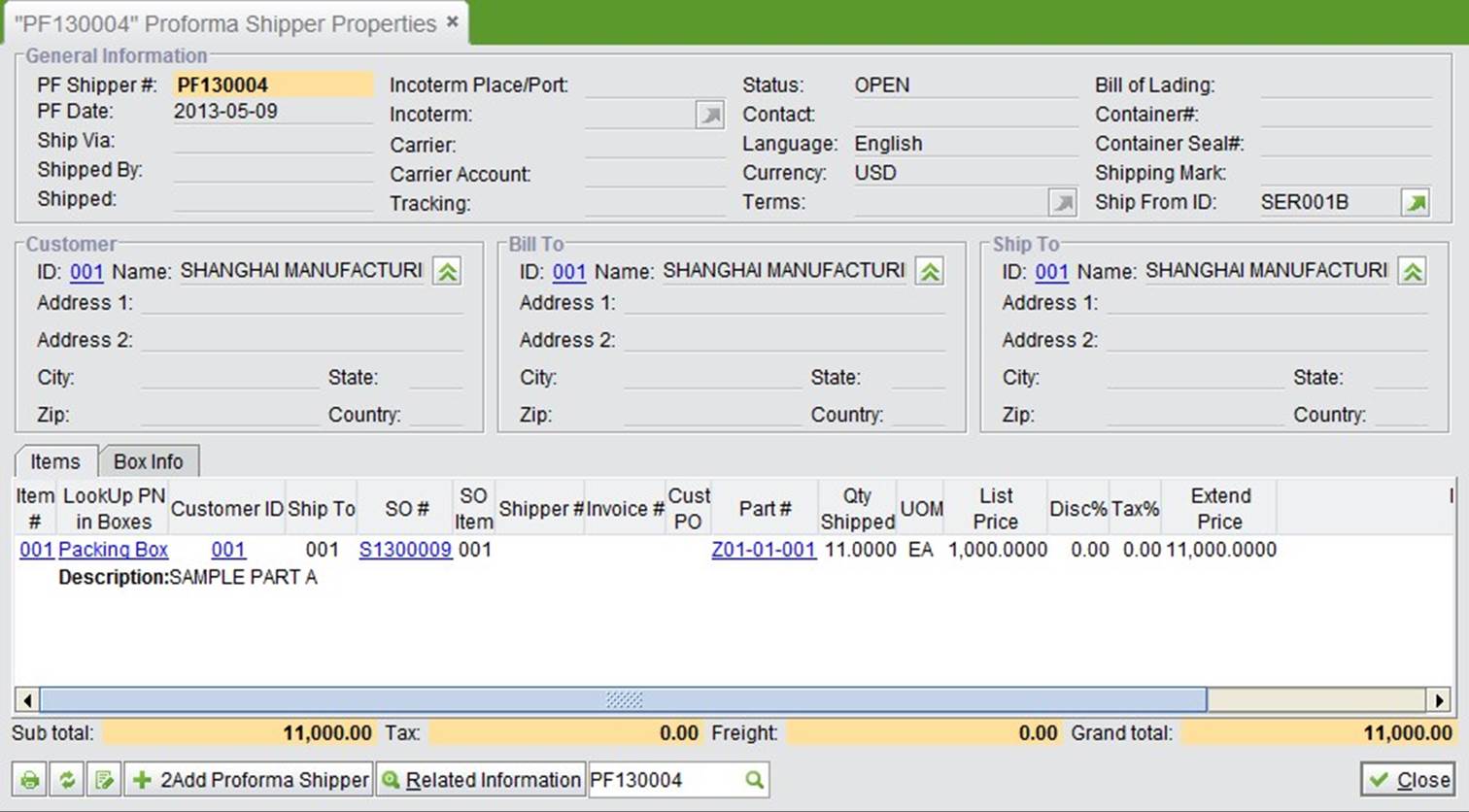 |
In the “Box Info” tab, you can add a packing box by clicking the corresponding button.
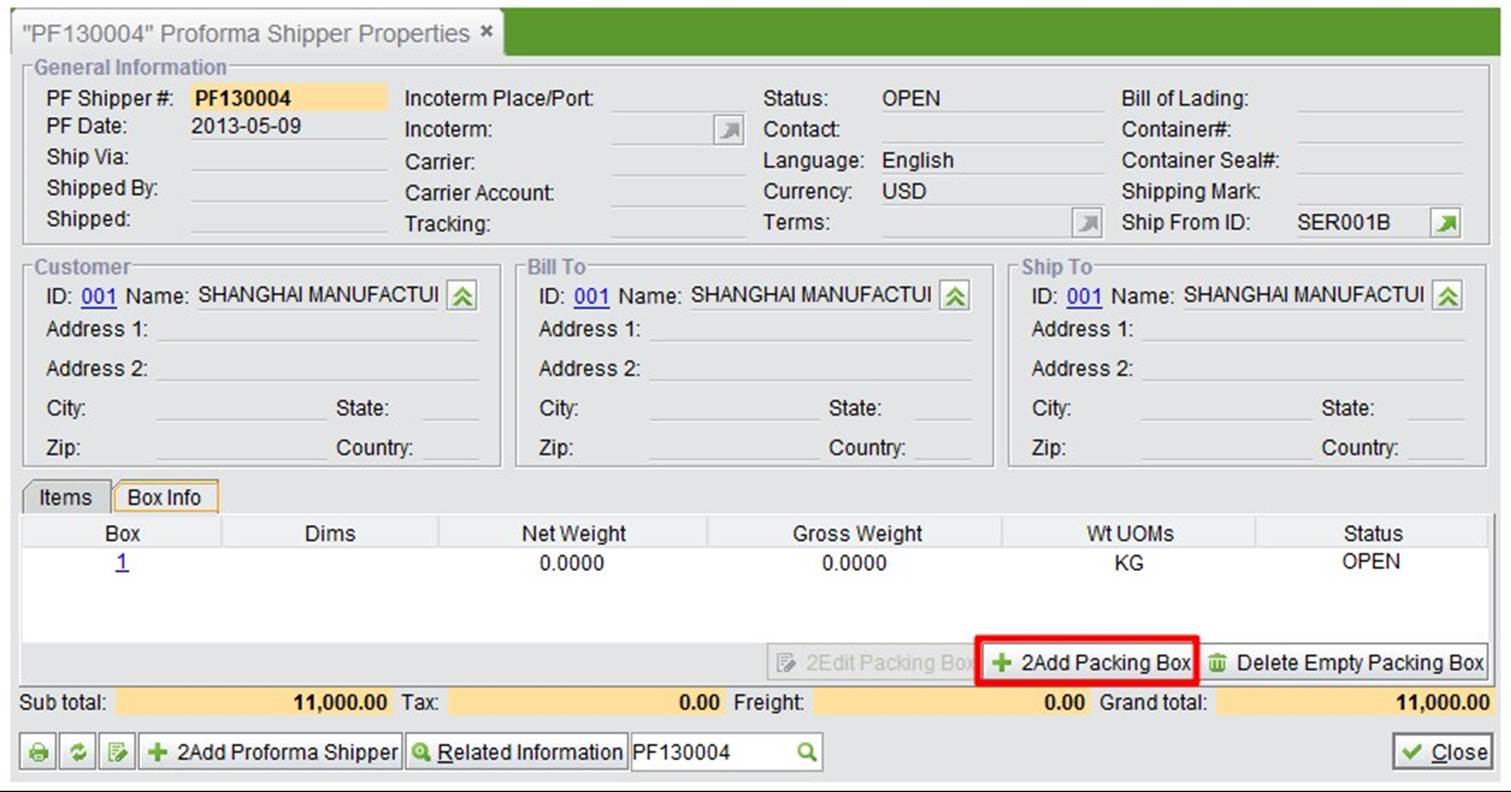 |
To add a new Box number, add SO# for the box until all needed SO are added. Immediately, the part quantity in the proforma invoice will be recorded in “In SIP.”
Click the “Related Information” button at the bottom of the proforma shipper property interface after adding box information and related item information.
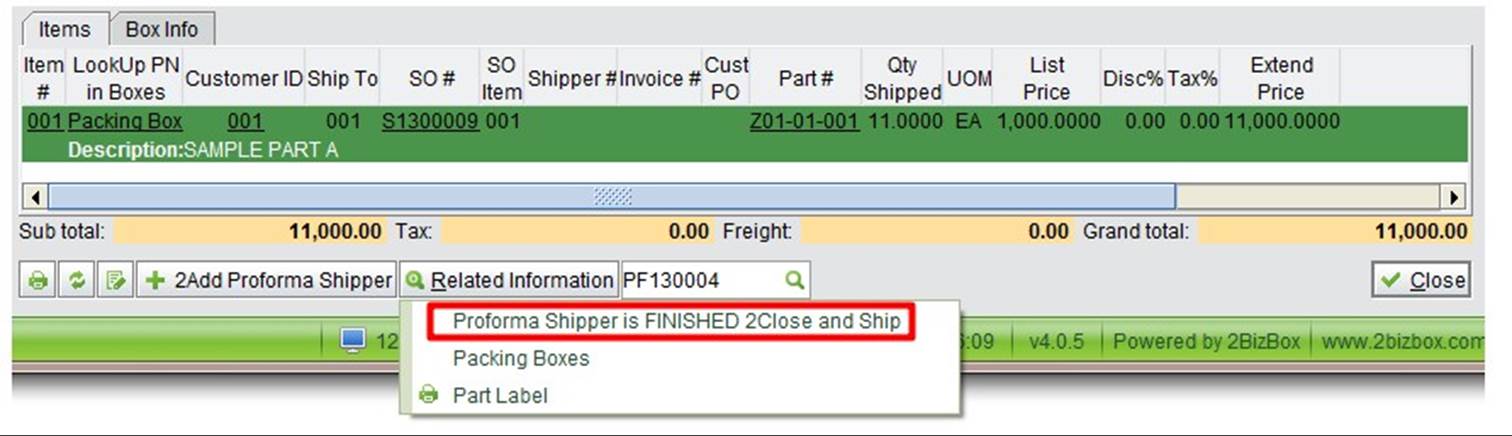 |
Select “Proforma Shipper is Finished Close and Ship”
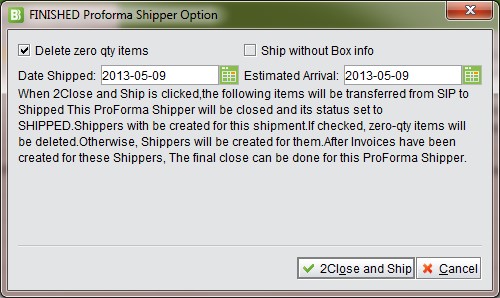 |
After you click “Close and Ship,” the sales order’s status will change to “Closed,” and a shipper is generated accordingly.
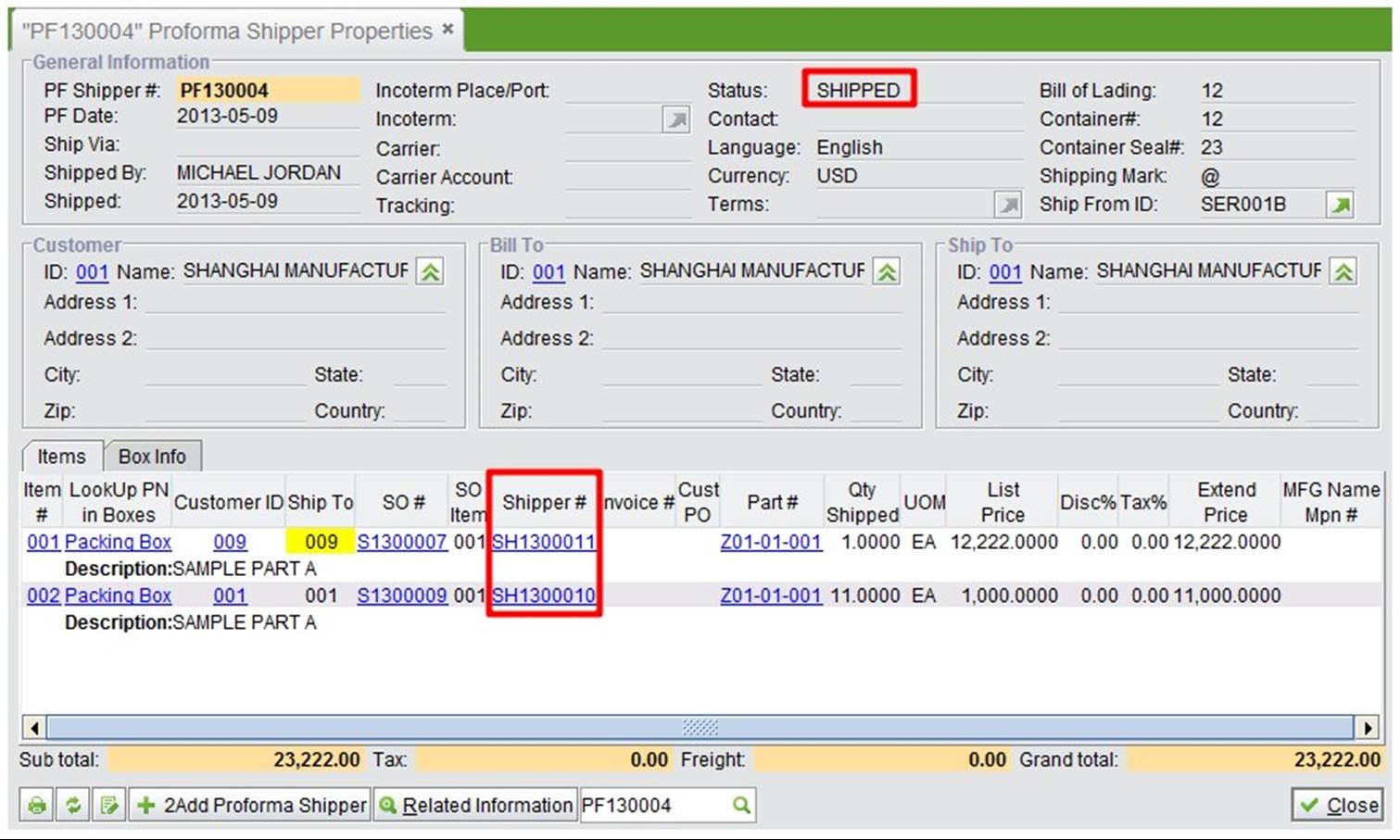 |
After the proforma shipper is finished, its data can be exported and sent to customers who also use the 2BizBox system to generate a proforma receiver, this way you can receive all POs at once. It is the same as exporting data for a PO, which is used for vendors to generate a SO. Click “Related Information->Export Exchange Data” at the completed proforma shipper interface.
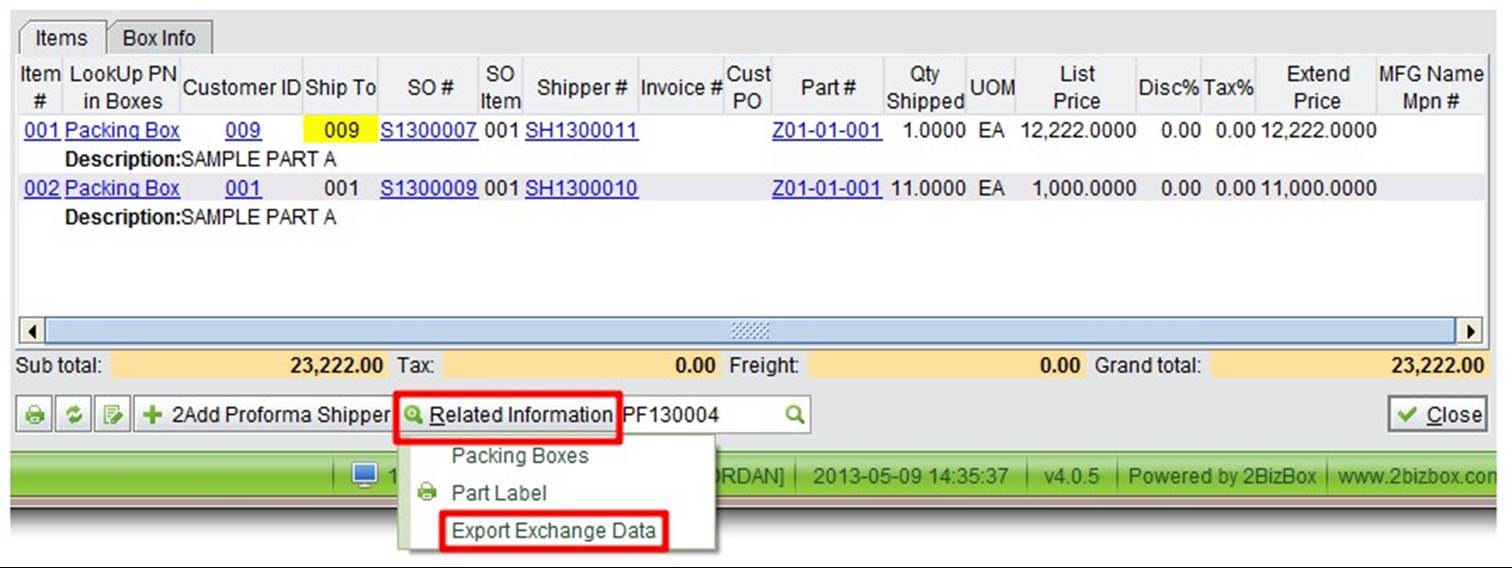 |
The system will pop out one window to show the data that needs to be exported.
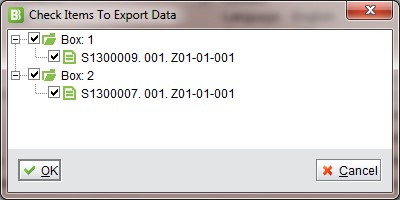 |
Select a date item, and click “OK.”
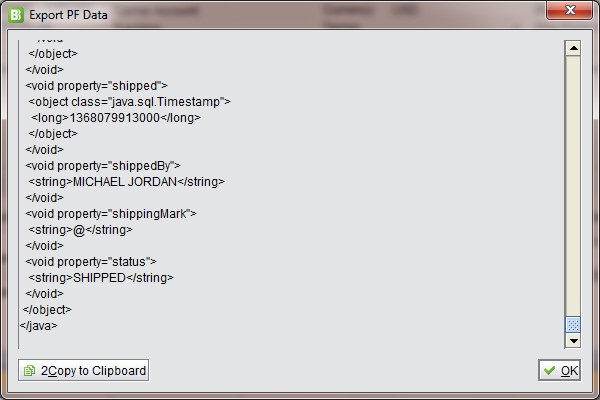 |
Click “Copy to Clipboard” to finish the date copy. Paste it while adding a proforma receiver in “Warehouse Module->Vendor Group. “
To see a detailed proforma shipper, input the full proforma shipper# and click the button.
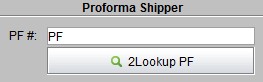 |
Input the proforma shipper # key word, and click the button to search related proforma shippers.
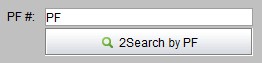 |
Input the customer# to look up a corresponding proforma shipper.
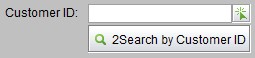 |
Search for proforma shippers by entering multiple conditions.
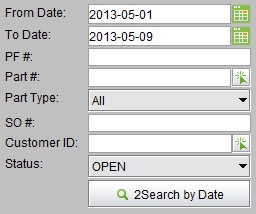 |
Input a full proforma shipper# and packing box#. Then, click the button to see detailed packing box information.
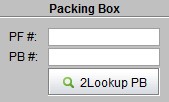 |
Input proforma shipper# and packing box# key words to search for packing box information.
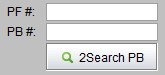 |
At the reports interface, you can search all open proforma shippers. You may also close proforma shippers in bulk.
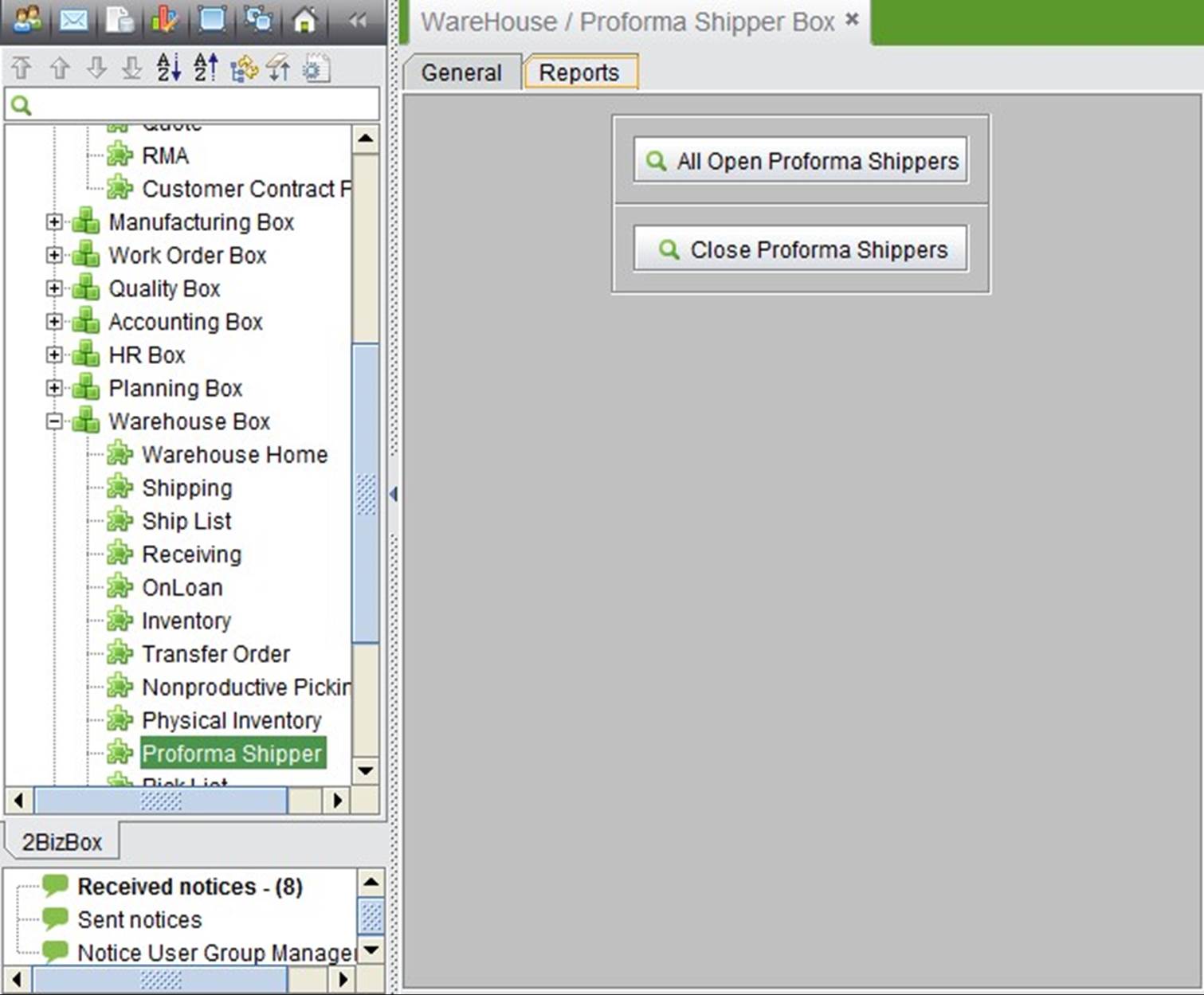 |
Click the button to see all open proforma shippers.
At the search results interface, new proforma shippers can be added; you can also select an existing proforma shipper to edit.
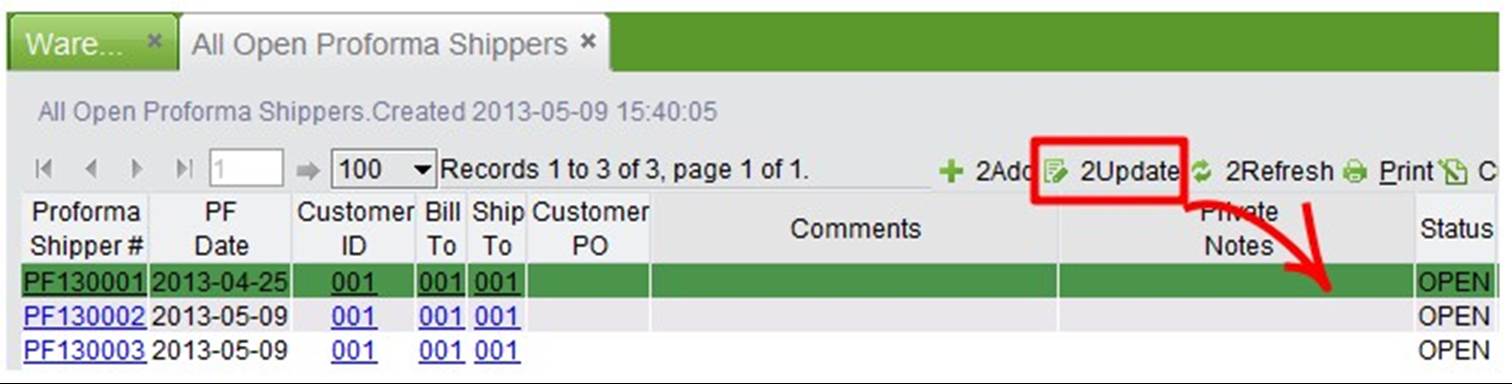 |
To close a proforma shipper actually means to audit a proforma shipper by checking which proforma shippers are unclosed without a commercial invoice issued. When creating AR for proforma shippers with the status “Shipped,” then the status will be converted to “Close”
When you click the button, the system will run statistics for the proforma shipper quantities that need to be audited.
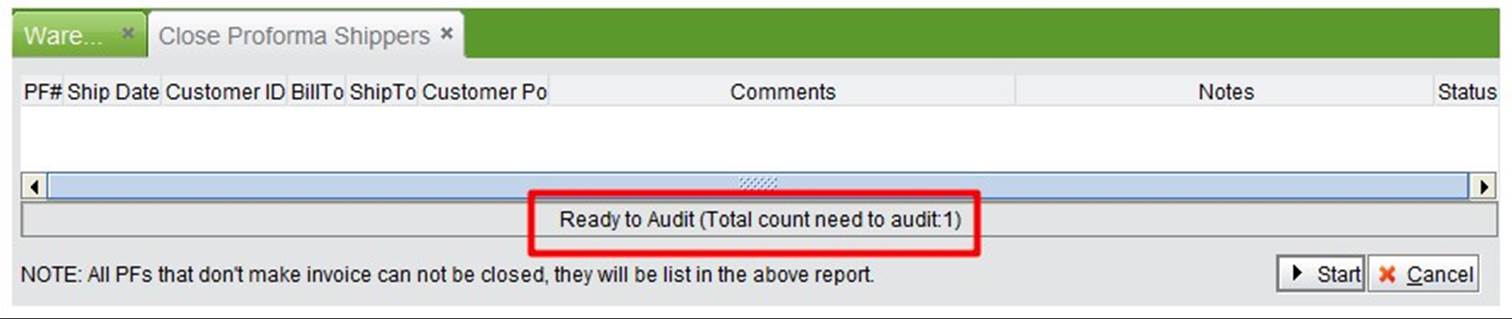 |
Click “Start” to check which proforma shippers need to be closed.
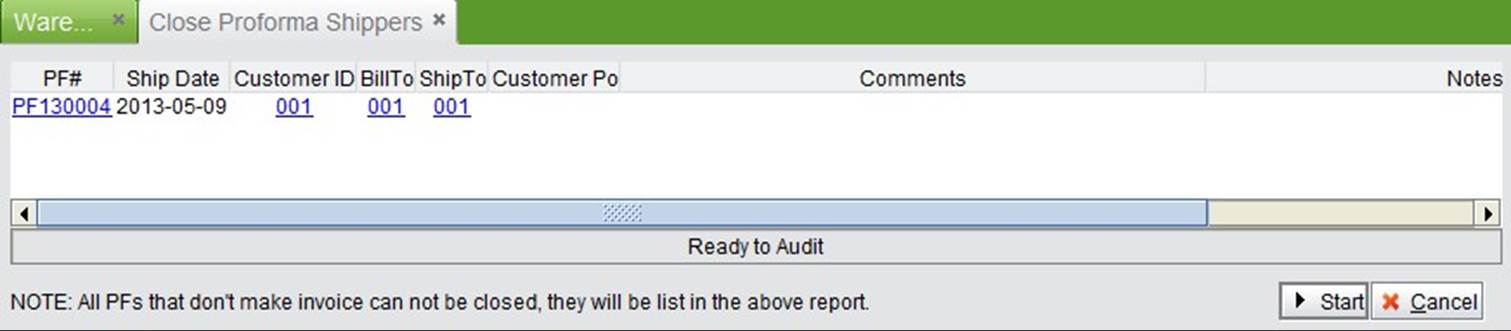 |