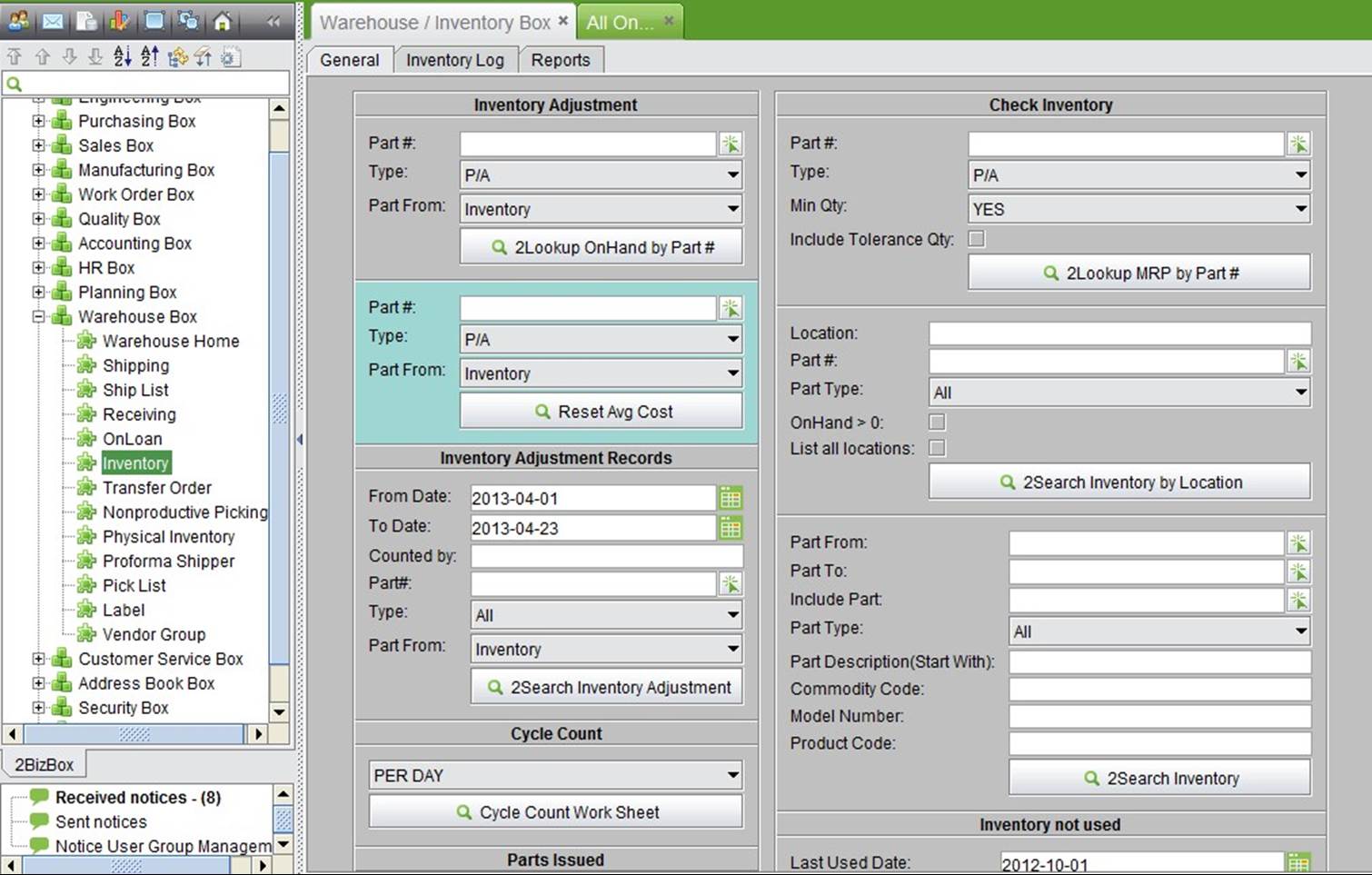
2BizBox® Manual |
Go back to 9.0 Main |
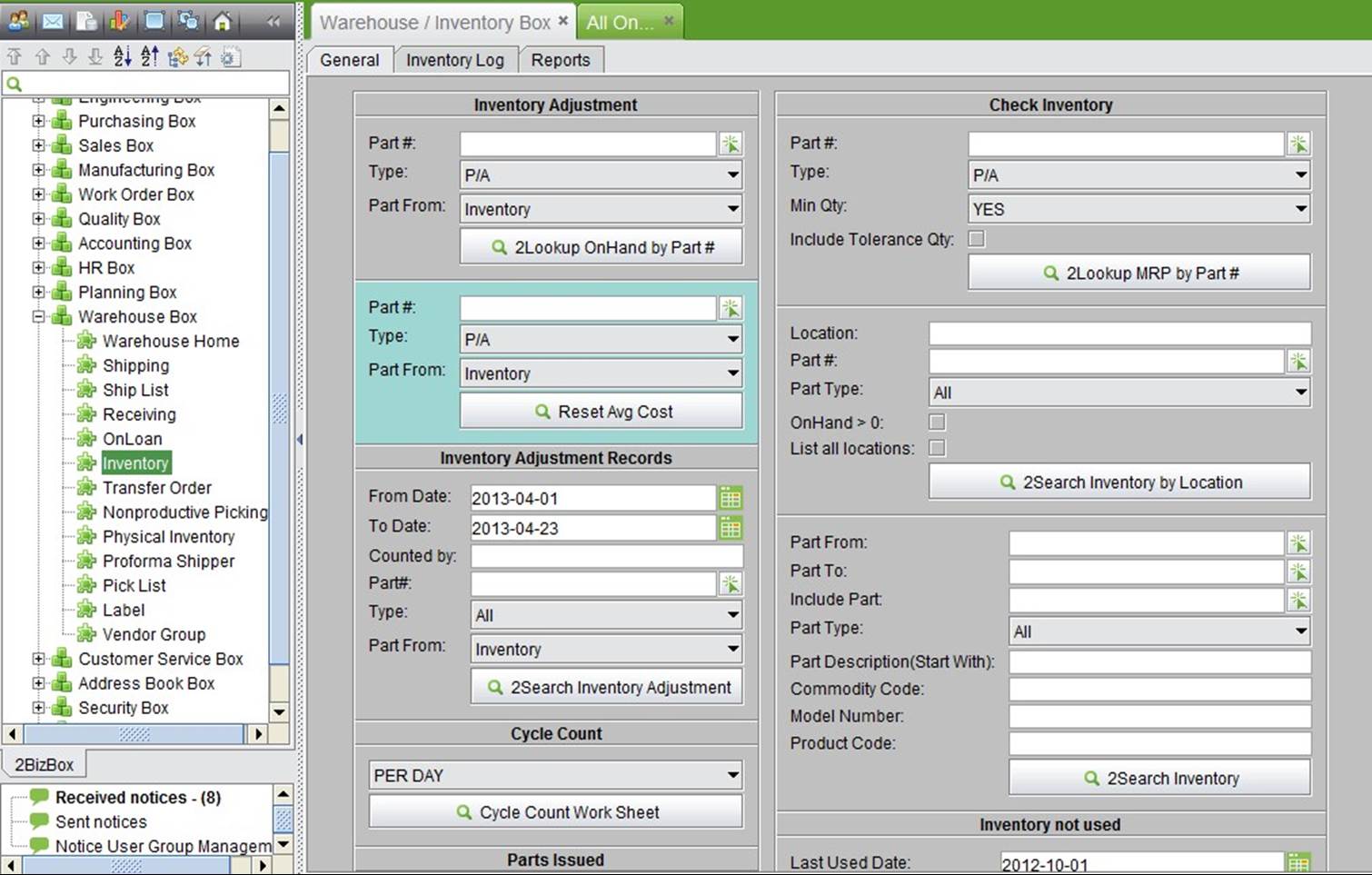 |
Input a part# and click the button to see parts onhand and move among different locations in one warehouse.
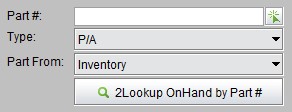 |
At the search results interface, you can see all locations of the part; click the edit button to go to the updating interface.
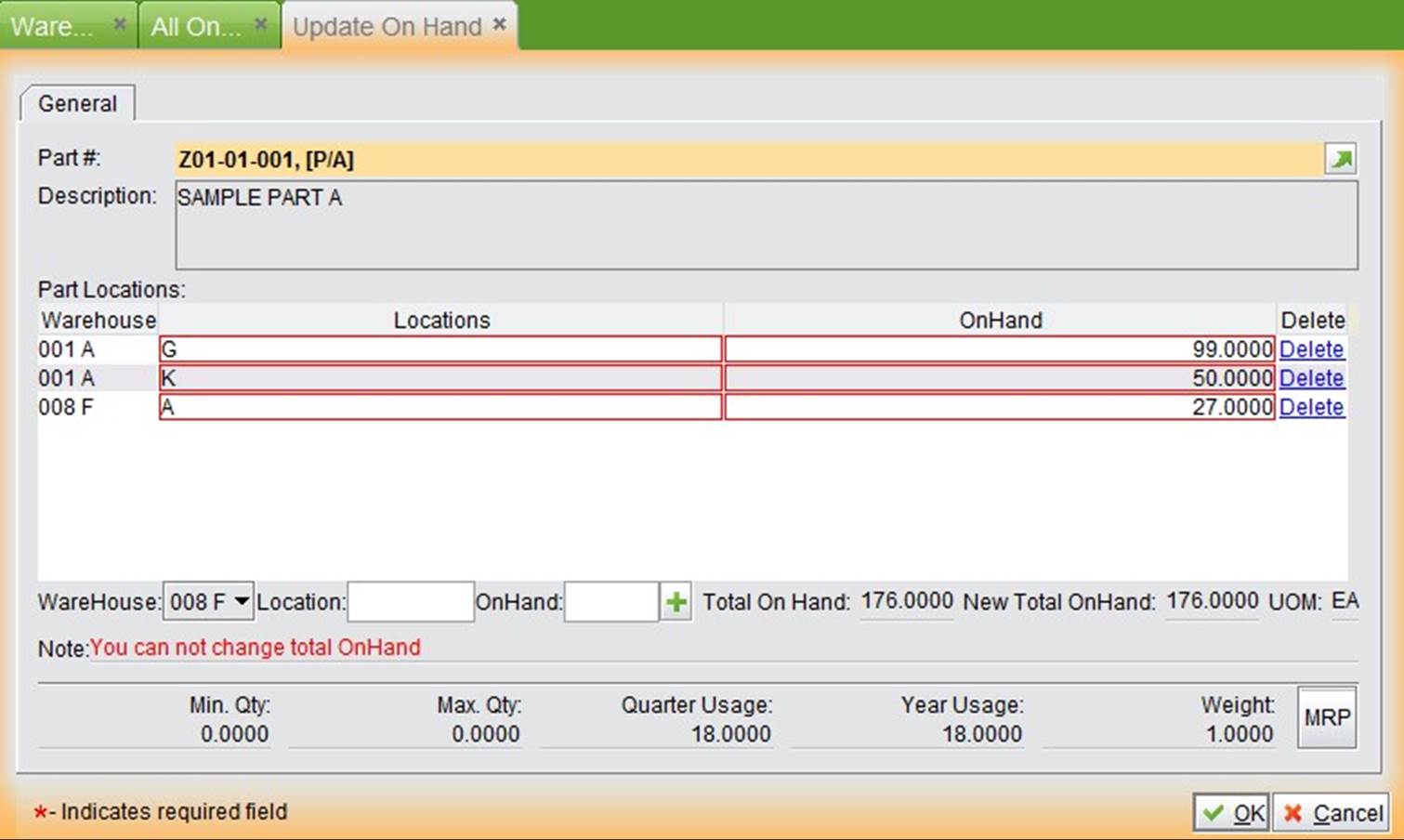 |
You can adjust, add, or delete the location of parts onhand. You cannot change part’s total onhand, and you are only allowed to alter the quantity of parts onhand in different locations in one warehouse.
Be cautious to when using this function. For Serva Software LLC, only use the function when the part’s cost contains serious errors; otherwise, you should avoid using it. Input the part# and click the button to reset average cost. After resetting, the part’s cost will become zero.
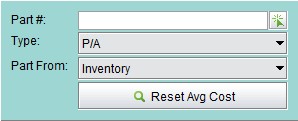 |
Click the button; the system will open a window asking if you would like to reset average cost.
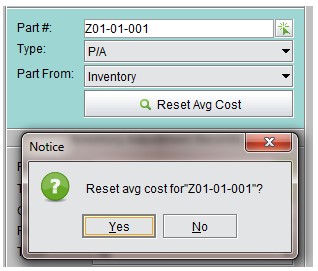 |
Inventory adjustment records indicate changes of a part’s onhand quantity, average cost, etc. You can change only inventory quantity by part# at “Accounting Module->Inventory->Update Inventory by Part#.”
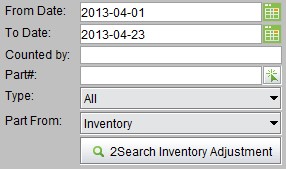 |
Search part inventory adjustment records by conditions like cycle count man, and part. The search results will appear as below:
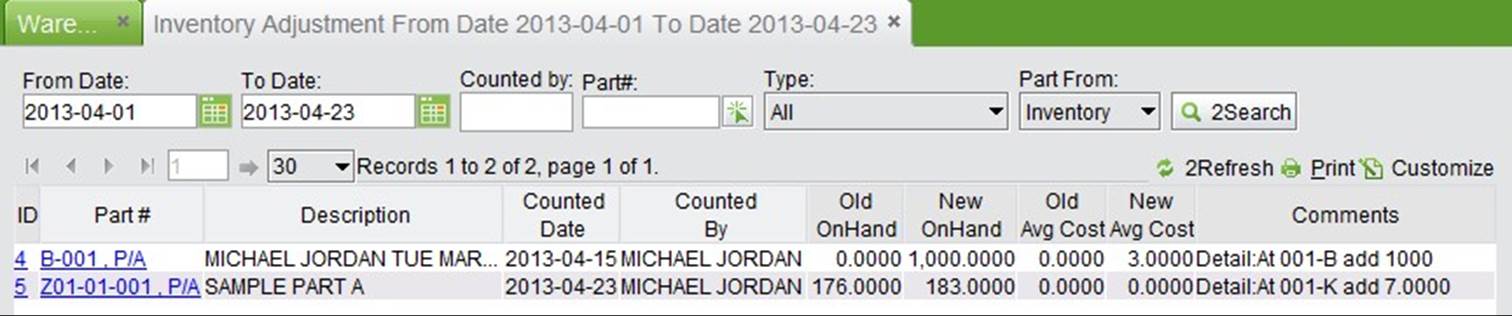 |
A cycle count is an inventory auditing procedure, which falls under inventory management, where a small subset of inventory, in a specific location, is counted on a specified day. Cycle counts differ from traditional physical inventory in that a full physical inventory may stop operation at a facility while all items are counted at one time. Cycle counts are less disruptive to daily operations, provide an ongoing measure of inventory accuracy and procedure execution, and can be tailored to focus on items with higher value, higher movement volume, or that are critical to business processes. Cycle counting should only be performed in facilities with a high degree of inventory accuracy (greater than 95%). The purpose of cycle counting is to verify the inventory accuracy and is not an adequate procedure to be used to correct inventory errors.
You can create a cycle count worksheet for inventory parts per day, per week, per month or per year and print it.
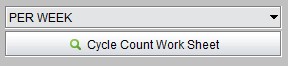 |
Click the button to see the parts inventory information as below:
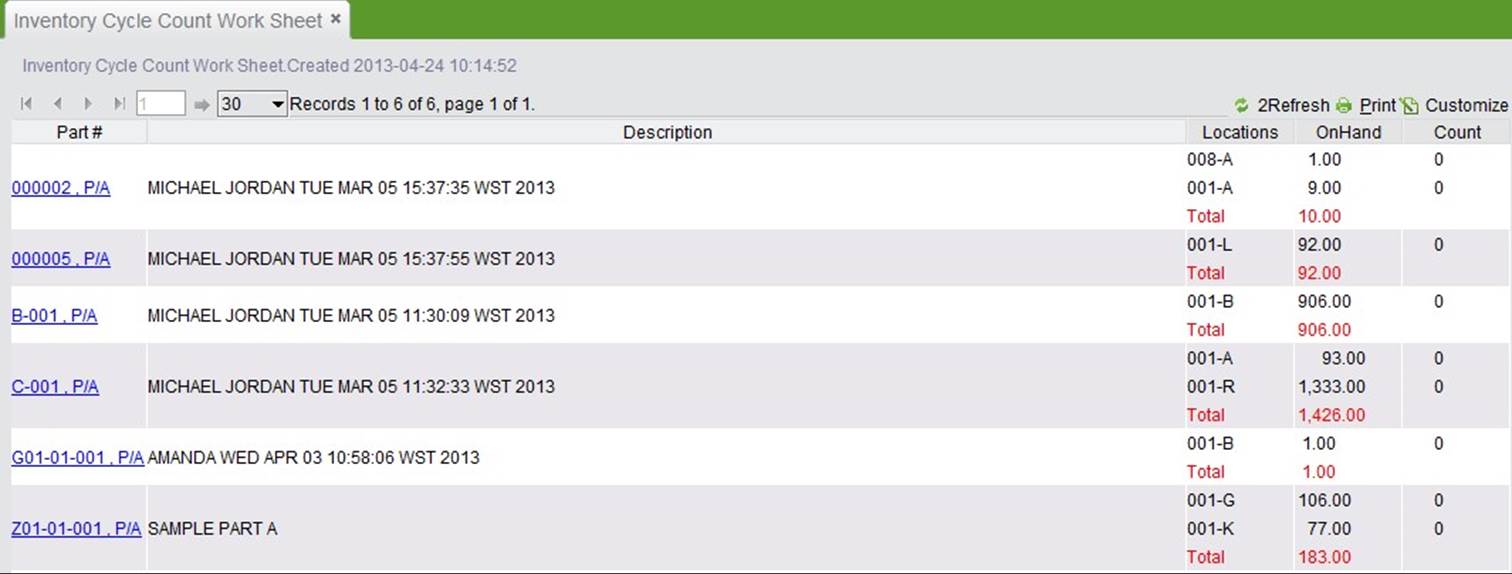 |
Click the “Print” button to generate a cycle count work sheet.
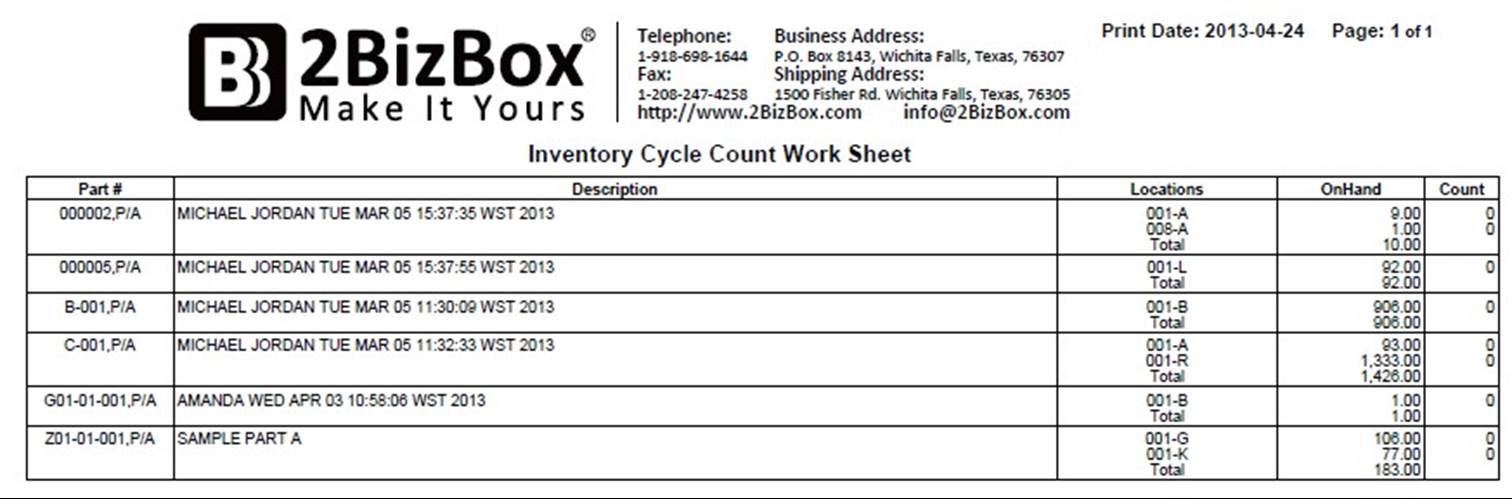 |
Search parts issued to WO by conditions like issue number. The search results will be listed by WO item.
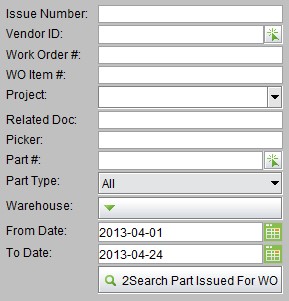 |
At the search results interface, you can see detailed issue information, including date issued, qty issued, average cost when issuing, and issued total cost. At the bottom of the interface, there are statistics for number of item issued, total average cost and total STD cost.
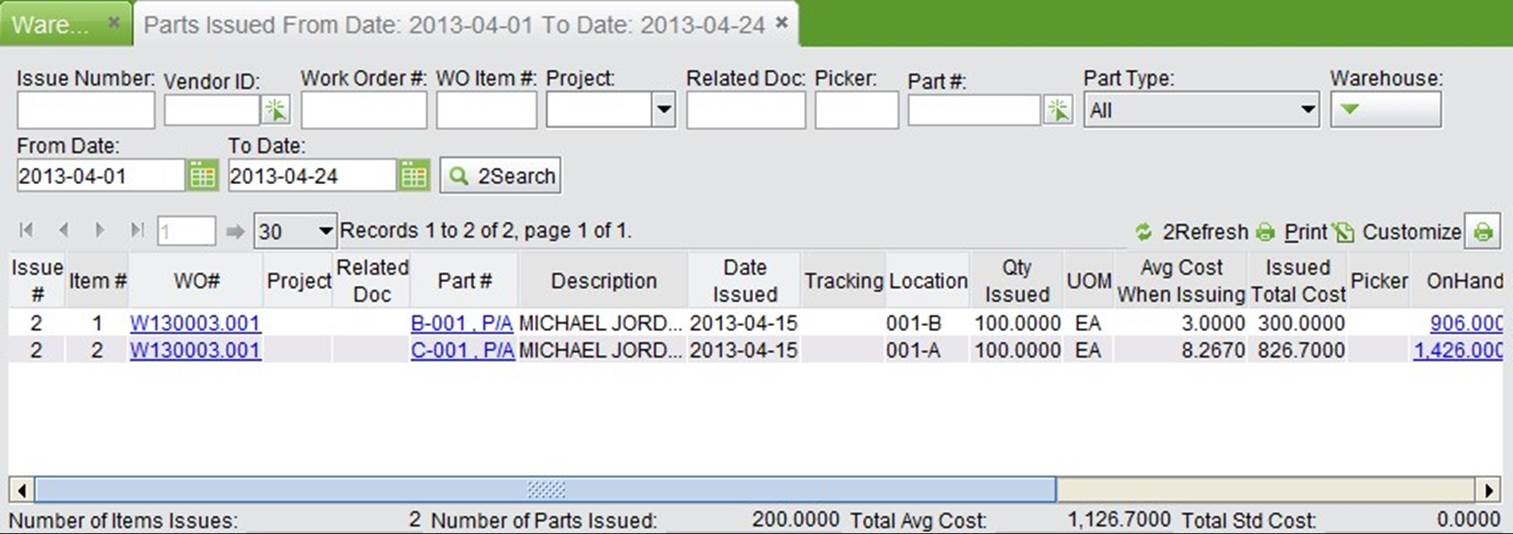 |
Click the button to search high usage parts.
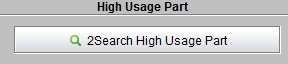 |
At the search results interface, you can see high usage parts’ yearly usage and quarterly usage.
 |
Input part# and click the button to see a part’s material requirements plan. It is a function similar to the “Look up MRP by part#” function in “PO Module->MRP” and warehouse home.
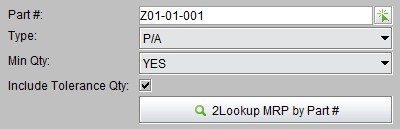 |
Search part inventory information at a specific location. Choose if “Onhand>0” or “List all locations”
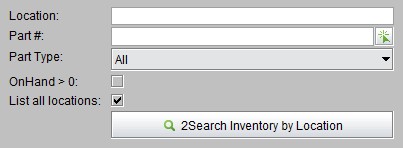 |
The search results will be shown as below:
 |
Search by conditions at the search results interface, which can be printed.
Search part inventory by conditions; you can define the part by part#, part description, commodity code, model number, product code, etc. Among which, part description has to be the part description’s starting content.
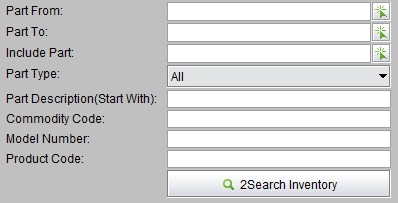 |
The search results will appear as below:
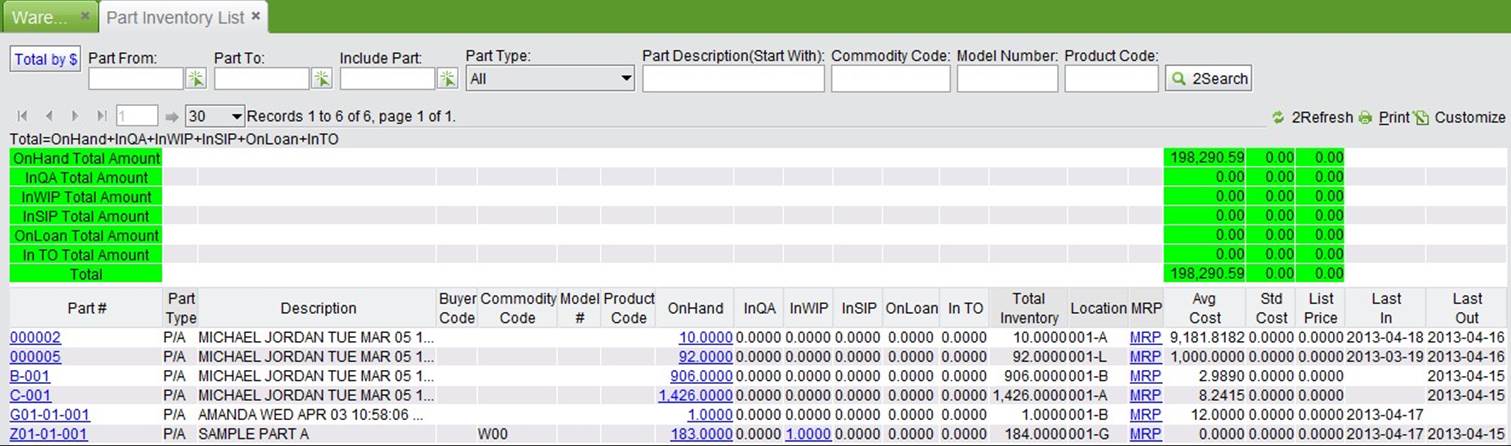 |
The upper part of the interface shows various inventory information. The lower part of interface lists inventory of all searched parts.
To avoid overstocked products, you can search parts not used for a long time in the warehouse by date or month.
Input a last used date and click the button to search parts not used after the specified date. Check to “Show Zero Onhand Items.”
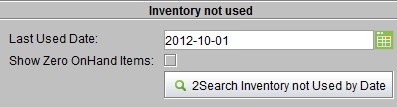 |
Input a month and click the button to search parts not used in this month. Check to “Show Zero Onhand Items.”
 |
Parts in WIP are those parts used in production, not including WO’s part item.
Click the button to search parts in WIP by conditions like WO, part# and vendor ID.
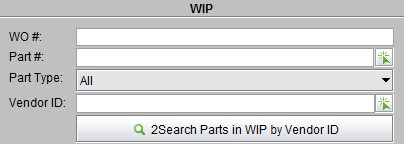 |
At the search results interface, it will list information like WO#, WO part item, WO vendor, and also run statistics on total item, total issue average cost and STD cost.
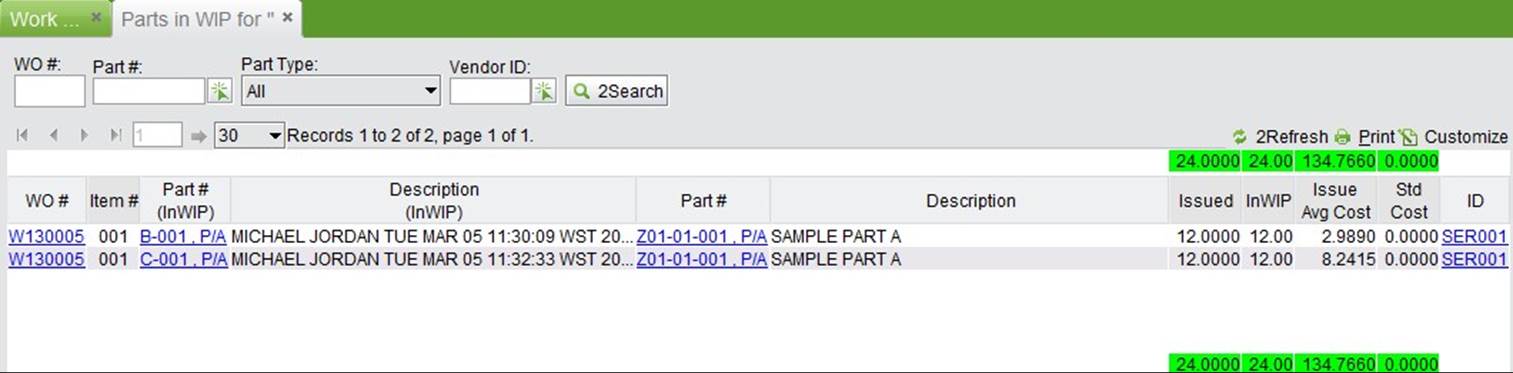 |
Search a part’s historical inventory by part#, date begin or end. Check to “Show Onhand>0”
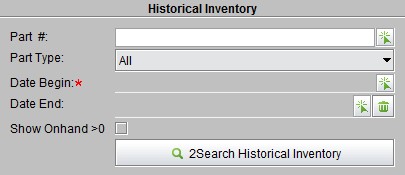 |
Here you can see the most detailed parts inventory log, which keeps a record for part inventory changing, adjustment, including part in & out warehouse quantity, cost, old and new onhand, and locations, in QA, in SIP, in SIT. Multiple conditions can be set to search the inventory log.
The part inventory log cannot be deleted.
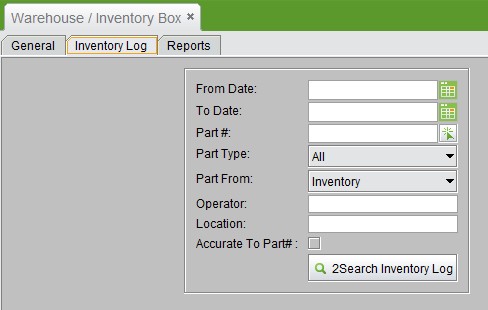 |
Search results will be shown as below:
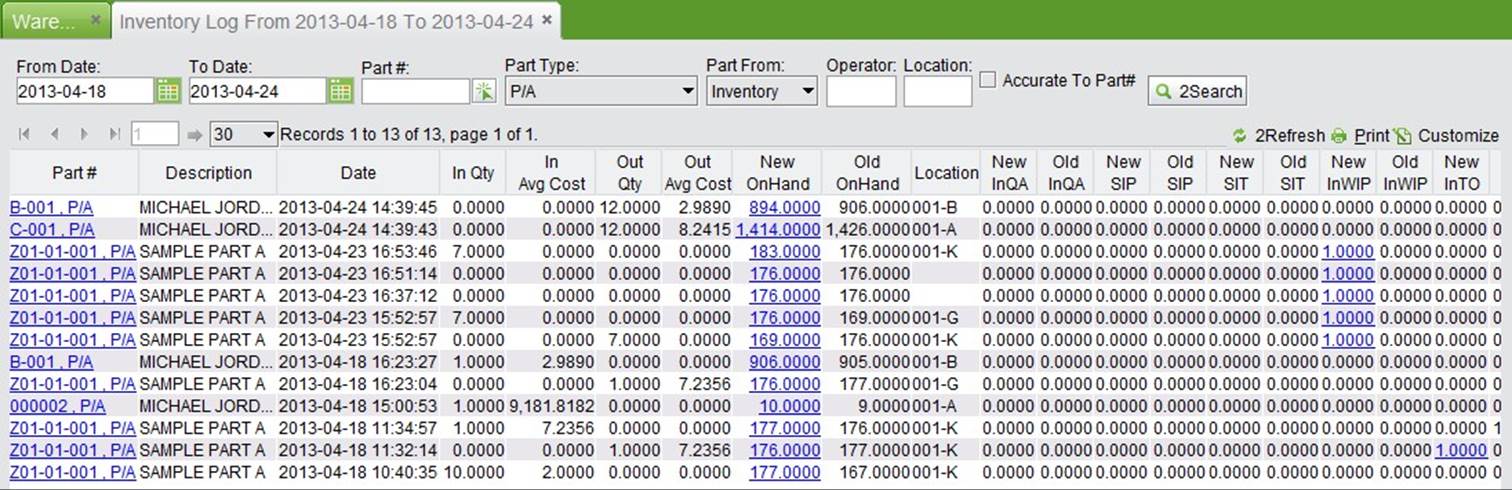 |
Under the reports tab, 2BizBox provides many ways to look up and generate reports.
Click the button to search excessive inventory. The method to calculate excessive inventory is: excessive inventory = onhand + onorder - ondemand; here minimum quantity is not considered. If consider Max Qty, then excessive inventory = onhand + onorder – ondemand – Max Qty
 |
The search results will be shown as below; click “Print” to generate a report. Also, you can click “MRP” at the end of each row to see a part’s requirements plan.
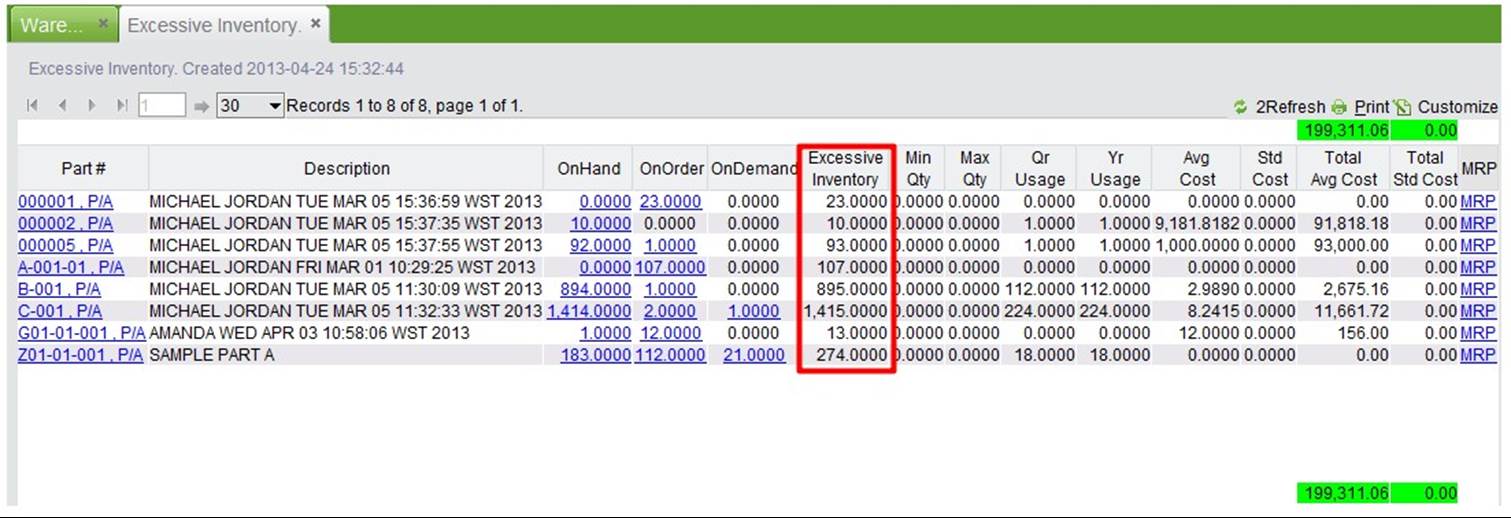 |
Click this button to search parts in WIP (materials issued to WO), not including WO part items. The finished part in a sub-WO issued to a main work order belongs to WIP parts. Check to “List Refdoc.”
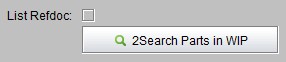 |
Search results will be shown as below. Click “Print” to print a WIP parts reports. Click refdoc to go to the corresponding WO interface.
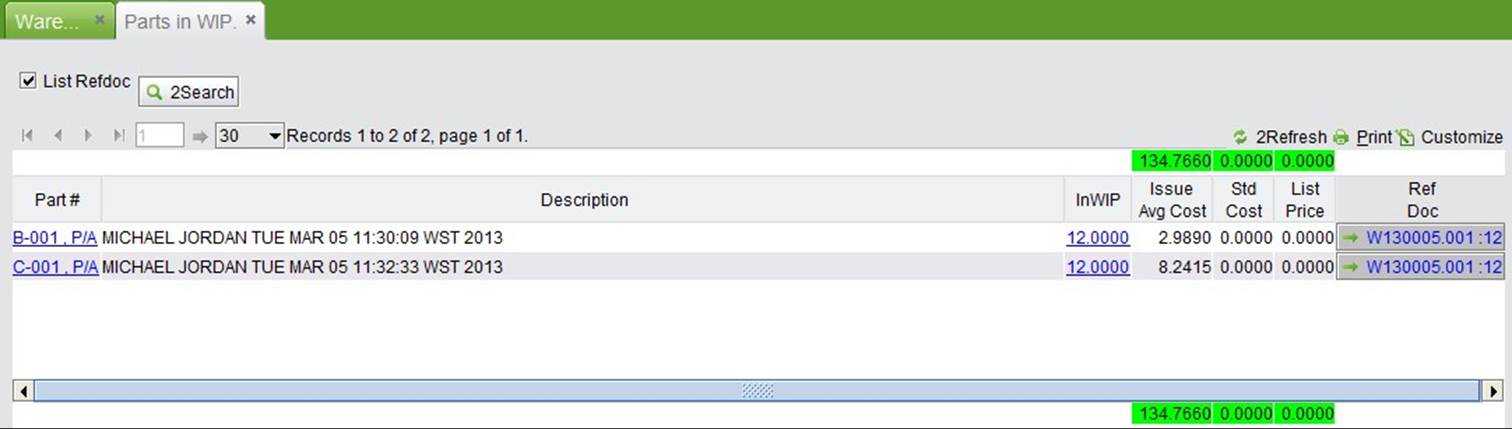 |
Click the button to see all parts in SIP that have been created by the proforma shipper but not shipped yet. The inventory information will show as SIP inventory.
l Refer to more information about the proforma shipper at “Warehouse Module->Proforma Shipper.”
The search results will appear as below:
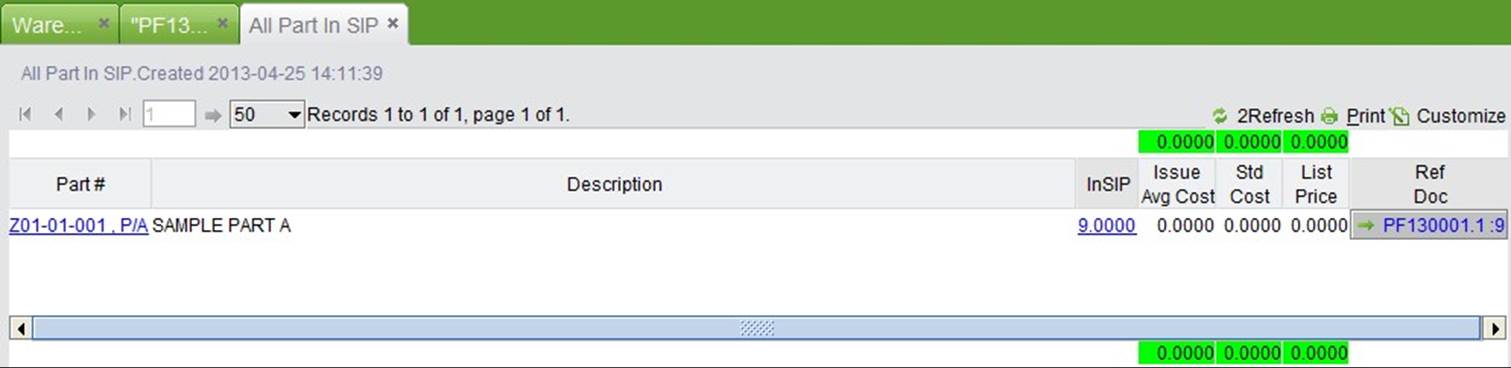 |
Click the corresponding link to see part’s inventory and proforma shipper information; click “Print” to generate related reports.
Click this button to see all parts in SIT information, including part quantity, refdoc, etc.
Parts in SIT, matching parts in SIP, are parts added to the proforma shipper by the vendor; the function needs to use the 2BizBox VG module.
Click this button to search all parts in QA that are parts pulled from the warehouse after their NCR is created.
Search results will be shown as below; click “In QA” to see all QA quantity and NCR information.
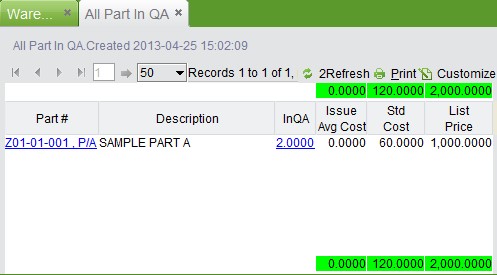 |
Search parts onhand less than or equal to their minimum quantity by product code and commodity code. For parts onhand with quantity is lower than minimum quantity, purchasing needs to be done.
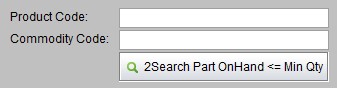 |
Search parts onhand more than or equal to their maximum quantity by product code and commodity code. For parts onhand quantity that are more than maximum quantity, further investigation is needed.
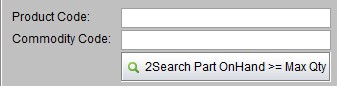 |
Click the button to search all parts in TO which are in a transfer order and shipped already but have not reached their specified location yet.
At the search results interface, you can check a part’s transfer quantity, average cost, etc. and reports can be generated.
Click the button to search all parts with onloan that are in the onloan order and shipped already but not yet returned. This part of the inventory will be listed as on loan quantity.
Click the button to see statistics of the total amount of inventory.
Inventory total amount includes total warehouse onhand, total in WIP, total in QA, total onloan, total shipping qty, OnOrder, OnDemand, min qty and max qty.
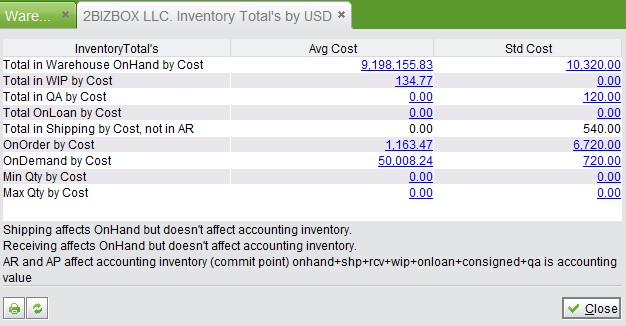 |
Click a number to go to a part’s inventory information list. Click “Print” to generate a report.
Click the button to go to the part inventory list.
In the parts onhand list shown below, you can set search conditions at above part of interface.
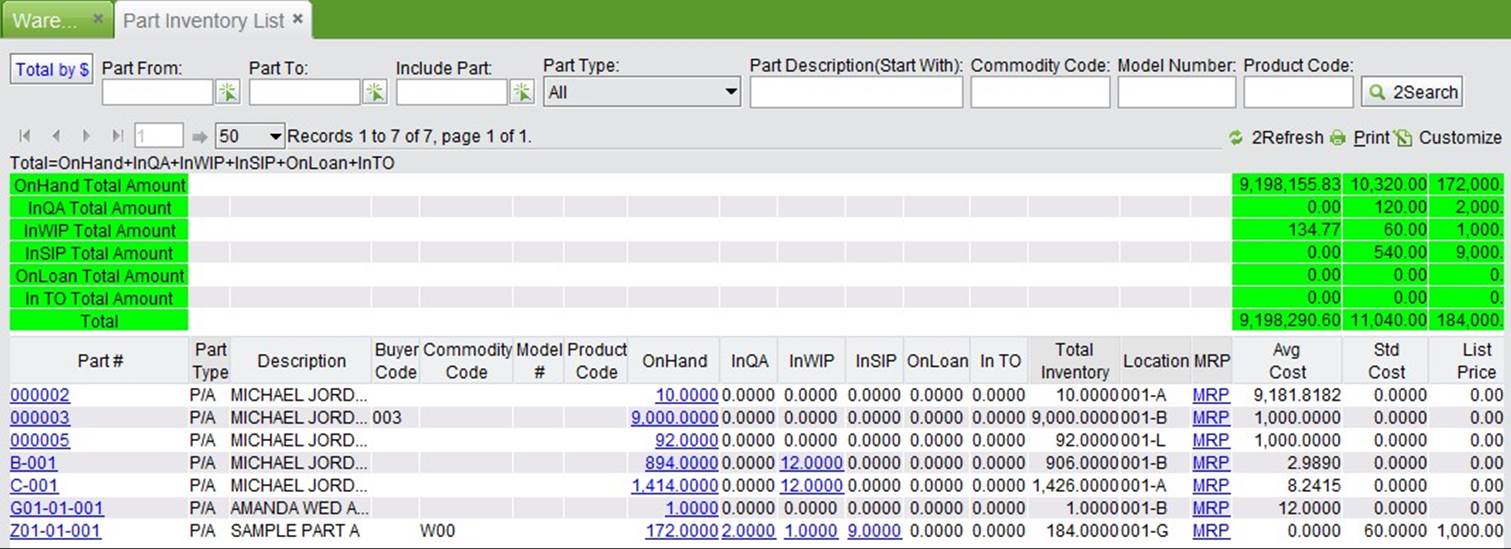 |
Click “Total by $” to check the total amount and cost information of various inventory amounts.
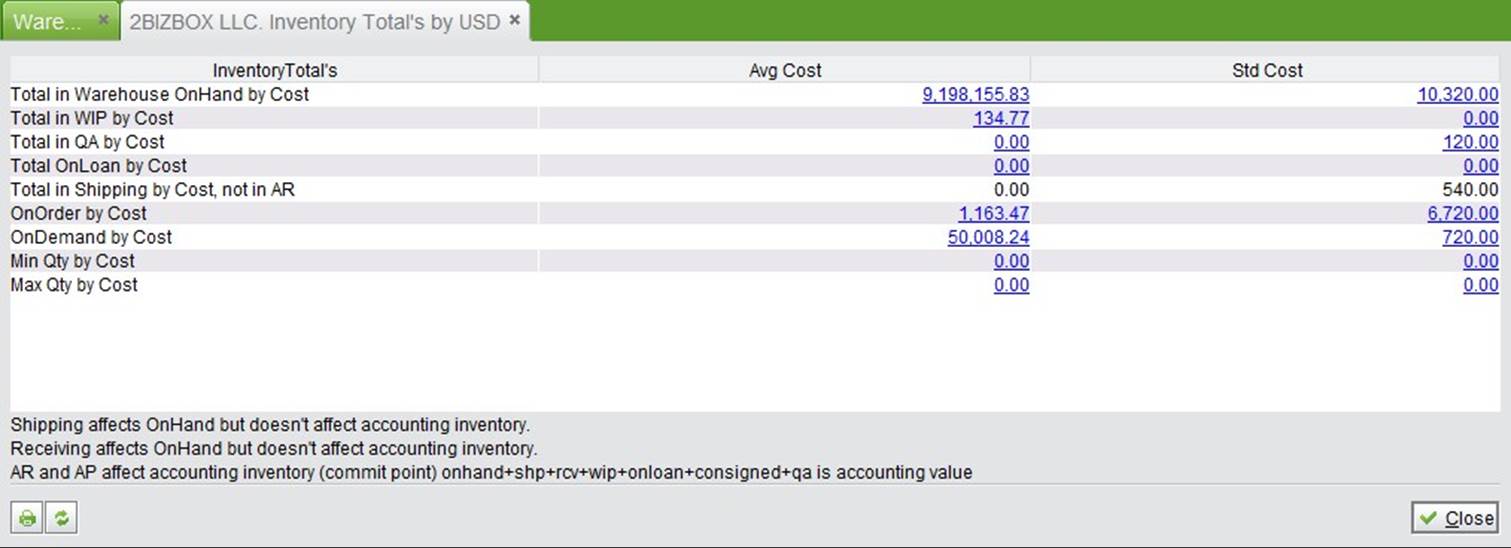 |
Input part# and click the button to search parts without location.
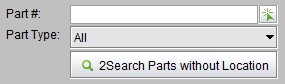 |
Choose the month to be checked and click the button to see an inventory monthly report.
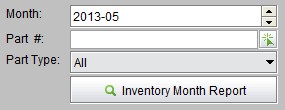 |
The inventory monthly report will appear as below:
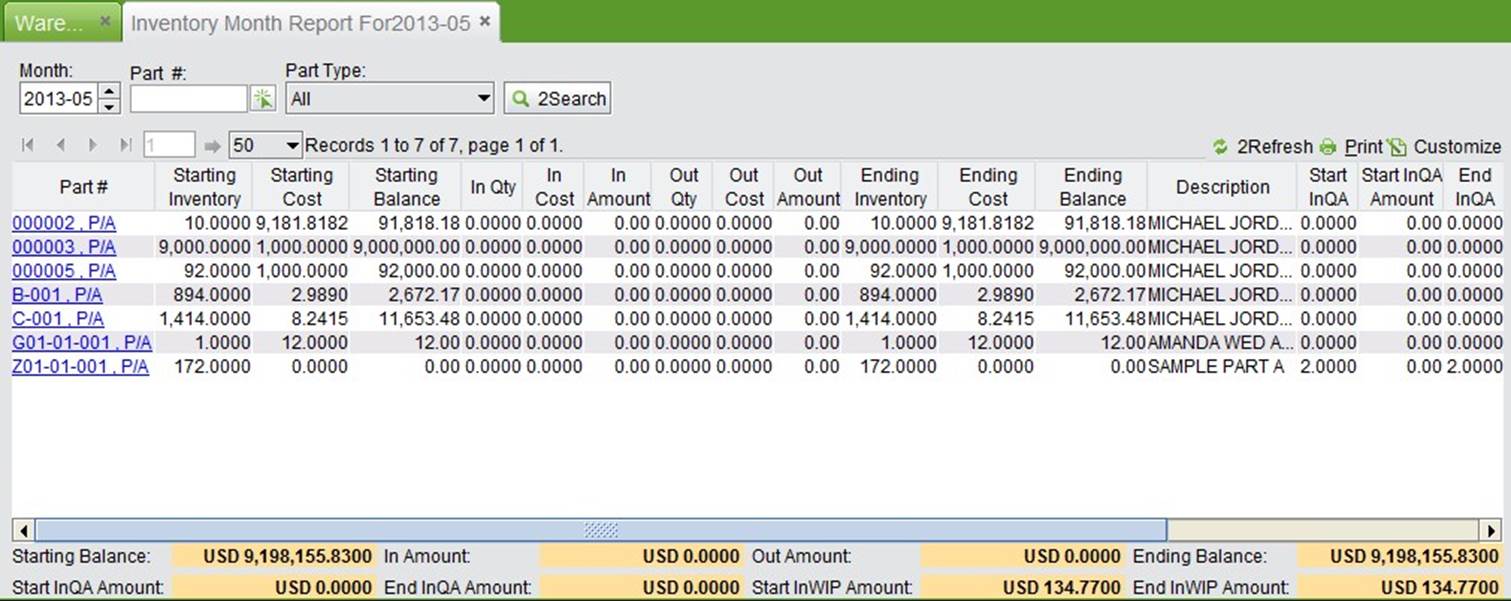 |
Click “Print” to generate a report.
Check part inventory monthly reports by location.
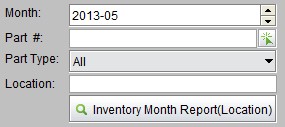 |
The search results will appear as below:
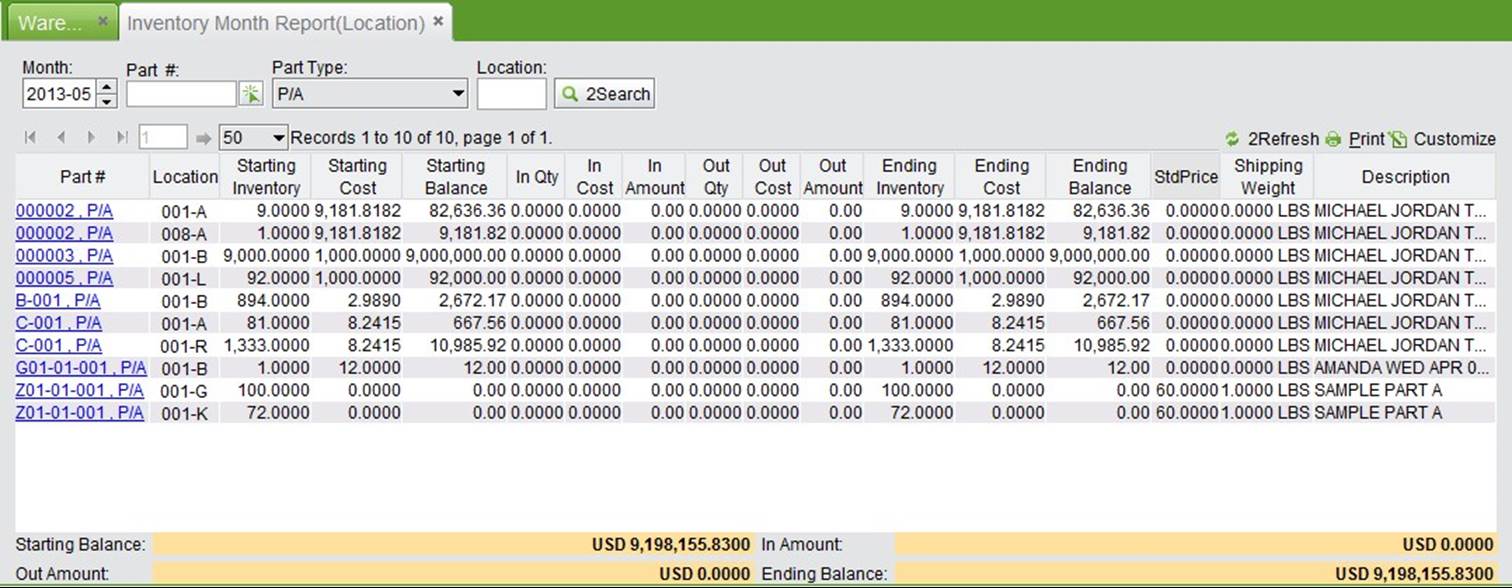 |
Click “Print” to generate a report.
Fill in the location#, such as “A,” “B,” “C” to search parts’s inventory on these locations.
 |
Search part location with zero by part#.
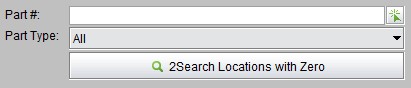 |
The search results will appear as below:
 |
Input “Date Begin” and” Date End” to check inventory monthly reports.
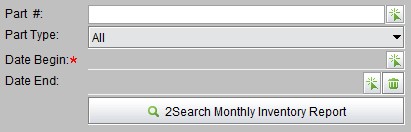 |
The function is used to search parts in SIP quantity showing at part property that do not match the system total in SIP. Users can find reasons to adjust it manually here.
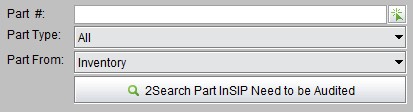 |
Backup part inventory periodically. Use this function to adjust part inventory that needs to be audited in a specific time frame.
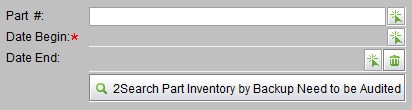 |
This function is used to search for parts in QA quantity showing at part property that do not match the system total in QA. Users can find reasons to adjust it manually here.
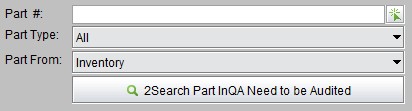 |
This function is used to search a location for backflush parts while using the backflush function.
 |
This report will show you the Max/Min Quantity of the parts, and allows you set the part’s Max/Min quantity in the search result.
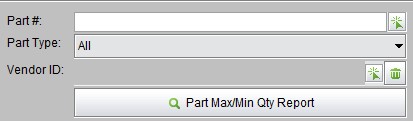 |