
2BizBox® Manual |
Go back to 9.0 Main |
The warehouse module’s sub-module “Receiving” can do receiving for POs (Include MPO), WOs, RMAs, Onloan Orders, SWOs, DWO to responding part location and generate related receivers.
 |
PO receiving (Include MPO) is a function often used in the receiving sub module. There are several ways to get to the PO receiving interface.
Input a PO# and click the button to go to the PO receiving interface.
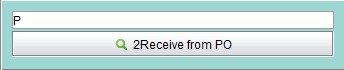 |
Input a PO# key word and click the button to search all related POs. At the search results interface, click a related PO# to go to the PO receiving interface.
To search PO by PO# and related doc#, click a PO# at the search results interface to go to the PO receiving interface.
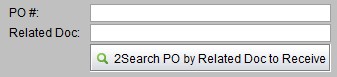 |
After arriving at the PO receiving interface, fill in the related vendor information, including vendor ship date, invoice date, and invoice#.
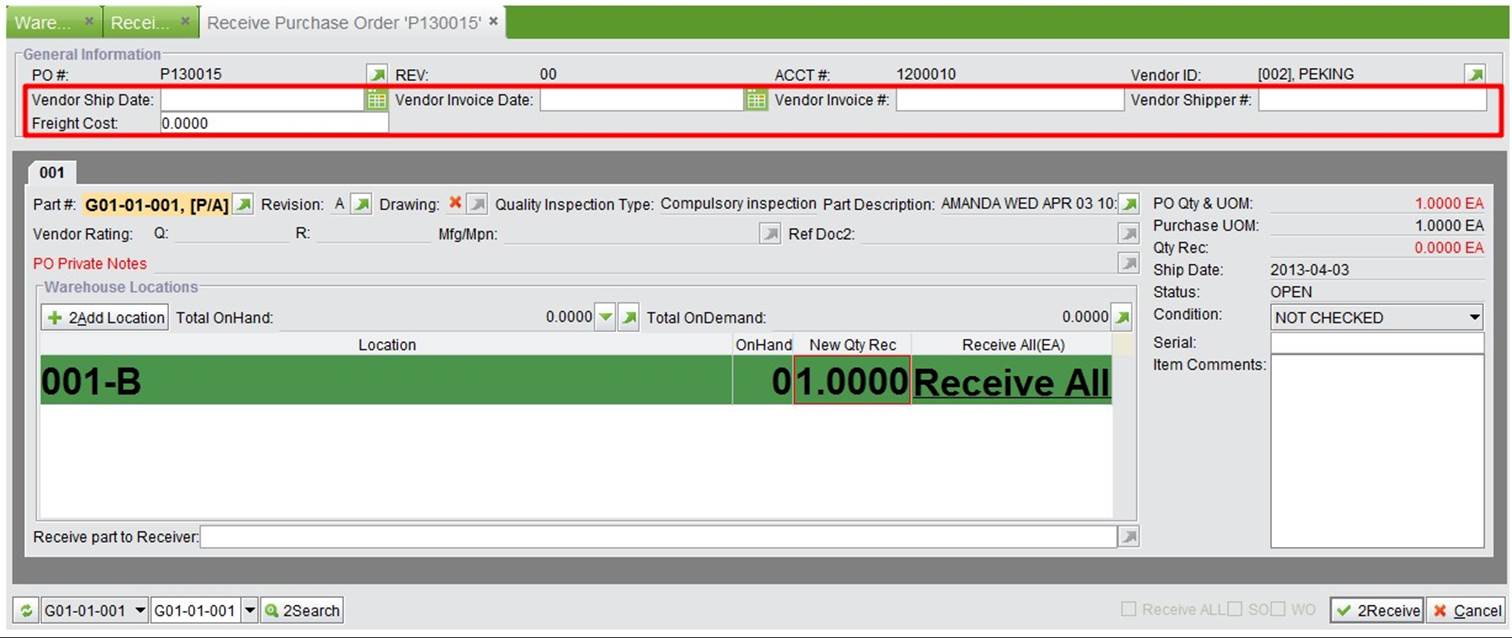 |
Fill in the correct quantity at “New Qty Received,” fill in Serial Number (if you have more one serial number use a comma separate numbers) and Comments, and click “Receive” to finish receiving. Meanwhile, receiving can be done several times, then several different receivers will be generated accordingly; also, you can receive a part to the receiver to maintain one receiver.
In addition, you can also choose a part item’s receiving condition, like “Not checked,” “No damage notice,” etc. The condition here is not related to quality inspection in the quality module; it is just for comments here. If you need to complete an inspection while receiving, the “Inspection report required while receiving” function should be checked at the “Control Panel” module. Then you need set the inspection type for parts, like “Compulsory Inspection,” “ Exemption from Inspection,” or “ Sampling Inspection.”
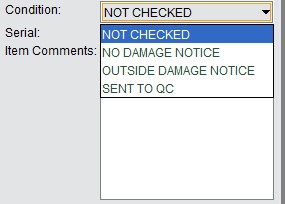 |
If there are too many items to receive, you can use the below function to search items.
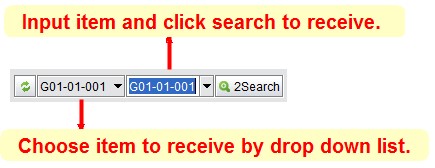 |
After receiving, the system will generate a PO receiver starting with “R,” (Receiver), see below:
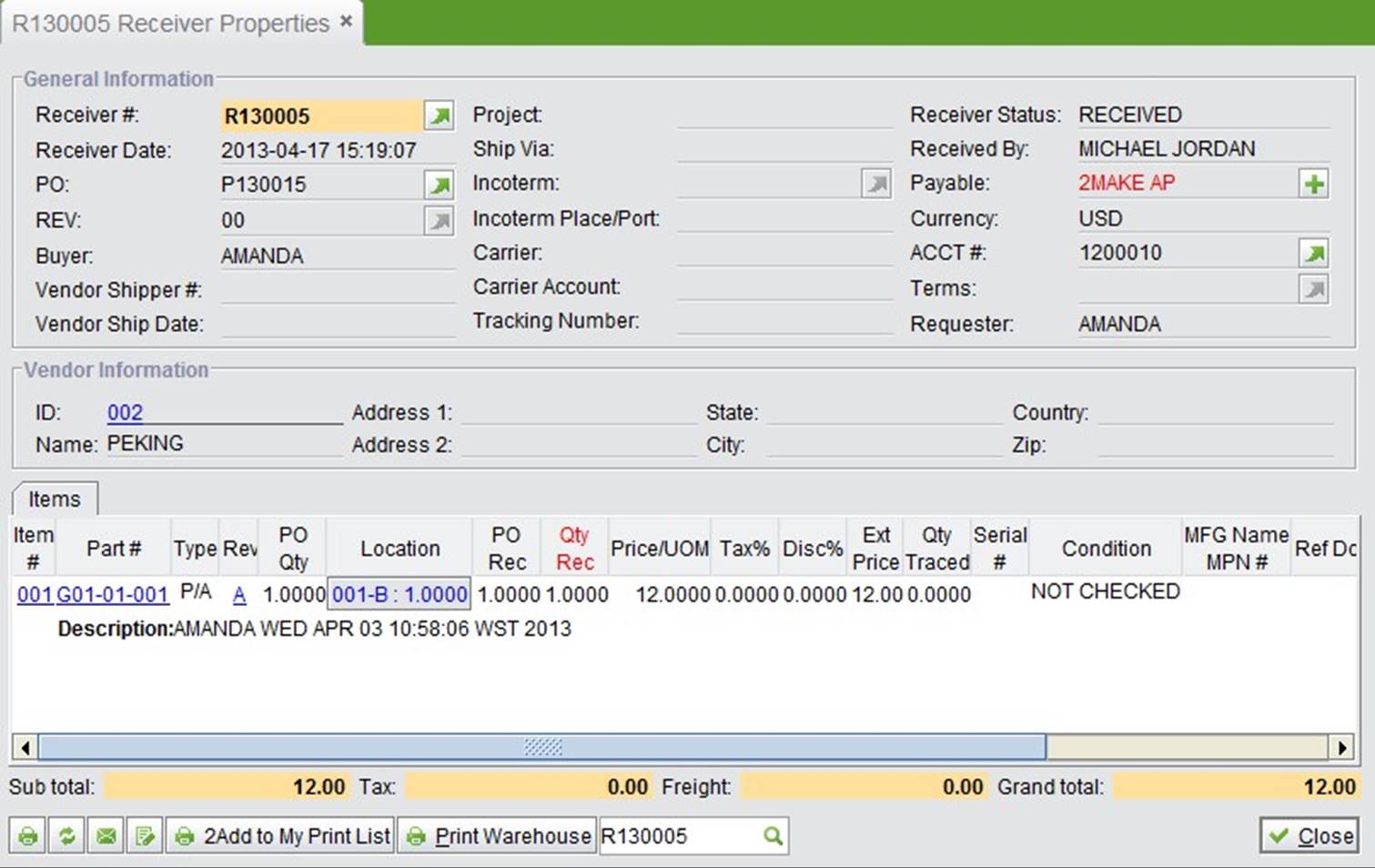 |
Here, the PO receiver’s status is “Shipped.” Make an AP for it, and the PO status will change to “Closed.” Refer to the subject more in the accounting module.
Input a receiver# and click the button to see the receiver in detail.
 |
Input a receiver# key word to search receivers.
 |
Search a Receiver without a payable created yet.
 |
Input a buyer code to search related receivers.
 |
Search for PO receivers by date and other conditions.
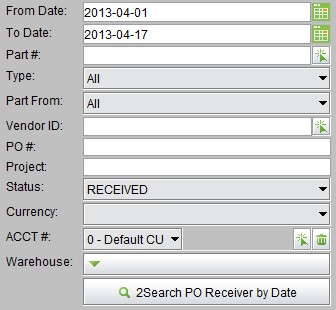 |
WO receiving can be done by part detail at the WO property interface. Warehouse staff who usually do receiving at the warehouse module. There are several ways to complete receiving in the receiving sub-module of the warehouse module.
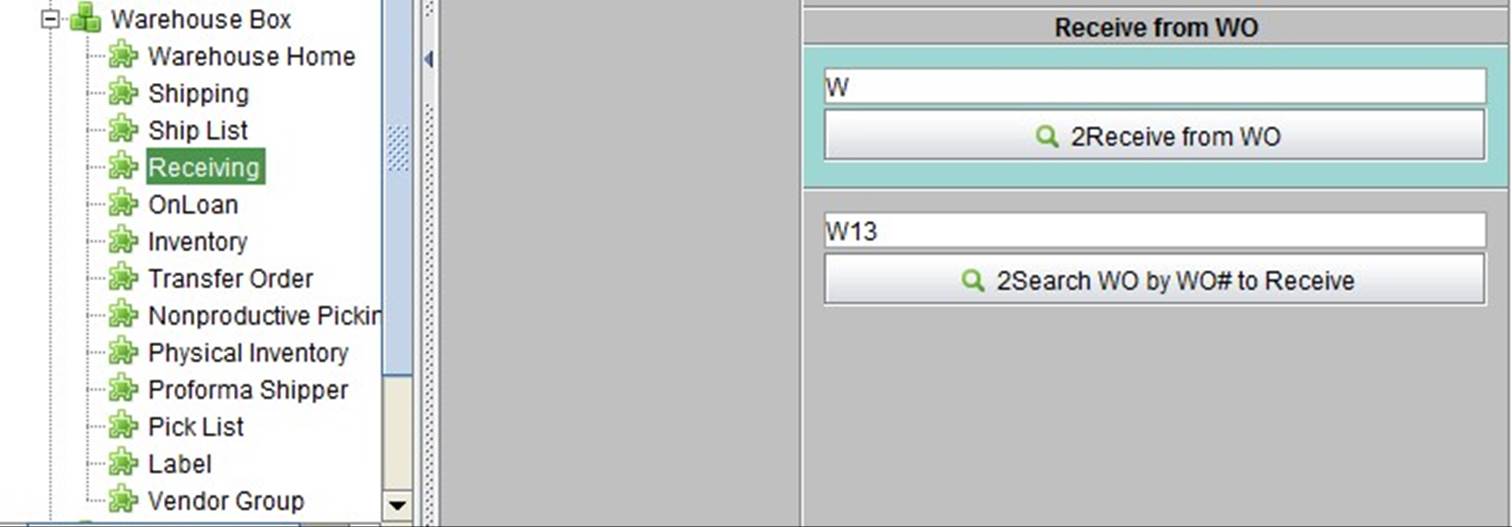 |
Input a full WO# and click the button to go to the WO receiving interface.
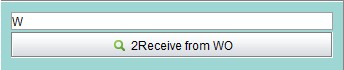 |
Input a WO# key word to search WO. Click WO# to receive at the search results interface.
 |
At the WO receiving interface, fill in the correct quantity at “New Qty Received,” serial, batch, and conditions, and then click “Receive” to finish receiving.
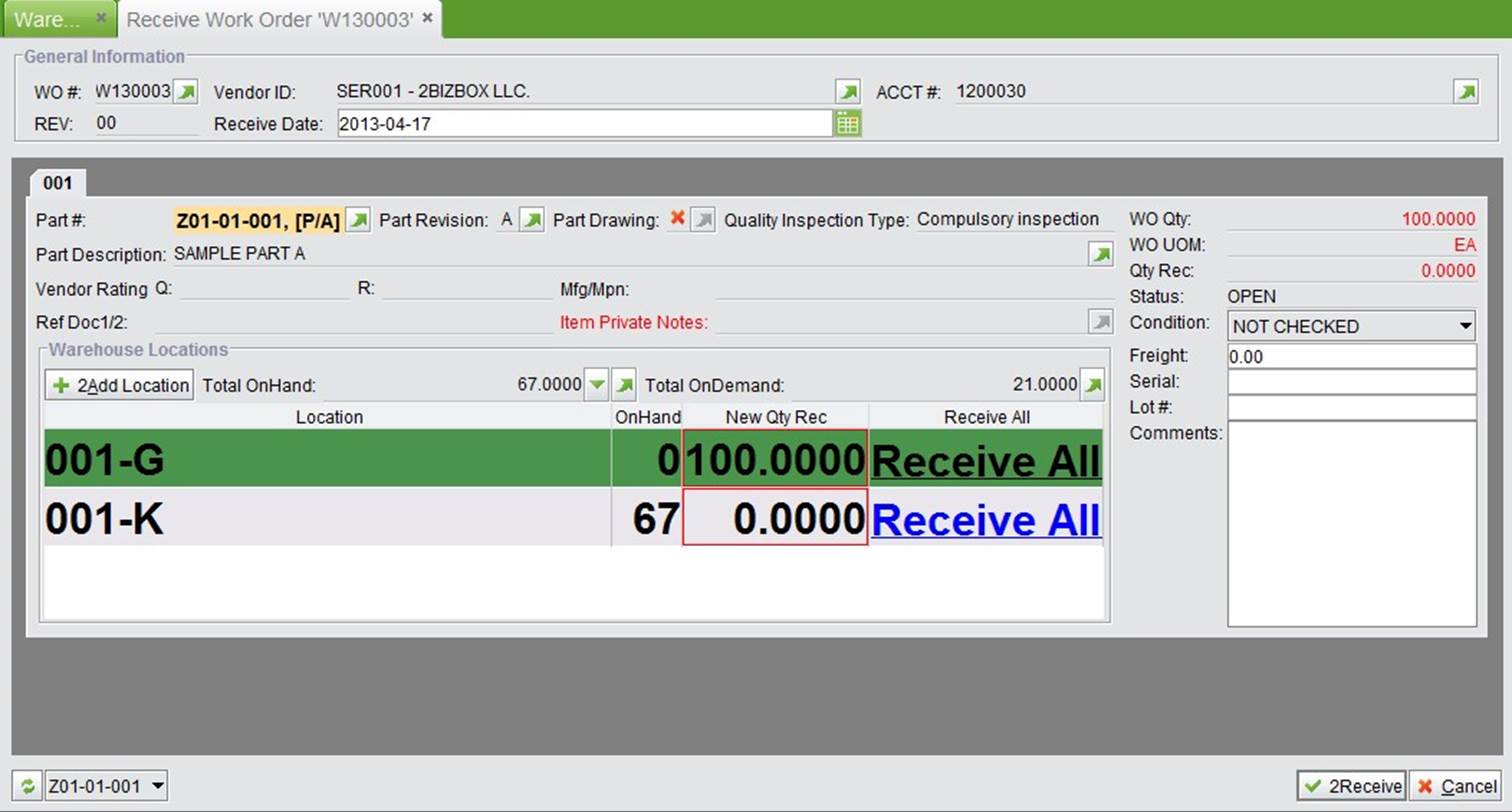 |
After WO receiving is finished, you will be taken to the WO property interface. The WO’s status is “Closed” now. You can click “Ship Assy” to see detail.
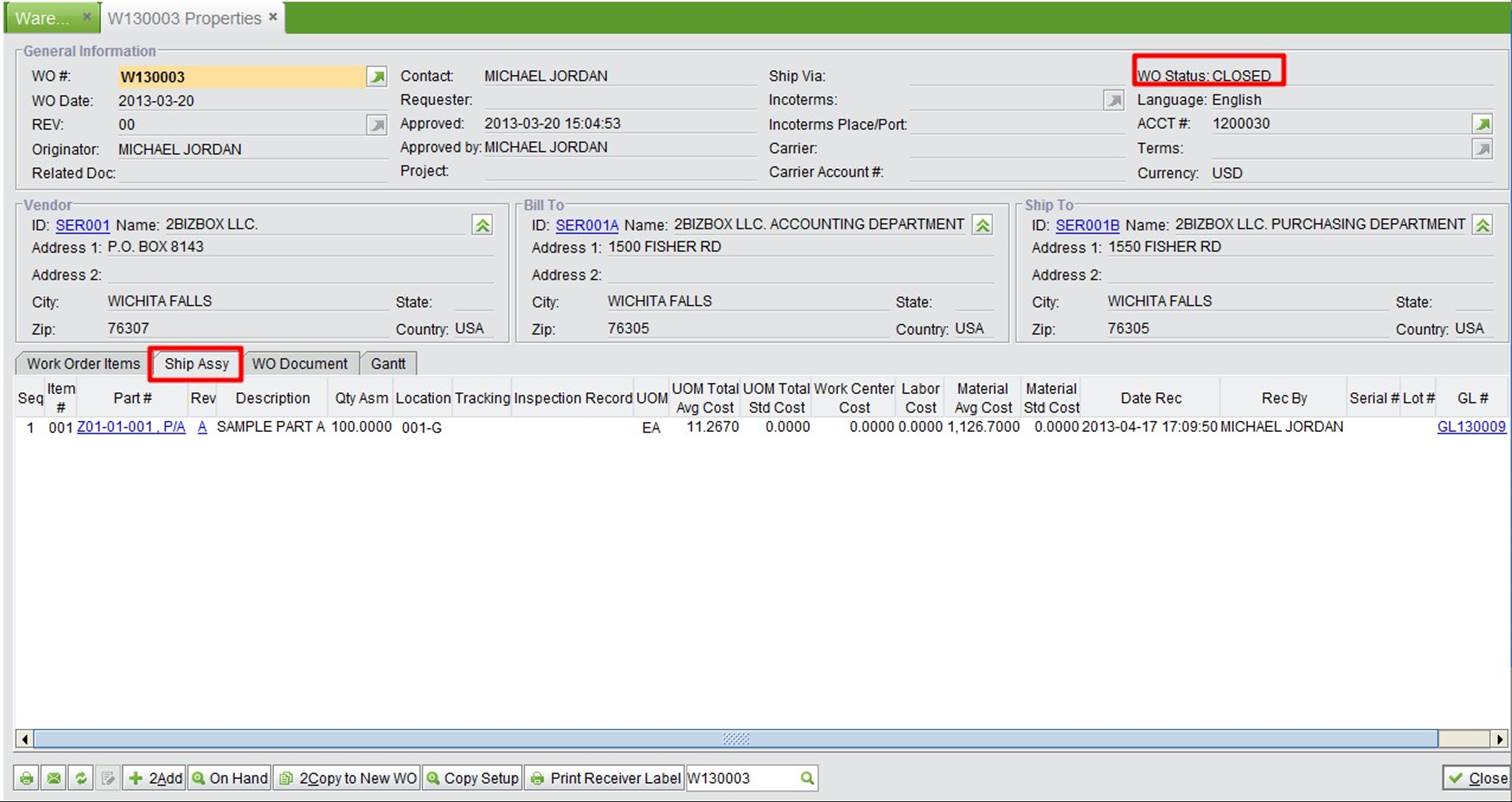 |
Although no WO receiver is generated, you can search the WO receiving record by date and other conditions.
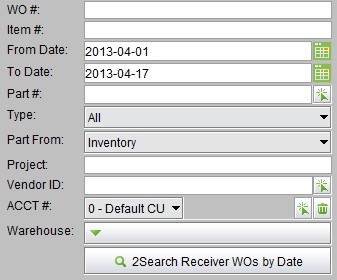 |
Information at the WO receiving record interface includes receiving time, operator and locations.
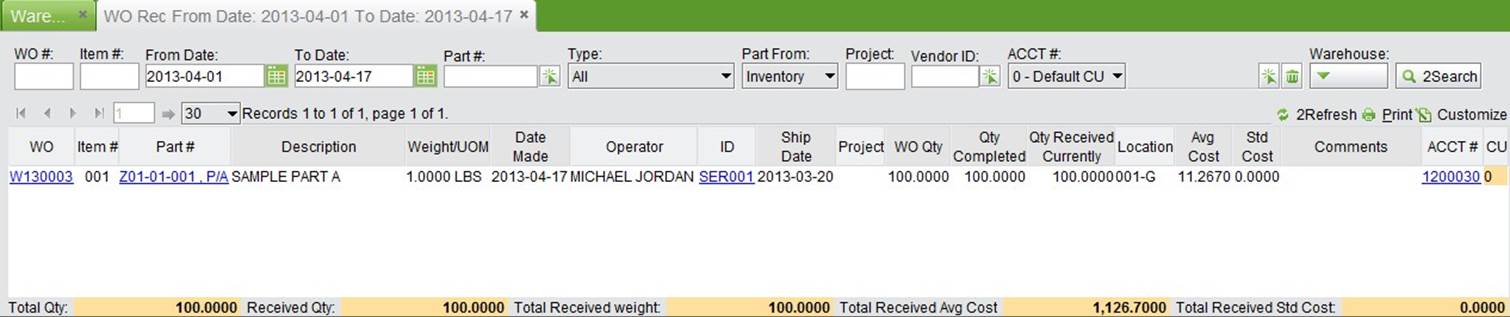 |
The parts and tools lent by onloan orders in the system also receive the returned goods from onloan shippers.
After receiving, an onloan receiver will be generated. You can go to the onloan receiving interface by onloan shipper at “Warehouse Module->Receiving->Onloan Receiving”. There are several ways to look up an onloan receiver.
Input a full onloan shipper# and click the button to receive.
 |
Input an onloan shipper# key word to search onloan shippers. Click an onloan shipper# at the search results interface to receive.
 |
Fill in the shipper date, shipper#, freight, etc. at the interface. Fill in the correct quantity at “New Qty Received,” serial and comments, then click “Receive” to finish.
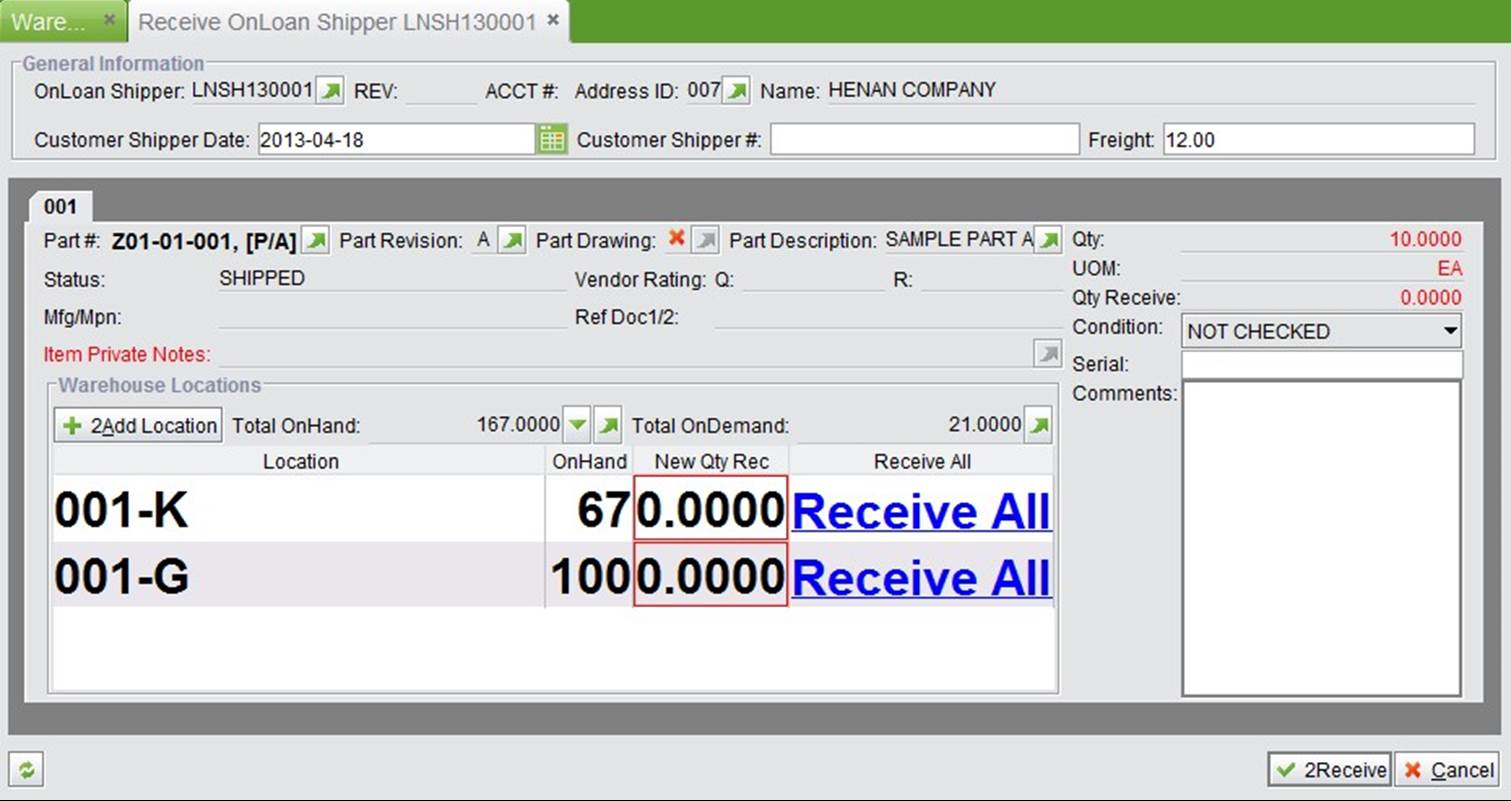 |
When it is received, the system will generate an onloan receiver starting with “LNR,” and its status will be “Received.”
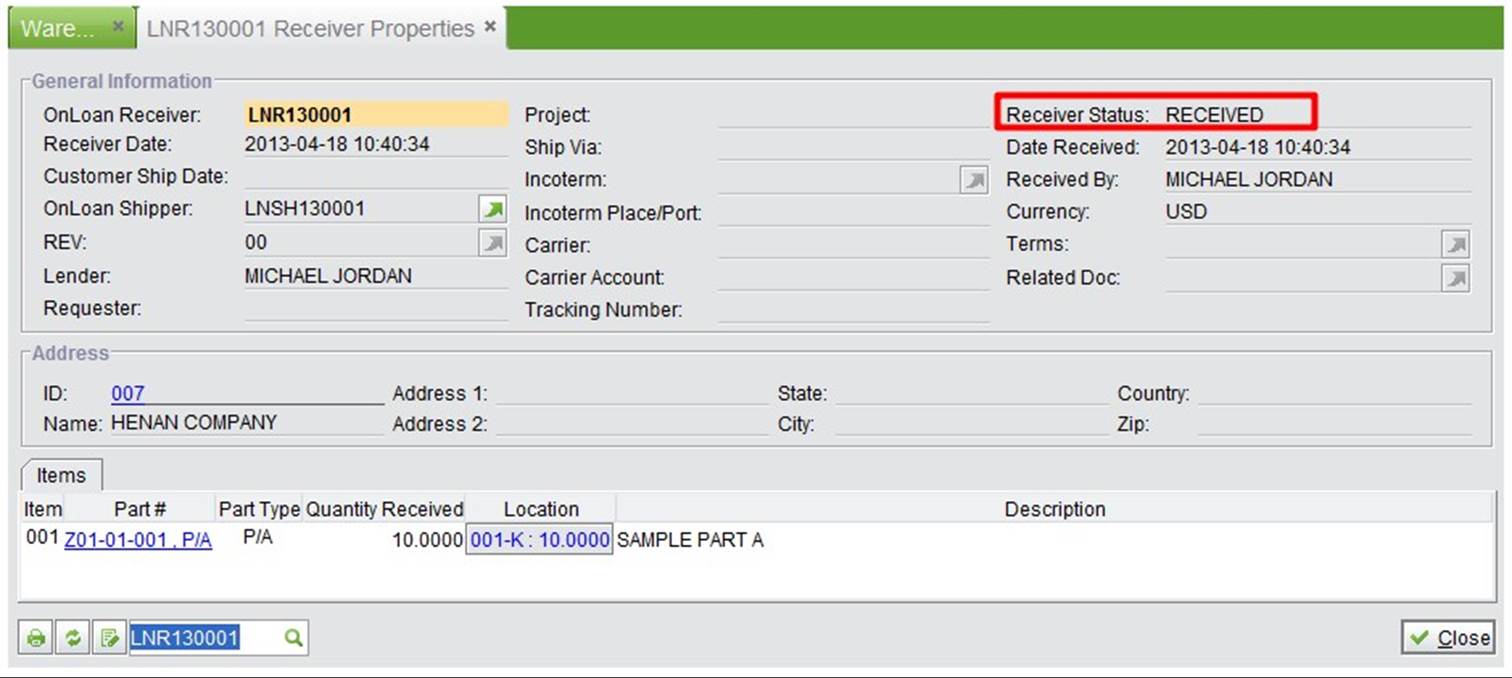 |
Input an onloan receiver# key word to search onloan receivers.
 |
Input the borrower’s address ID to search onloan receivers.
 |
Input an onloan shipper# to search onloan receivers.
 |
Search onloan receiver items by onloan receiver#; search results will be listed by item.
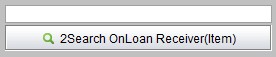 |
Input a borrower’s address ID to search onloan receivers; search results will be listed by item.
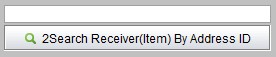 |
Input an onloan shipper # to search receiver items; search results will be listed by item.
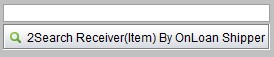 |
After shipping an outer transfer order, a corresponding shipper will be generated. Transfer order receivers are generated by receiving from transfer order shippers. Go to the receiving interface by transfer order shipper at “Warehouse module->Receiving->Transfer Order Receiving;” after receiving, the system will generate a transfer order receiver, there are several ways to search it.
Input a transfer shipper # and click the button to go to the transfer receiving interface.
 |
To search transfer shipper, click TS# to go to the receiving interface.
 |
Go to the transfer receiving interface and fill in the correct quantity at “New Qty Received.” You can also receive goods to QA. Then click “Receive” to finish receiving.
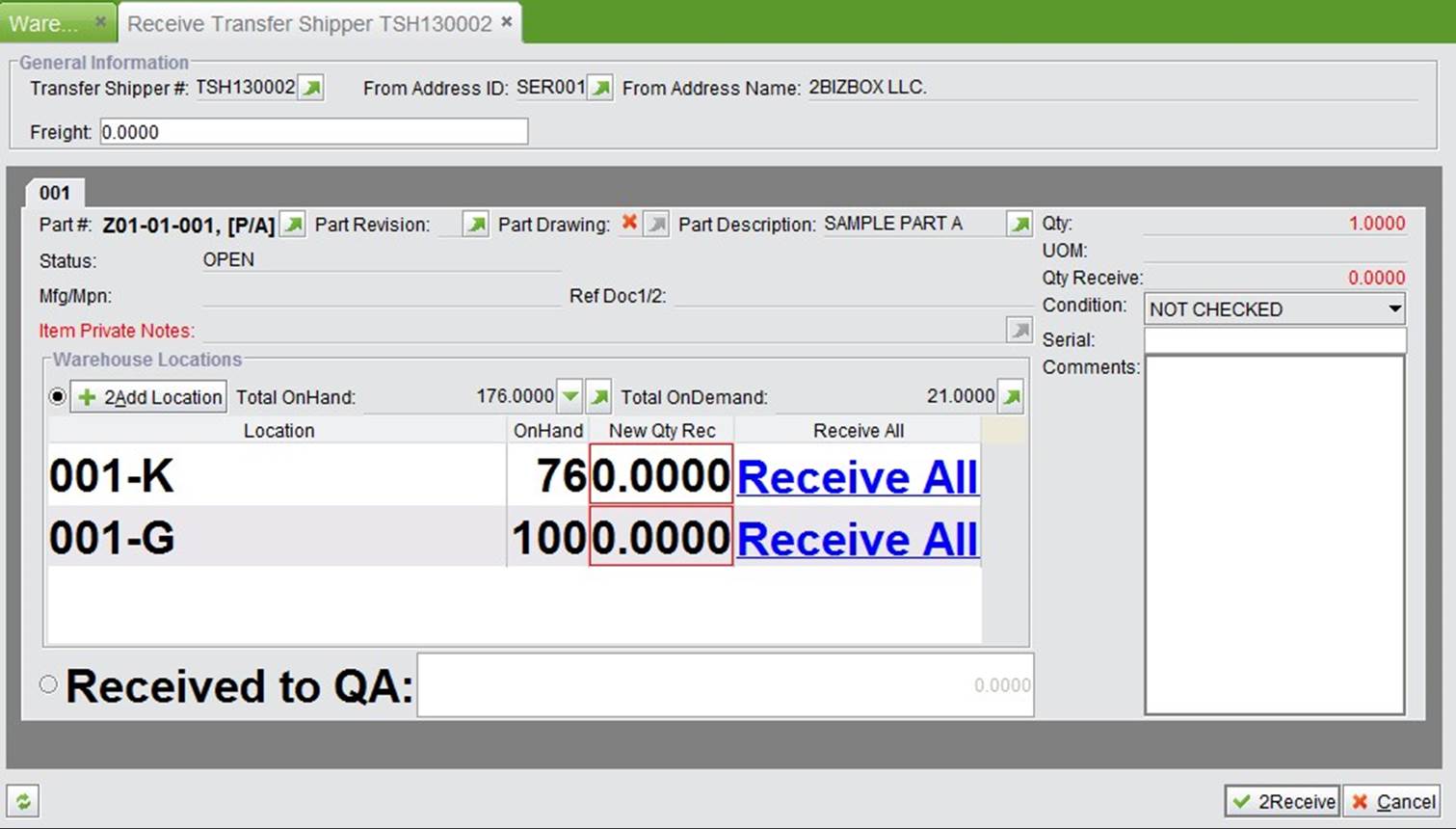 |
After receiving, the system will generate a transfer receiver.
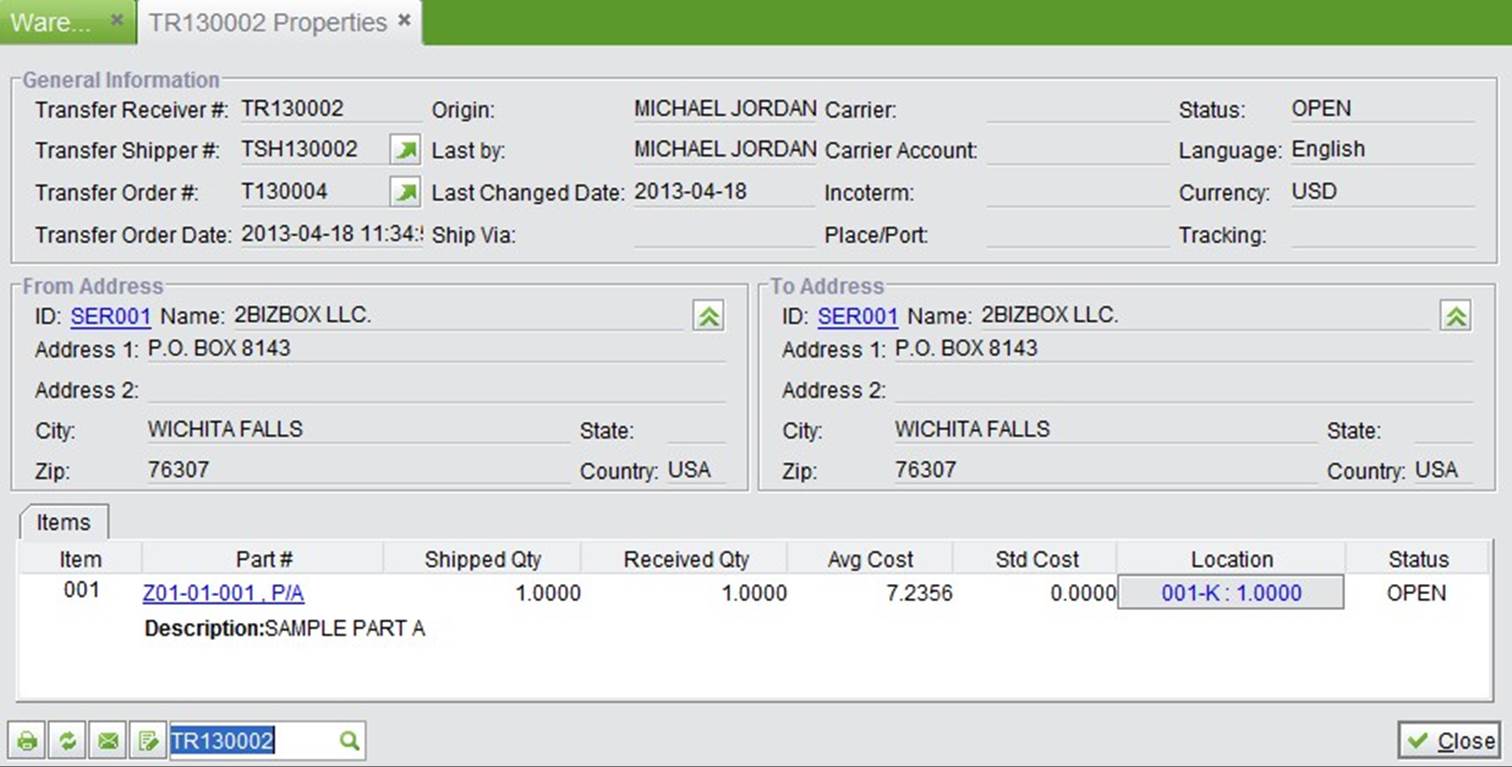 |
There are several ways to search transfer receivers.
Search transfer receiver by date and other conditions like transfer receiver#, transfer shipper#, transfer order#, and/or transfer address ID.
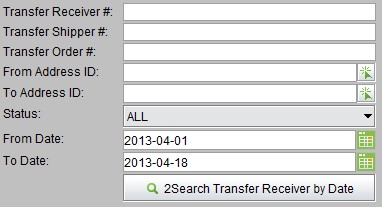 |
Search transfer receiver items by date and other conditions.
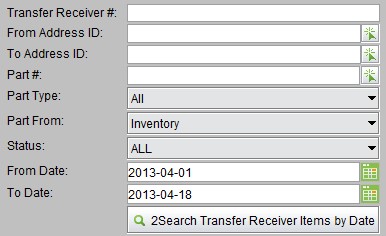 |
After a shipping swap order, one swap shipper will be generated. When receiving a swapped part from a vendor, you need to receive the swap shipper in the system to generate one swap receiver. Do this at “Warehouse>Receiving->Swap Order Receiving.”
Input a swap shipper# and click the button to go to the swap order receiving interface.
 |
Search swap shippers here. Click a swap shipper # at the search results interface to receive.
 |
At the swap order receiving interface, input quantity at “New qty received,” click the “Receive” button to finish receiving, and a swap order receiver will be generated automatically. If you are not receiving all the parts at one time, fill in the last swap receiver# at “Receiver#” when receiving again, then all receiving records will be together in one order. Otherwise, another swap receiver will be generated.
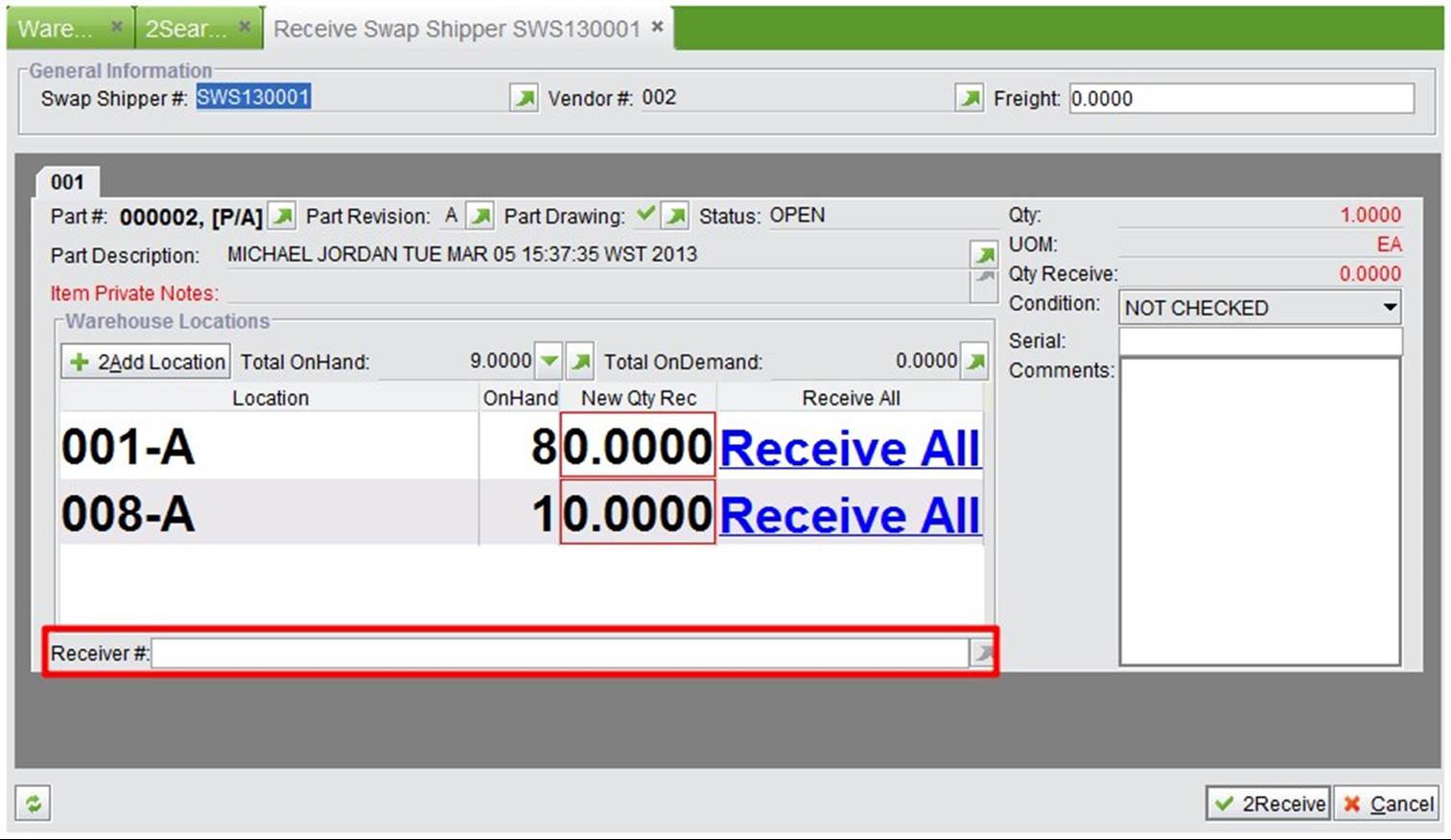 |
After receiving a swap order, its receiver will be generated as shown in the below image.
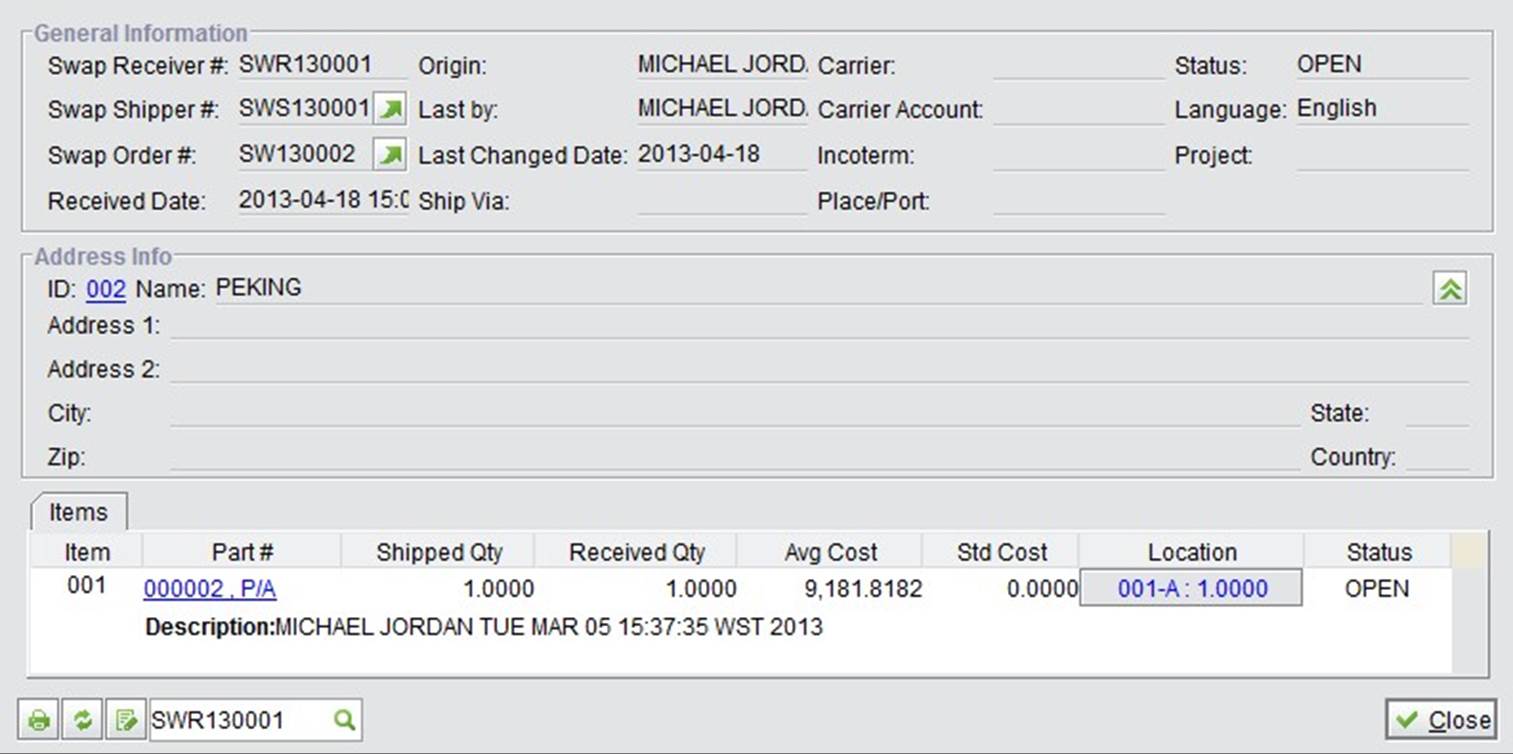 |
There are several ways to look up swap receivers.
Input a swap receiver# and click the button to see swap receivers.
 |
Search swap receivers by date and other conditions.
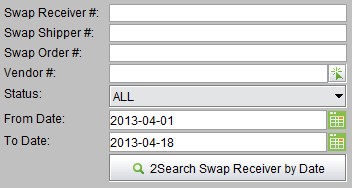 |
Search swap receiver items by date.
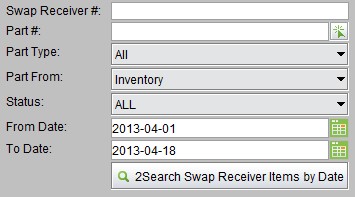 |
When a disassemble order is created, its receiving can be completed at “Warehouse Module->Receiving->DWO Receiving.” DWO receiving is used to receive disassembled parts at their corresponding location. When parts on hand increases, the disassemble order status becomes “Closed.”
Input DWO# and item# and click the button to go to the DWO receiving interface.
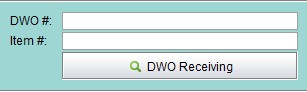 |
Click this button to search DWO. Click a DWO# at the search results interface to go to the receiving interface
 |
The DWO receiving interface shows all part items after the BOM parts are disassembled. You need fill in the new quantity received and other comments. After that, click “Receive” to finish DWO receiving.
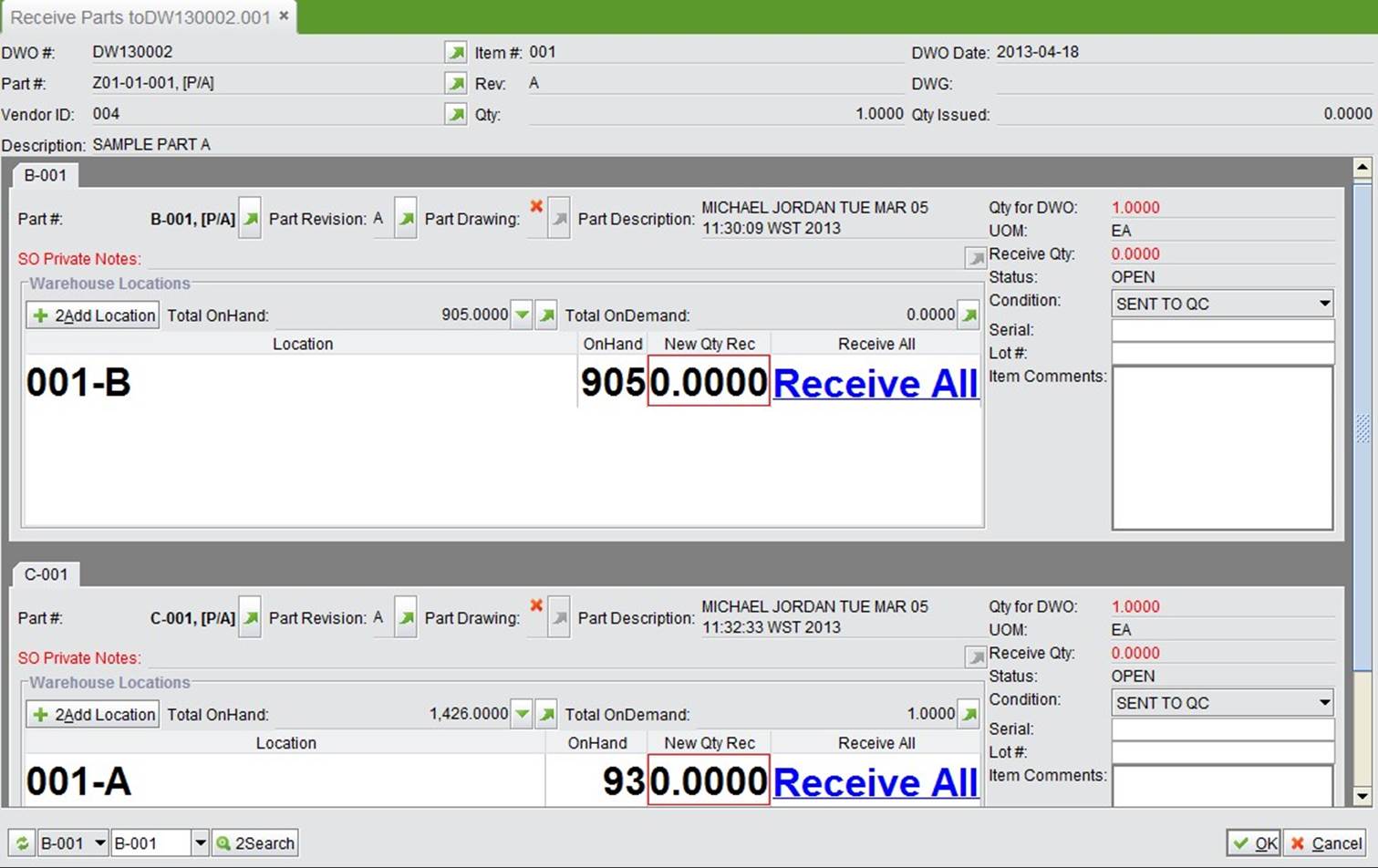 |
You can receive DWOs many times until all part items finish being received. Then the DWO’s status will become “Closed.”
After receiving a DWO, no receiver is generated. You can check related receiving records at DWO’s part detail, or click the button “Search Part Received for DWO” to check.
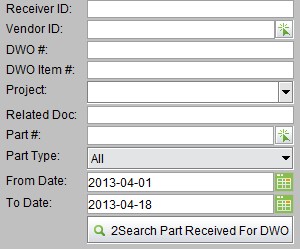 |
After receiving a PO, one PO receiver is generated. You can add a PO receiver to the print list to print in batch. At the PO receiver property interface, click “Add to My Print List.” At “Warehouse Module->Receiving->Print,” click “My Receiver Print List” to see added receivers.
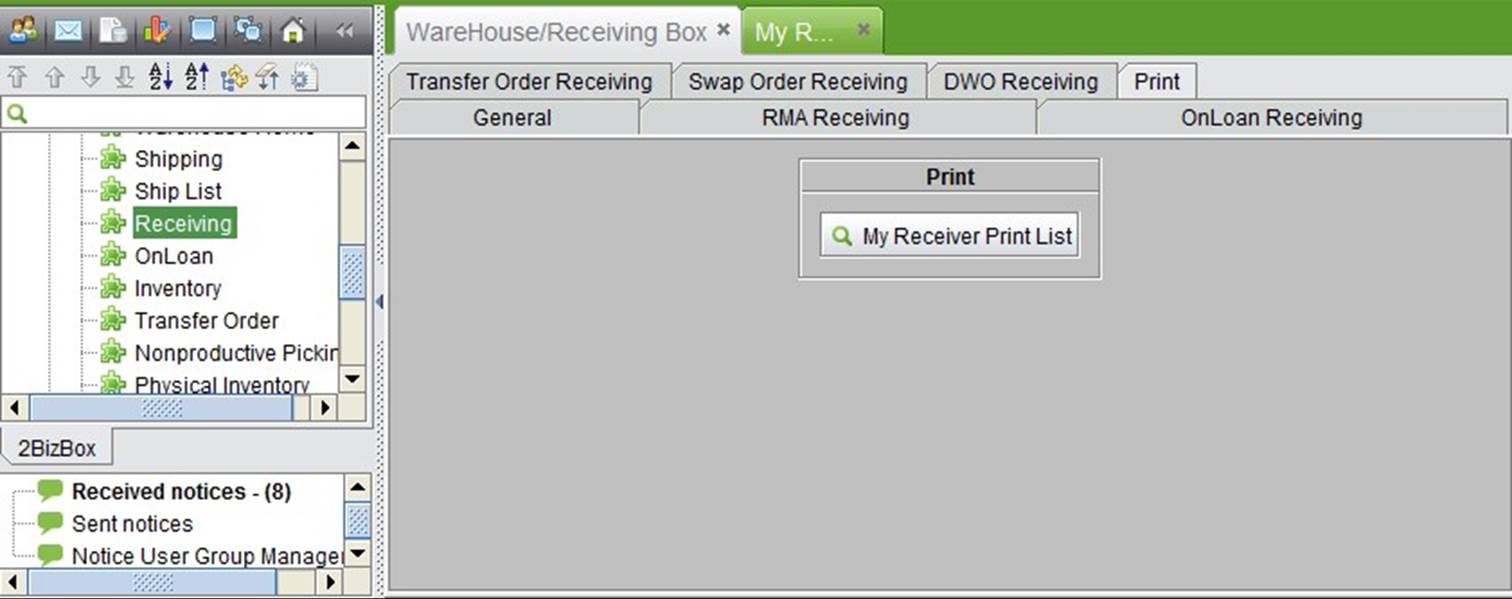 |
You can also add a receiver to be printed at the “Print List” interface. Fill in a receiver# and click “Add.”
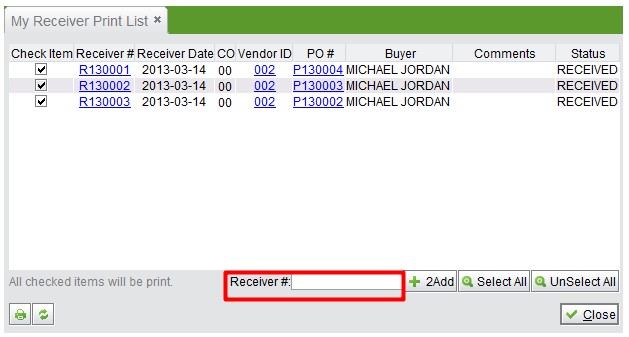 |
After finishing all needed receivers, click “Print” at the left side to print in batch.