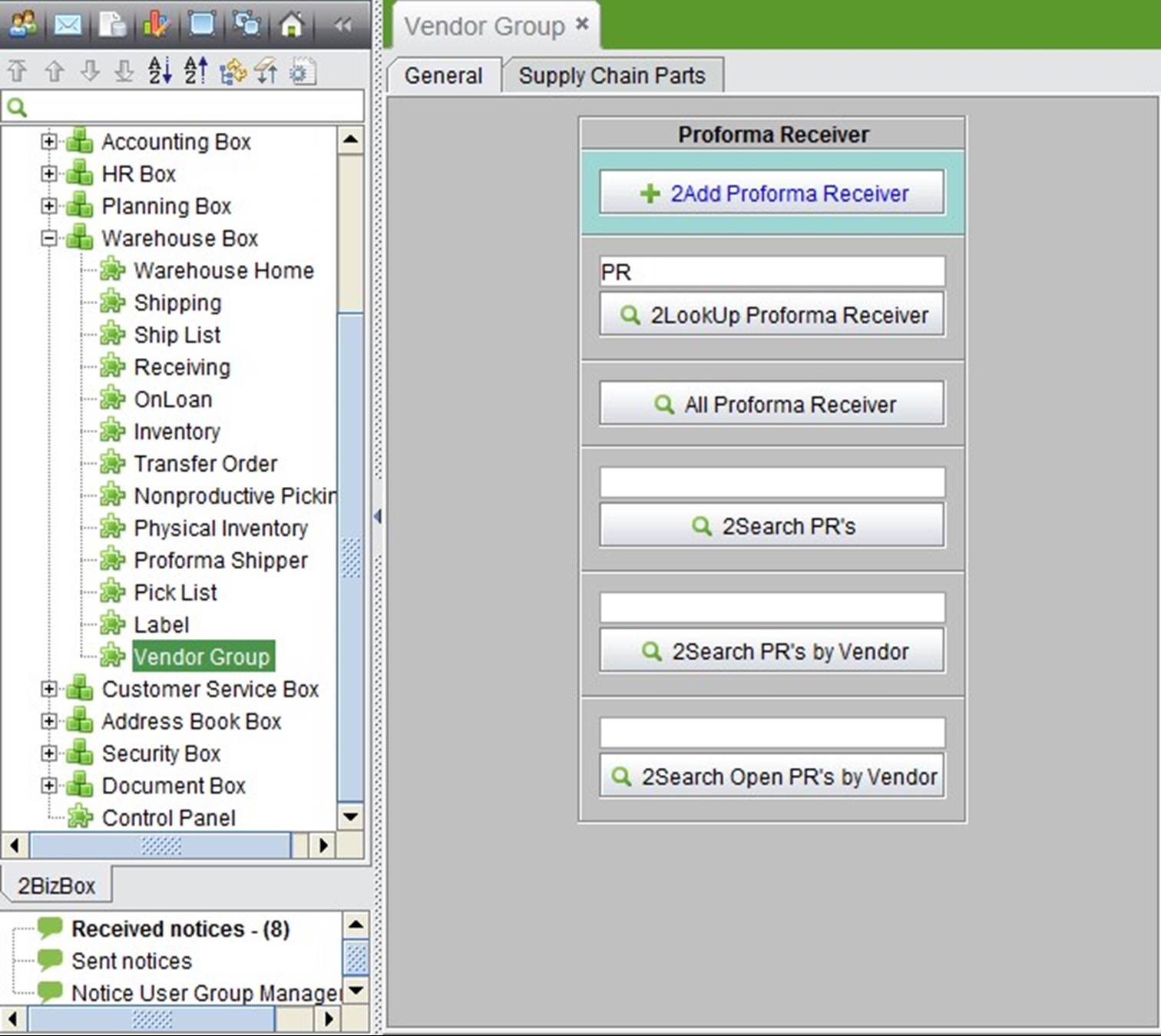
2BizBox® Manual |
Go back to 9.0 Main |
Vendor group, as a sub module of the warehouse module, includes the functions “Proforma Receiver” and “Supply Chain Parts.” You can run a matching part# match between ay vendor and our company with “Proforma Receiver” and VG module to realize receiving in batch.
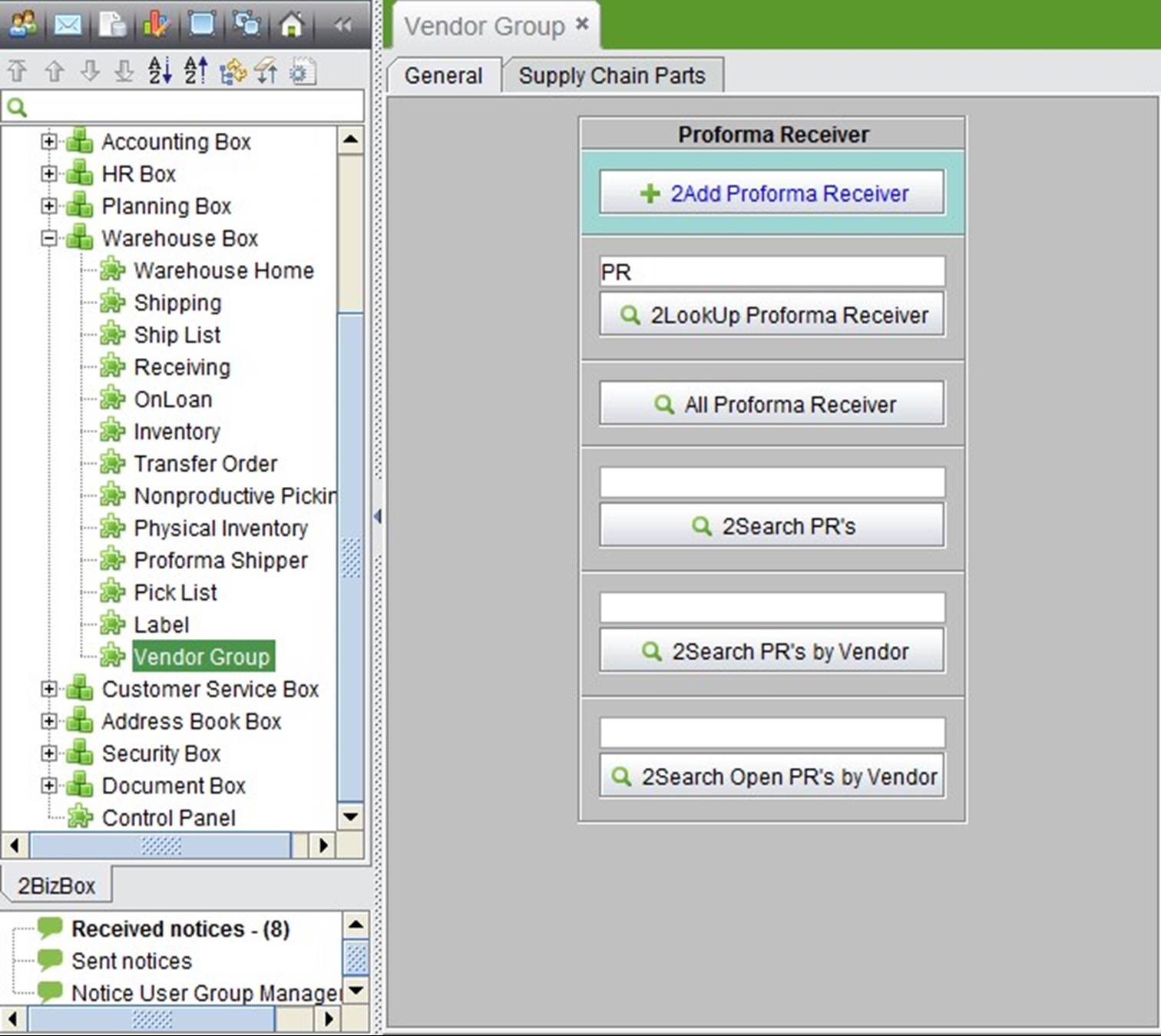 |
As mentioned before, the supply chain parts function also appears in the sales module. Where a customer’s part# matches one in your company’s inventory, you can export a customer’s PO data and import it to your company’s sales order.
This module is used to realize parts received. Therefore, the supply chain parts are created for the vendor. After creating a matched part# between a vendor and your company, you can import the proforma invoice data to the system to generate a proforma receiver.
Firstly, let’s add one supply chain part for a vendor. Click “Add Supply Chain Part” in the “Warehouse module>Vendor Group->Supply Chain Part” interface.
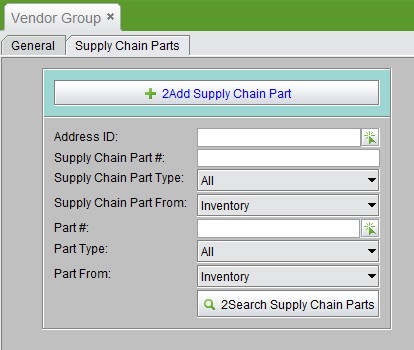 |
At its adding interface, input or select information for a vendor address ID, supply chain part#, supply chain part# and supply chain part from. Then, fill in the part# from your company, its type and where it is from. After you have filled all this out, click “Add.”
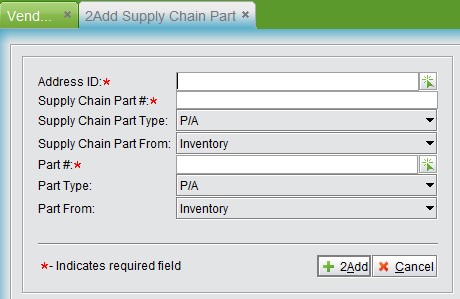 |
Thus, a supply chain part for a vendor is created. You can update the part from your company. When everything is confirmed, click “Update” to finish the adding.
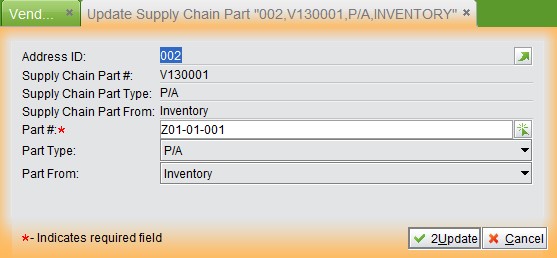 |
At the supply chain part interface, you can search for parts using multiple conditions.
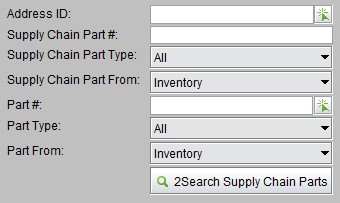 |
At the search results, you can edit or delete them continually.
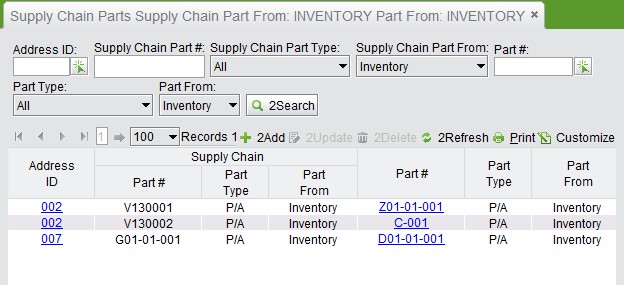 |
Once supply chain parts are created, receiving in bulk can be done easily and efficiently. In the trading process, especially in international trade, vendors often ship in containers as units with large quantities that include multiples of purchased items. Sometimes a vendor even ships one item in a PO several times. It is not easy for a company to get all PO items to match those received from a vendor. The proforma receiver solves this problem by completing the receiving for all POs in one batch. If both your company and a vendor use the 2BizBox system, the vendor can simply send the proforma shipper data to you, and you can create a proforma receiver quickly to easily realize receiving.
Click “Add Proforma Receiver” in the “Warehouse->Vendor Group” interface to go to the adding interface.
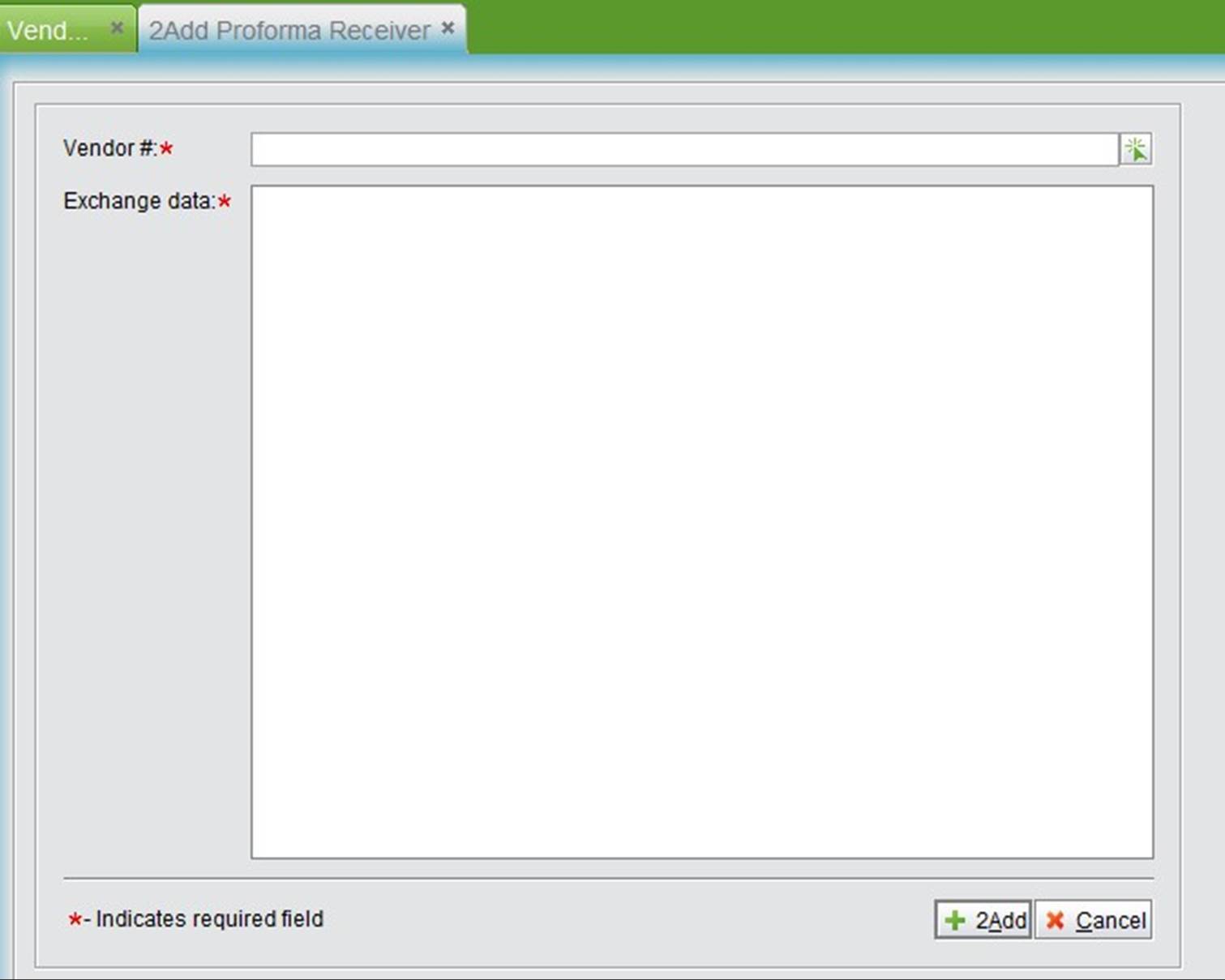 |
You need fill in the Vendor# and Exchange Data which is exported by the vendor when they finish the proforma shipper. When you receive the exchange data from the vendor, copy and paste it into the “Exchange Data” area. See more in the “Proforma Shipper” chapter.
After all data is pasted, click “Add” to go to the “Add Proforma Receiver” interface. Here you can see part#s of vendors already converted into part#s of your company. In the red highlighted frame, fill in the PO# and item#. The system will automatically fill the item#.
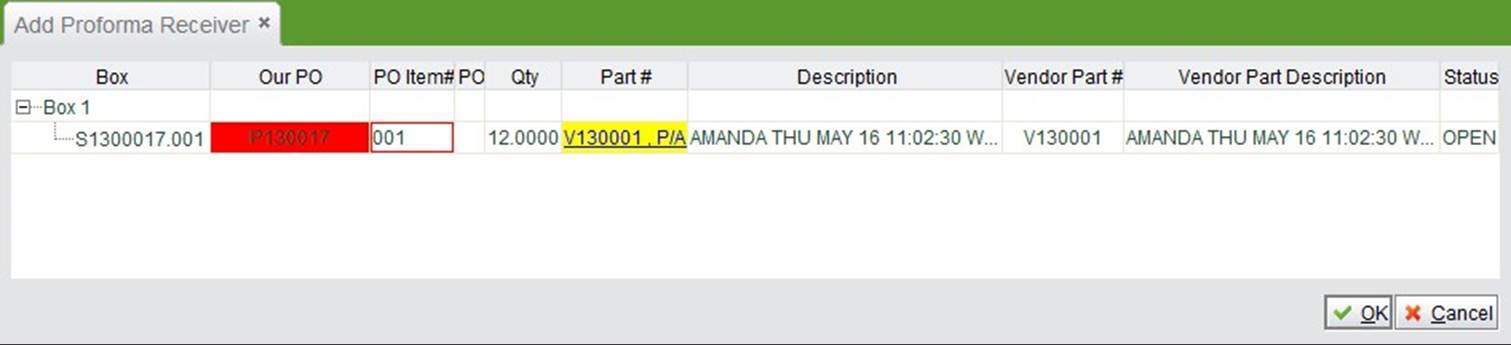 |
Click “OK” to generate one proforma receiver with an “Open” status. When the warehouse staff has received all necessary parts, click “Receive” at the bottom of the proforma receiver interface to receive the parts in the system.
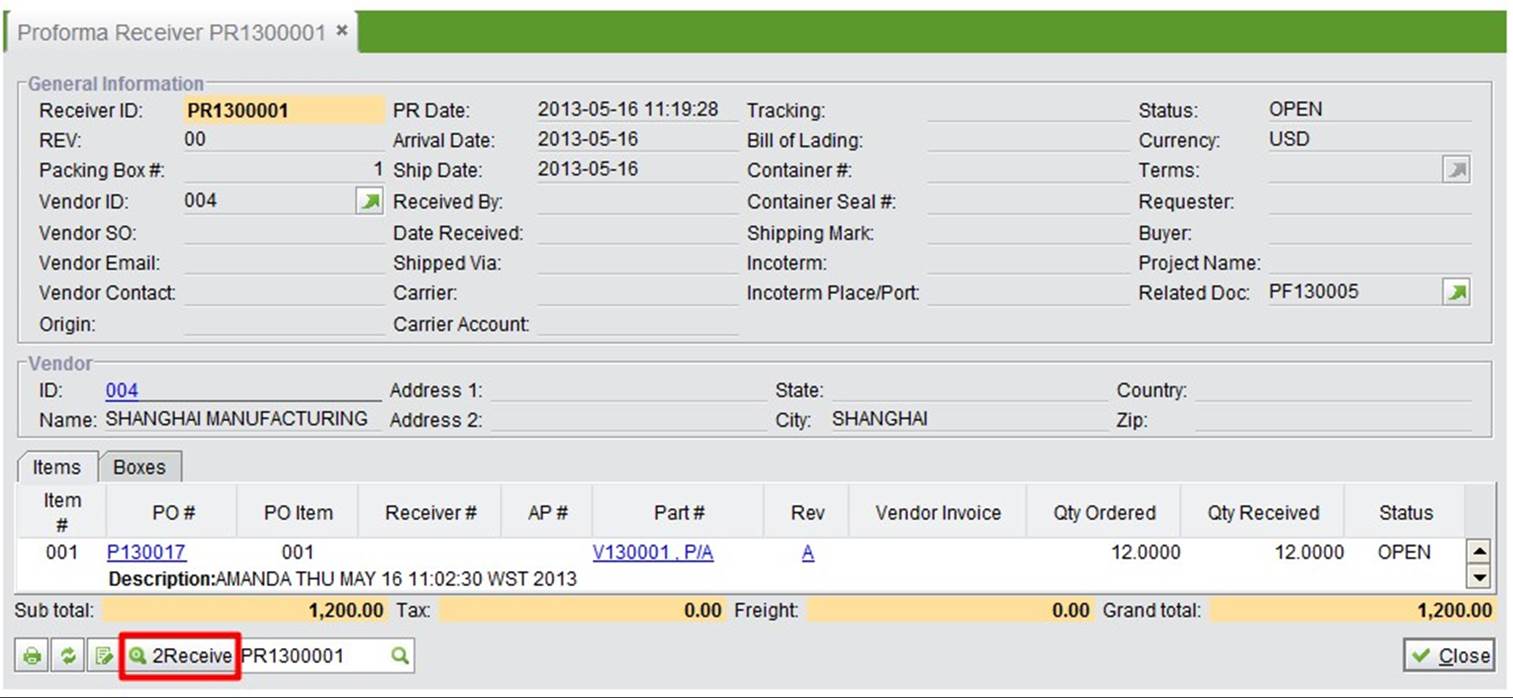 |
After receiving is complete, the proforma receiver’s status will become “Received” and a corresponding receiver is generated. You can check this in the part item column.
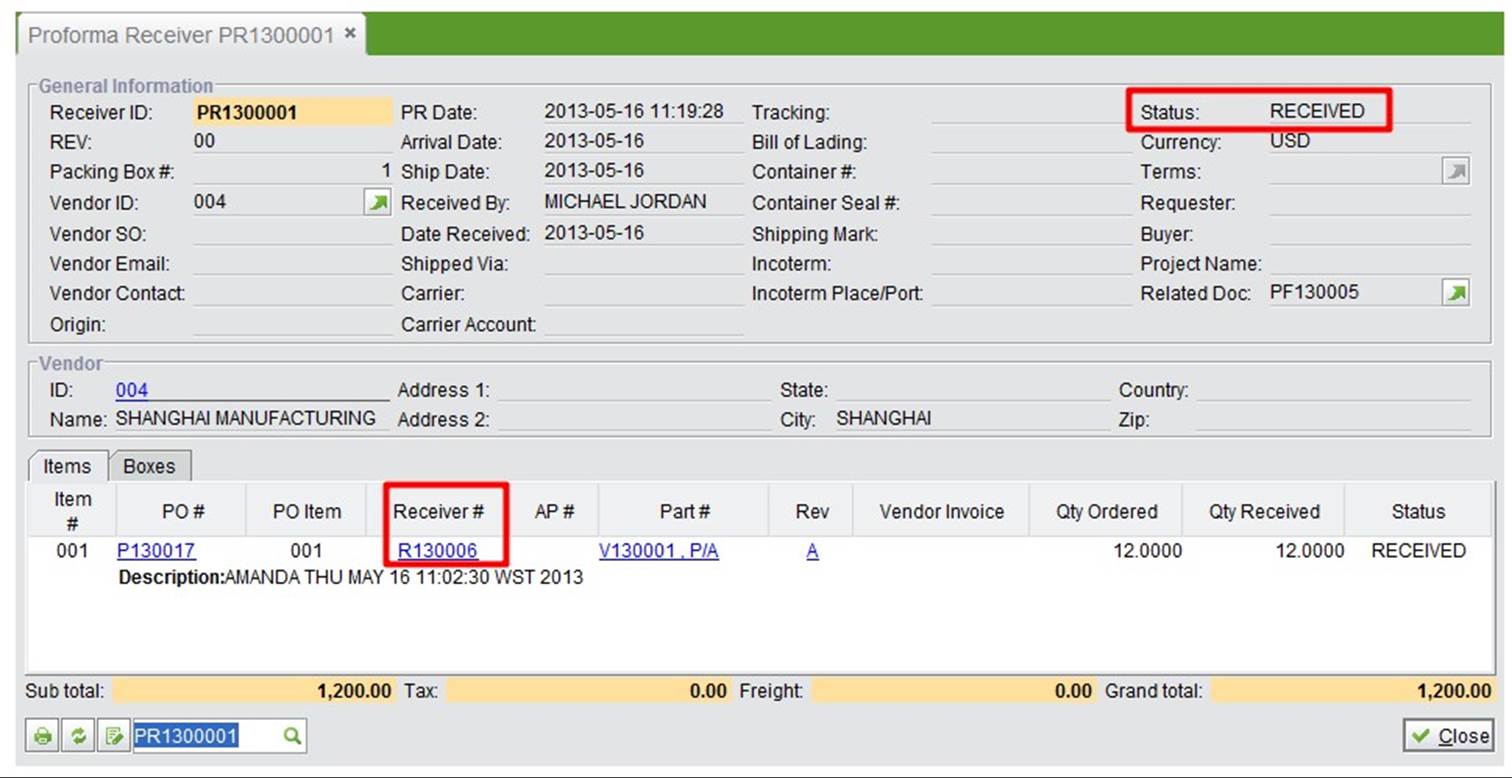 |
2BizBox provides several methods to look up a proforma receiver.
Input a proforma receiver# and click the button to see a detailed proforma receiver.
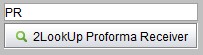 |
Click “All Proforma Receiver” to see all proforma receivers in the system.
Input a proforma receiver # key word to see related proforma receivers.
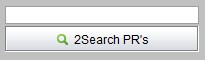 |
Input a vendor# to search for proforma receivers.
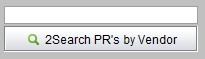 |
Input a vendor# here. Click the button to search for all proforma receivers with an open status.
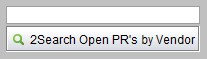 |