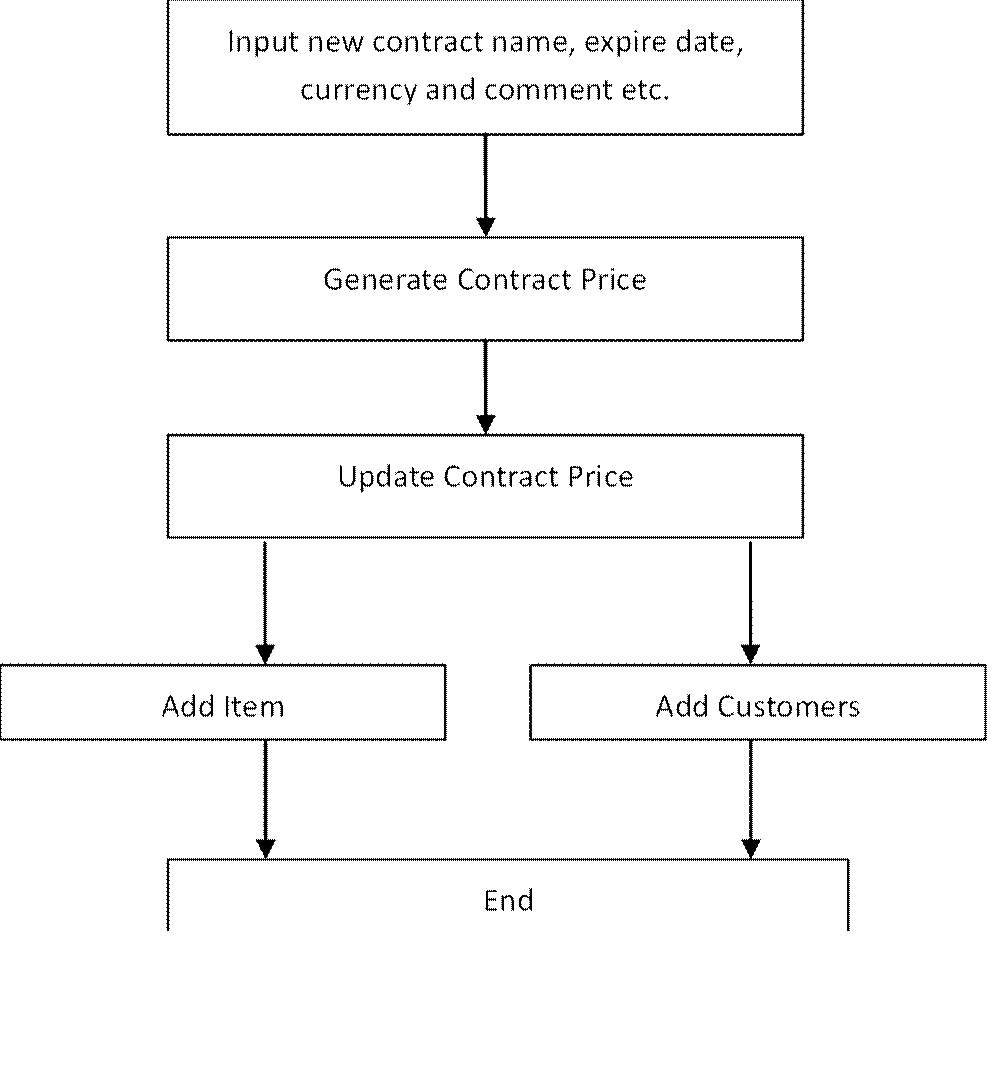
2BizBox® Manual |
Go back to 8.0 Main |
A sales order’s part item price is the list price of the part. Generally, we make a contract price with a customer after a long period of cooperative business. Therefore, 2BizBox provides quantity price and discount, customer price, and customer discount rate to manage part sales.
You can add and manage customer prices at “Sales Module->Customer Contract Price.” The general process of adding a customer contract price is easily seen in the diagram below:
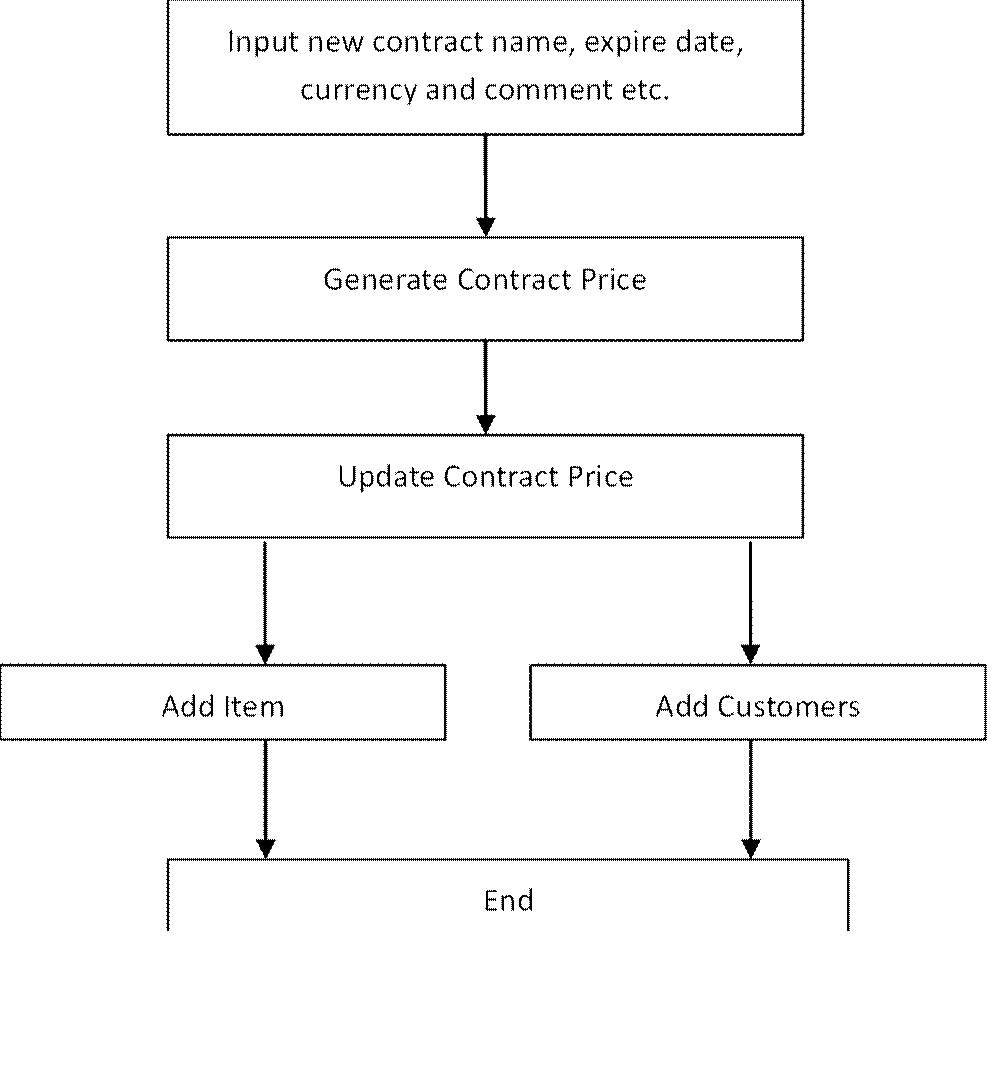 |
Click “Add Customer Contract Price” at the “Sales Module->Customer Contract Price->General” interface. Input contract name, currency, start date, expiration date and description.
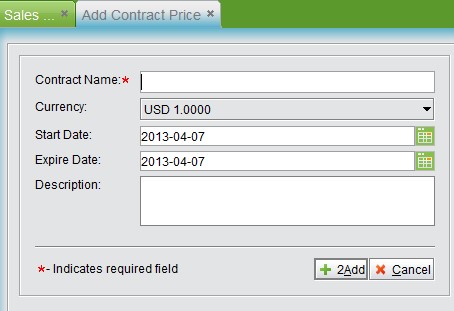 |
Click “Add” to generate a contract. This will take you to the basic updating contract information interface. The system will generate a contract # automatically, which cannot be changed. A contract’s other information includes contract name, status, currency, start and expiration date. Click “OK” to go to the contract price property interface.
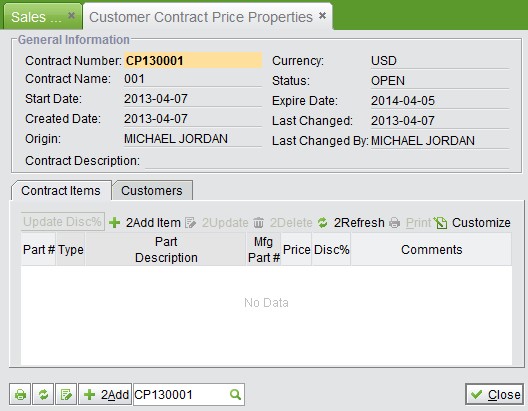 |
Contract item refers to the part item with a contract price. Here, you can add more than one customer and part item. Contract price is only effective when a customer and part item are both added. Click “Add Item” to choose the part to add a contract price for.
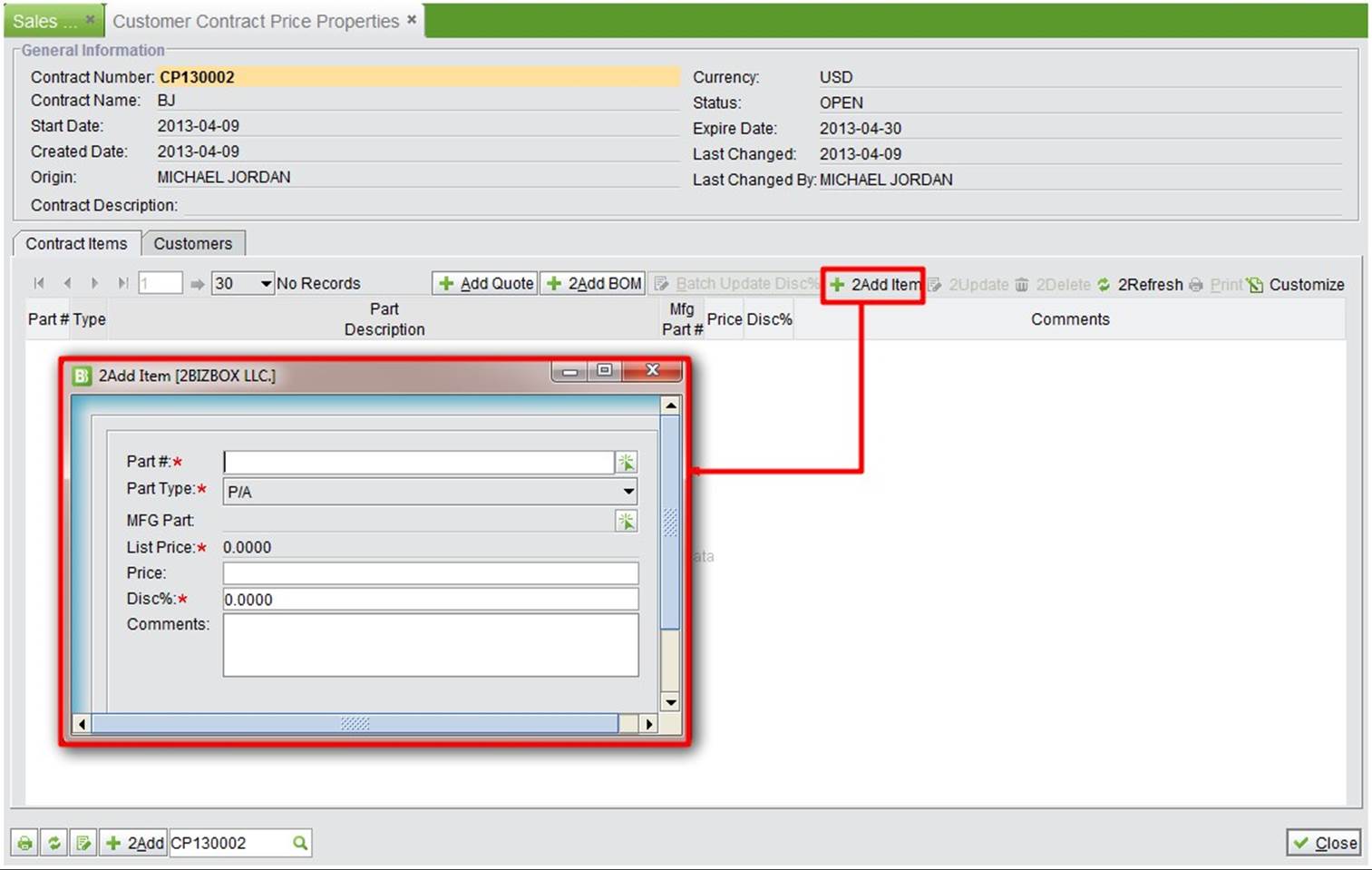 |
Input price (Part’s list price), discount %( discount rate for customer), and the price after discount, or the part’s contract price. Then, click “Add” to finish adding the contract item, and choose the contract part. Here, you can modify and delete it.
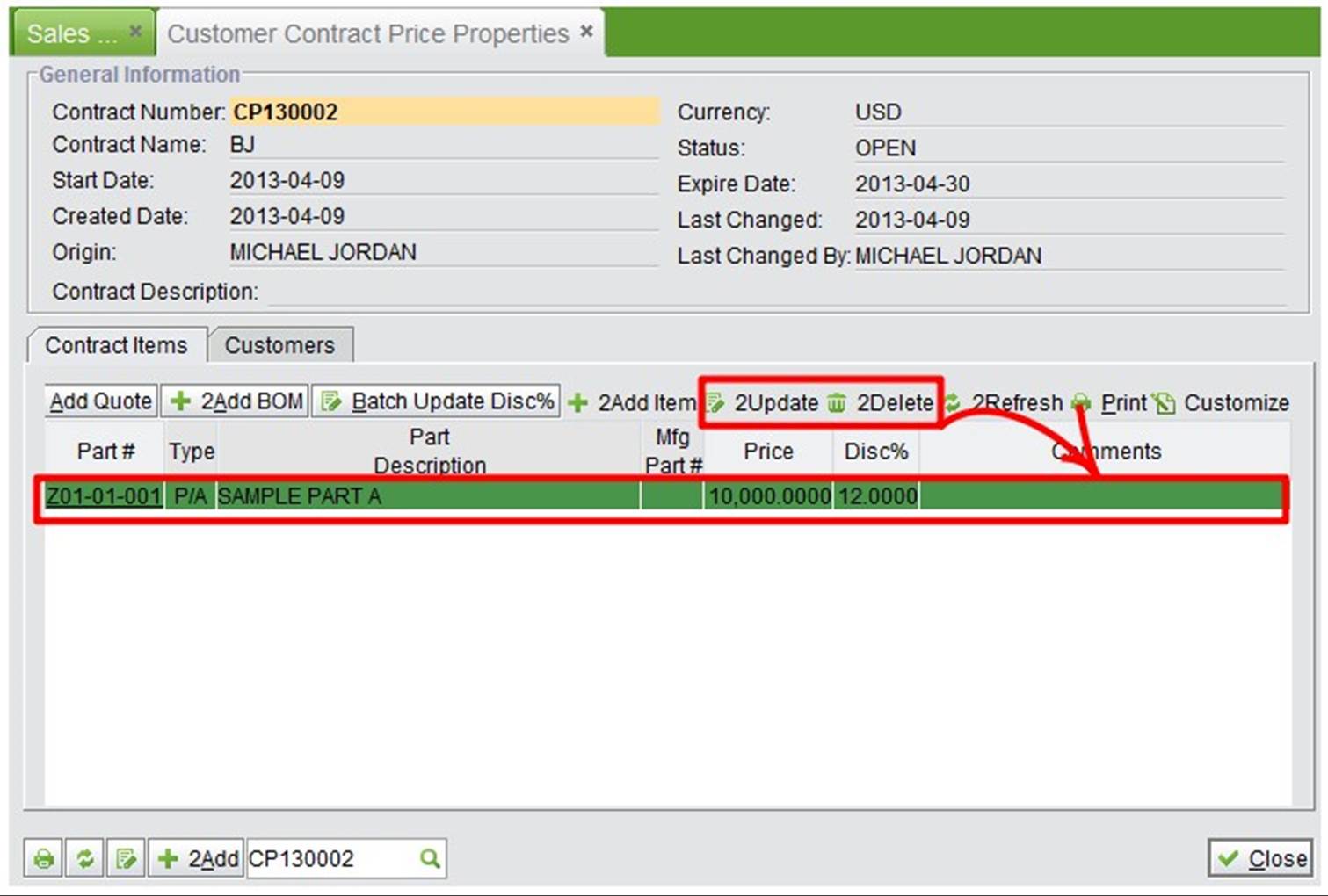 |
Click “Add Item” to add more contract parts. Meanwhile, you can also add contract part items from a BOM.
You have to start using the CG module if you are adding contract part items from quotes. To do this, obtain a customer’s RFQ on line and convert it to a quote. Then, click “Add quote” to add a quote’s item to be a contract item.
Click “Add BOM” and input or pick the BOM# and type. Then, click “Add,” and the system will list all parts under the BOM.
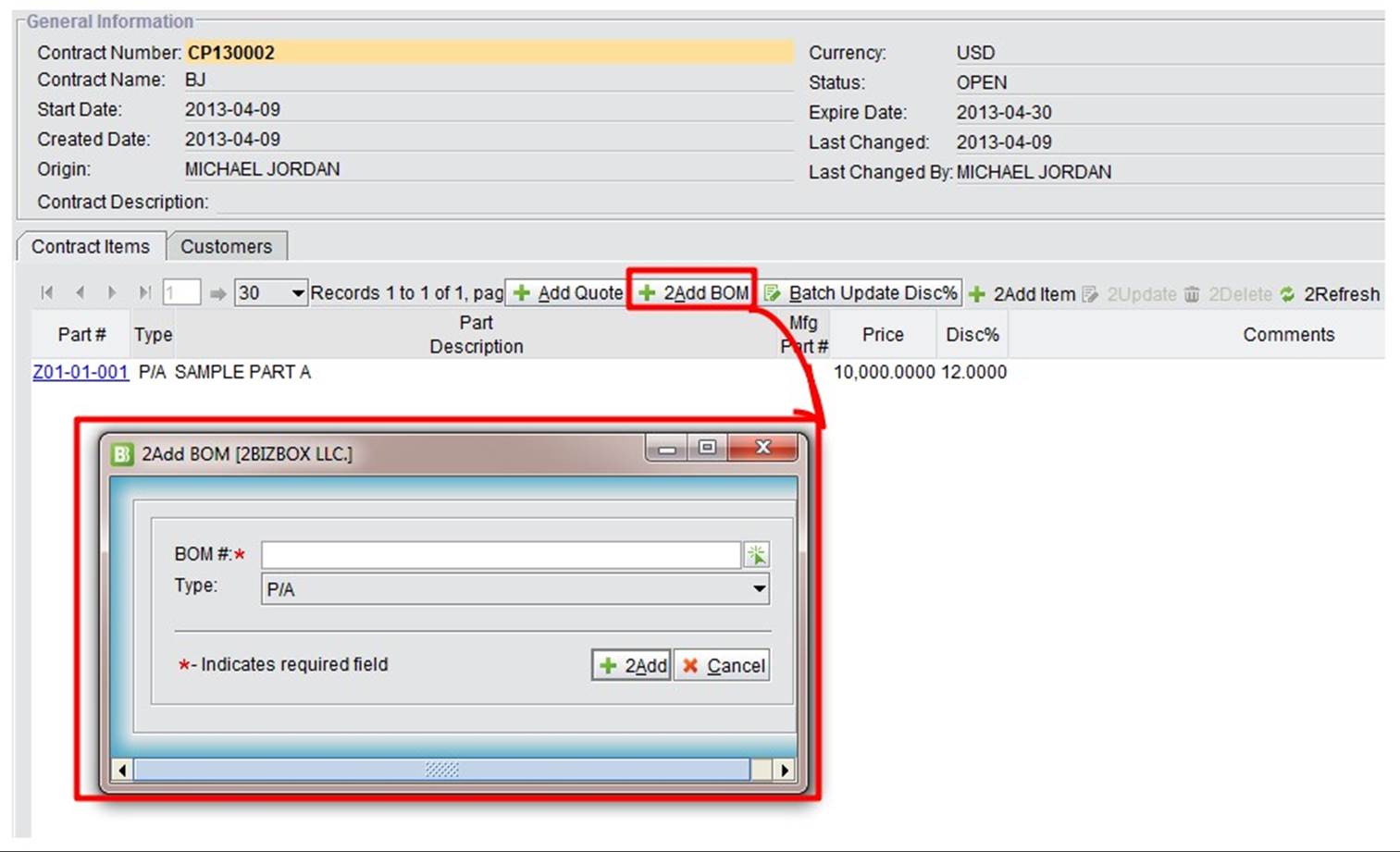 |
Check the part need that you need to add, input the price, discount, and comment in the red frame. The contracted price is the price after a discount is applied. Click” OK” to finish adding the contract part item.
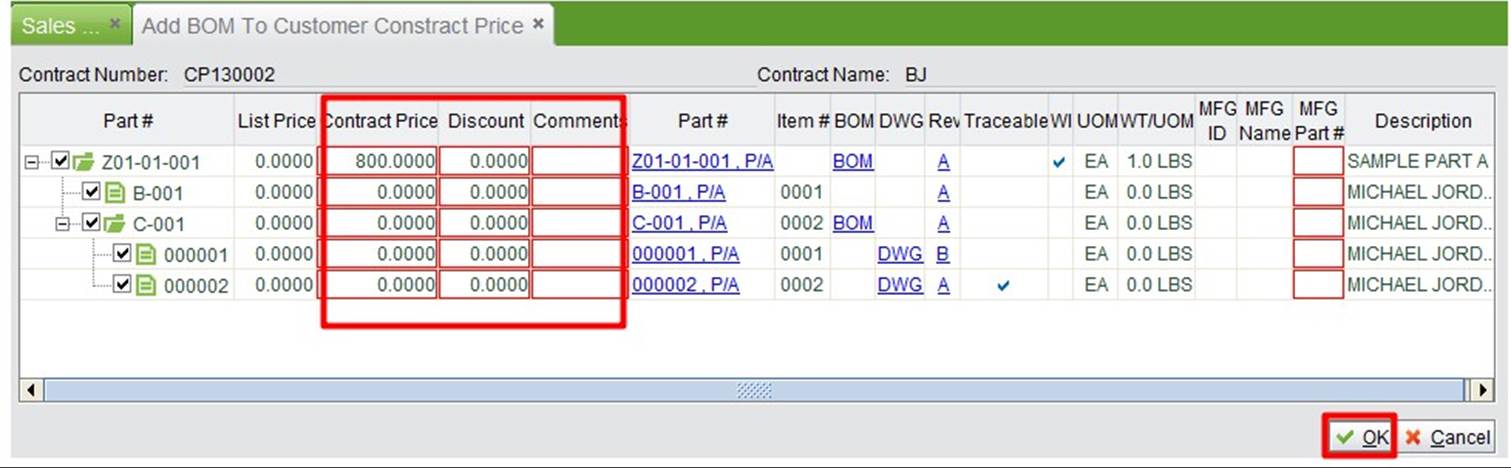 |
In addition, you can do batch update discount% for the contract part item. Click “Batch Update Disc%,” to input a new discount%.
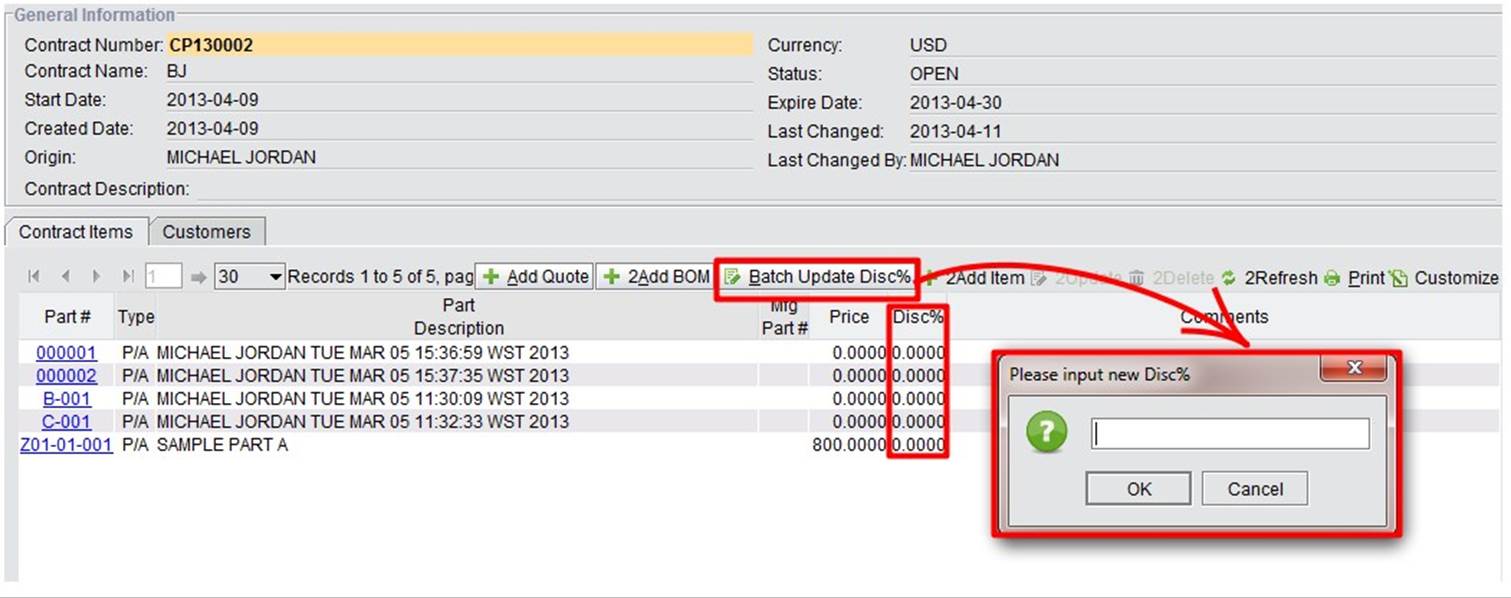 |
Add a customer for the contract item who will receive the discount when they are buying the part in the contracted item. Click “Add” under the “Customer” tab.
 |
Input or pick a customer ID, then click “Add” to finish adding the customer.
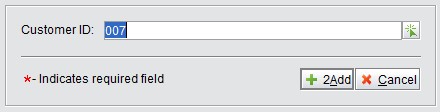 |
After you finish adding the customer contract price, the part price will automatically get the contract price while you are creating a SO.
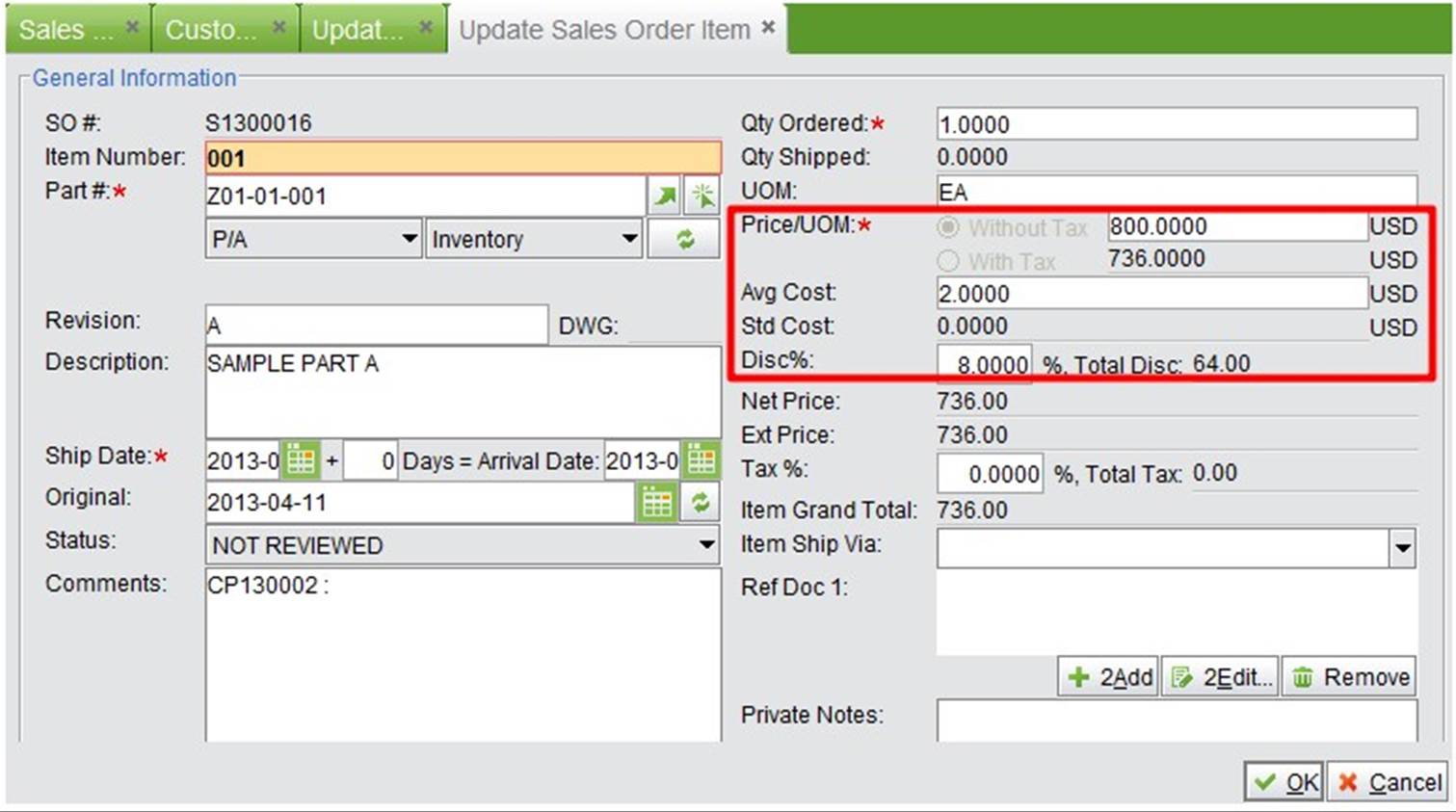 |
Input the customer contract price# CPXXXXXX and click the button to search all contract prices.
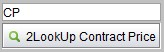 |
Input a contract price by ID and click the button to search all related contract prices.
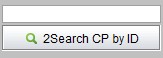 |
Click the button to search all customer contract prices.
Sales order’s price will first get the “Customer Contract Price.” If there is no customer contract price, the system will take the price from the last sales order of the same customer as the selling price. Then, the part’s list price is considered. Except for the “Customer Contract Price Discount,” there is also customer discount% and part discount code.
Customer discount percentage is set up at the customer address interface, and filled in at the customer updating interface.
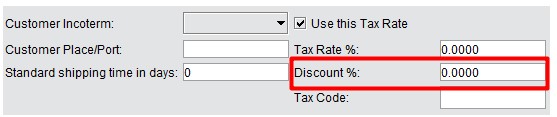 |
Discount% is set for customer address, while adding a SO for it, related part discount will receive the value set here.
Part discount code is the D code at the part property interface. It can be added at “Sales Module->Control>Discount Code Settings.”
The part with discount code, system will get the discount% as sales order’s price. Adding discount code, except the discount%, also need check customer type; discount code has to be linked with customer type. One customer type matches one discount code and one percent. That is to say, when all three conditions matches, discount percent can be effective for the customer. Customer type can be added at” Address module>Customer Vendor->Control.”
At updating part interface, you can input discount code directly.
More about the discount code information, please refer to chapter “Discount Code”
For salesman in Serva Software LLC, learning a sales order’s price and discount priority is quite important, see the below image:
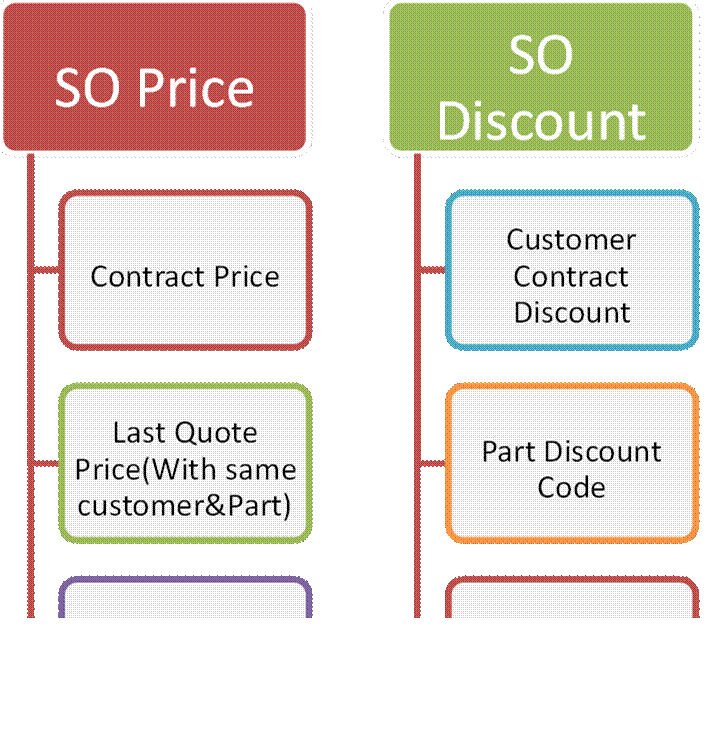 |