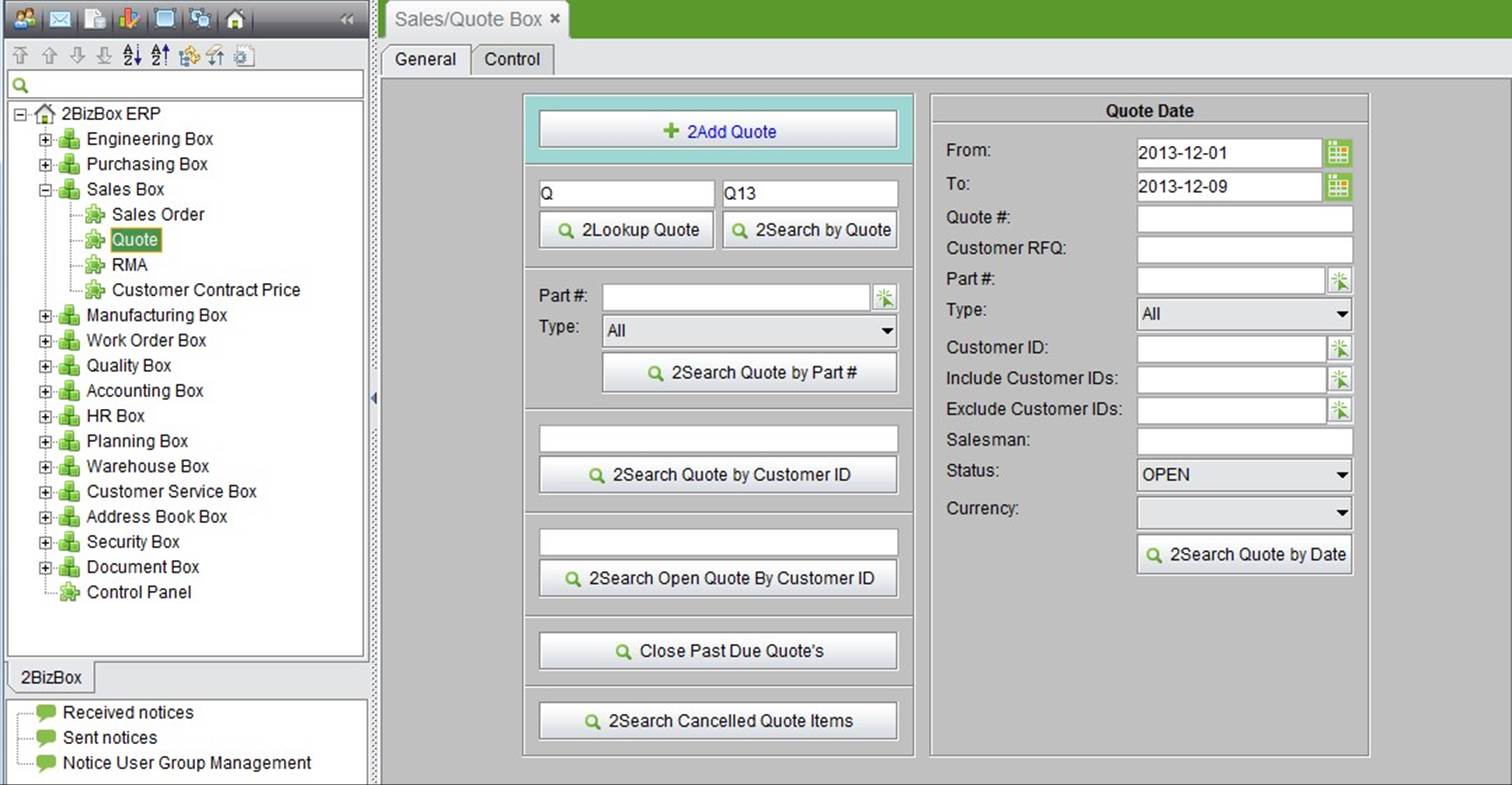
2BizBox® Manual |
Go back to 8.0 Main |
A sub-module quote is used for adding quotes and quote terms templates. Quotes can also be copied to sales orders. With a CG and DG module, you can also convert a customer’s query to your own quotation.
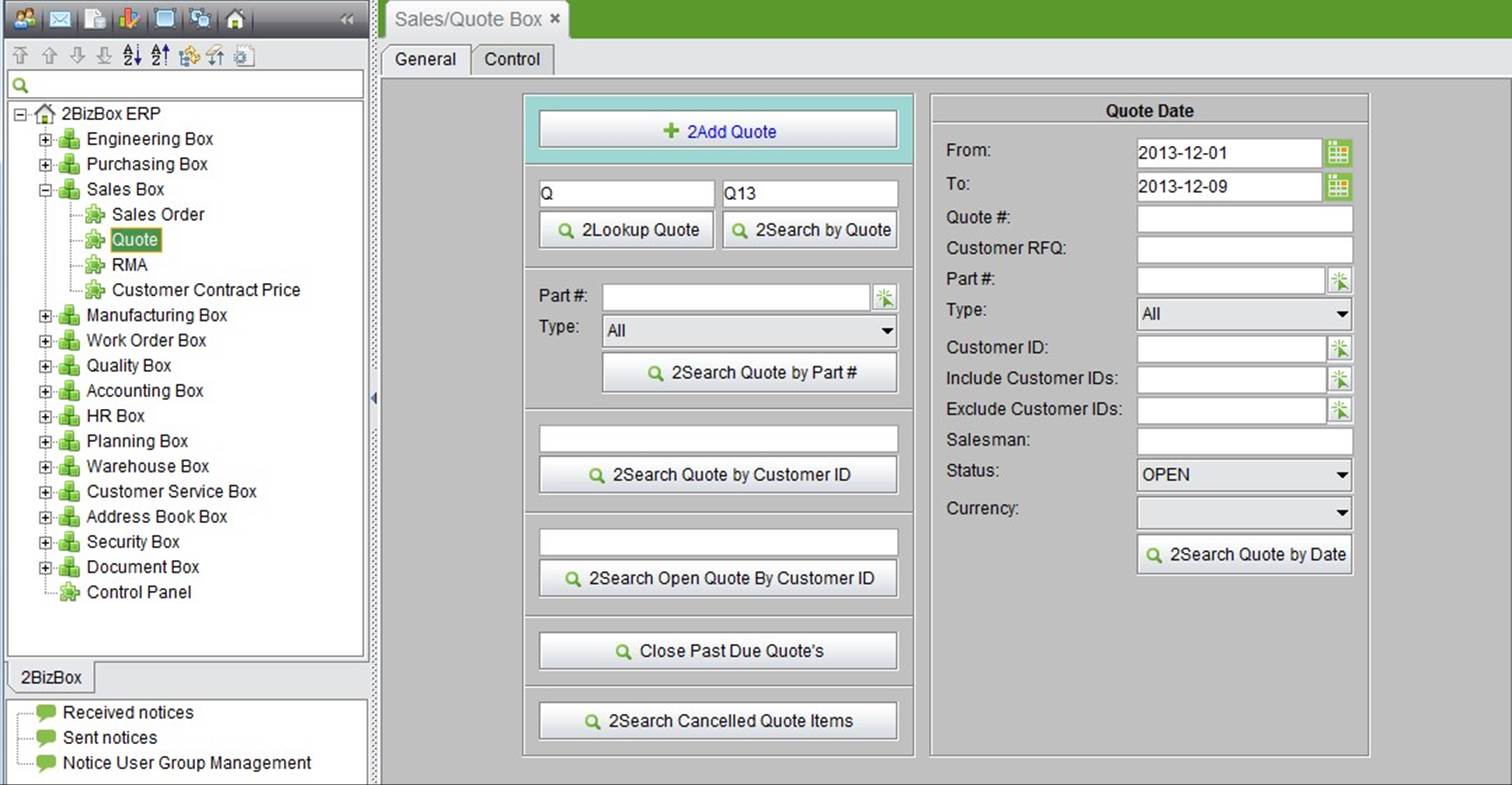 |
|
Click the “2Add Quote” button at the “Sales Module – Quote - General” interface to enter the quote adding interface.
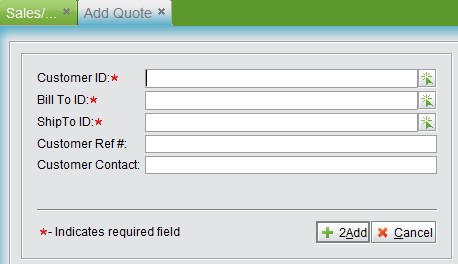 |
Input or pick one customer ID, Bill to ID, and Ship to ID. By default, the three IDs are the same in the system once you choose customer ID. You can edit bill to ID and ship to ID. You can also input a customer Ref# and customer contact if you have this information. Click the “2Add” button, then one Quote# starting with Q will be generated by the system and meanwhile you will be taken to its updating interface.
Here, you can see that the created Quote’s update interface. You also need to fill out the quote’s general information, part information, adding part comments and BP.
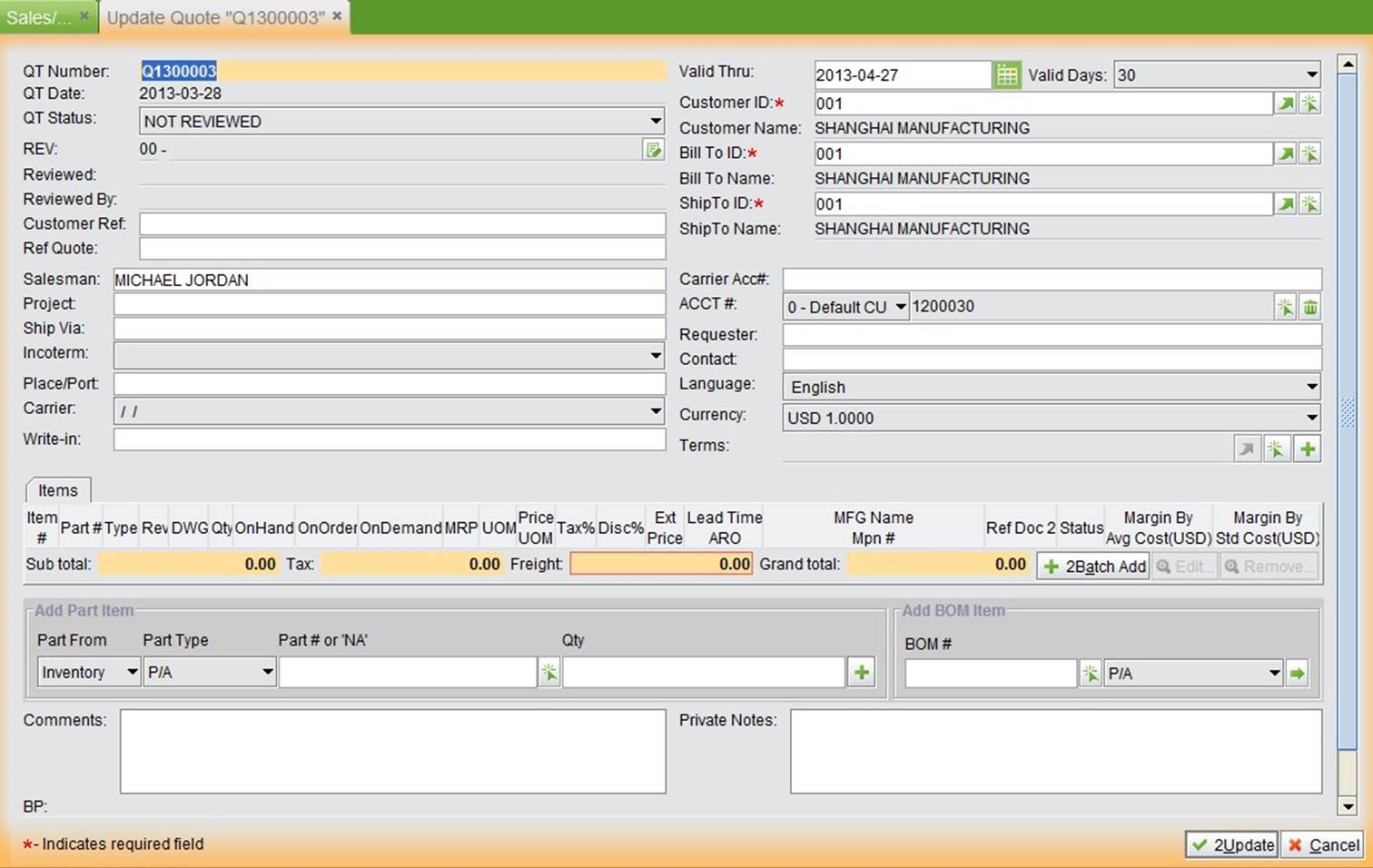 |
Quote general information is located at the upper part of the interface.
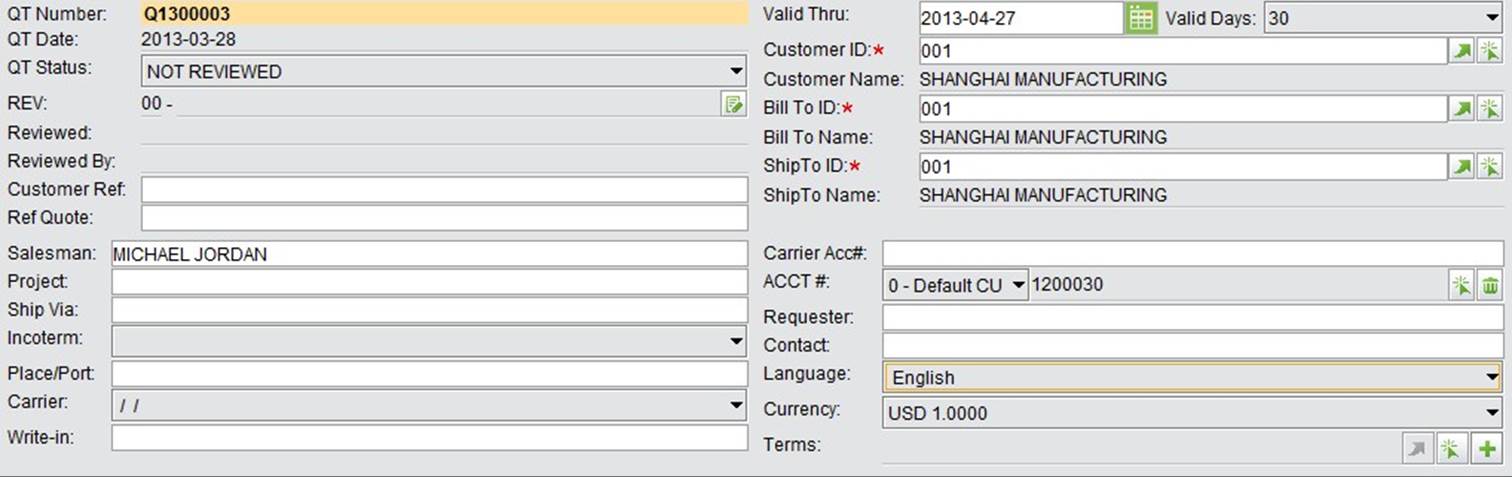 |
The related parameters’ descriptions are listed below:
Parameters |
Description |
QT Number |
The QT number is generated automatically while creating a quote. |
QT Date |
The date of creating a quote is generated automatically by the system. |
QT Status |
RFQ status can be “not reviewed,” “Open,” or “Closed”; the new created quote is “Not Reviewed” by default. |
REV |
The quote’s revision. Click the “edit” button aside to update its revision. |
Reviewed |
The system will record the reviewed date of quote automatically. |
Reviewed By |
The system will record the user who reviews the quote automatically. |
Customer Ref |
Fill out the customer’s query order# if it exists. |
Ref Quote |
Other related ref quotes, for example, other quotes for the same equipment. |
Valid Thru |
The quote validity period, can be choosen manually, or selected from the drop-down list; usually 30/60/90 days for the quote. |
Customer ID |
The customer addresses ID in the system. |
Customer Name |
The customer name in the system. |
Bill to ID |
The payer ID (Bill to ID) in the system. Sometimes the bill to ID is different from customers. |
Bill to Name |
The payer’s name is obtained from the system based on Bill to ID. |
Ship to ID |
The ship to ID in the system is sometimes different from Customer ID. |
Ship to Name |
Ship to name is obtained from the system based on Bill to ID. |
Salesman |
Indicate which salesman is responsible for the quote. |
Project |
If the Quote belongs to some project, enter it here. You can also add a new project at the “Sales Module - Sales Order - Control” interface. |
Ship Via |
The ways ship via |
Incoterm |
The trading method the quote uses. |
Place/Port |
The shipping place or port. |
Carrier |
The third party carrier is used for the customer’s choosing. Refer to this further at the address module. |
Write-in |
Input a carrier directly. |
Carrier Account |
The carrier’s account is used for accounting calculations. |
Acct# |
The quote’s account# |
Requester |
The quote’s requester. |
Contact |
The contact with customer. |
Language |
The language used while trading with the customer. |
Currency |
The currency used while trading with the customer. |
Terms |
The payment terms of the customer. |
Parts to be quoted can be added at “Item Information” of the update quote interface. Input part# and quantity, then click the “+” button to enter the “Update Quote Item” interface. Also you can add parts from the “Add BOM Item” or “Batch Add” buttons.
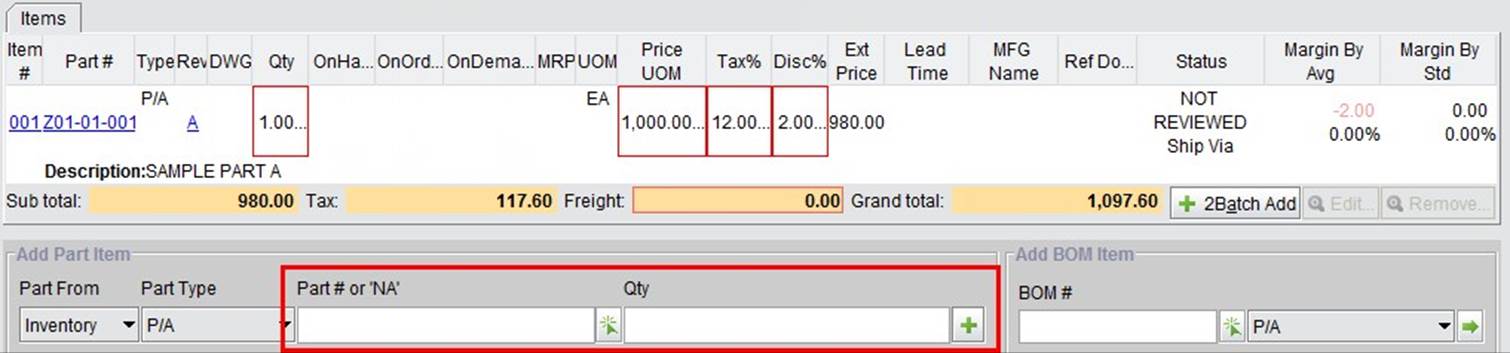 |
Parts added via BOM or batch add will be added to the part item directly. You can select a part, and then click “2Edit” to enter the update part item interface to update its details.
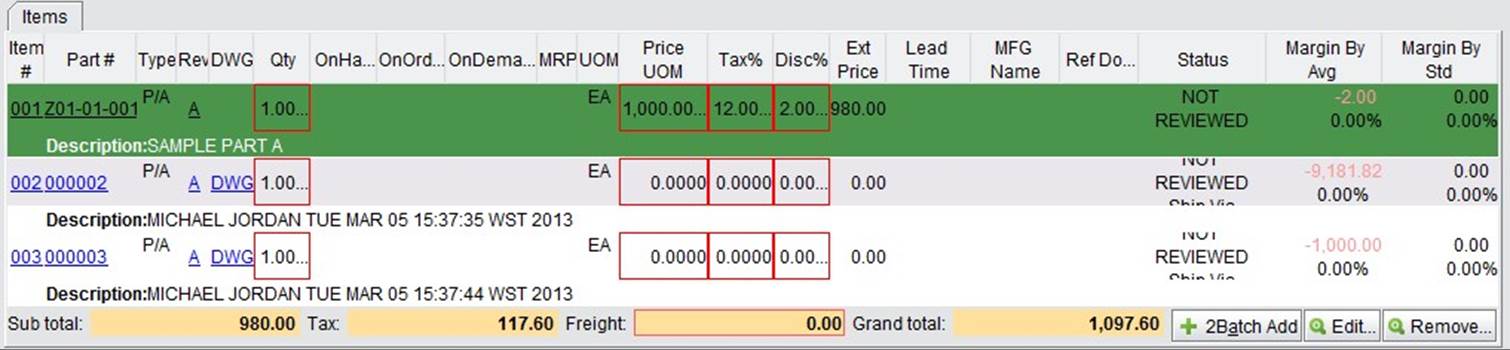 |
Part’s “quantity,” “price,” “tax” and “discount” can all be edited directly; select a part item to delete or edit. In the “Sub Total” row, you can fill out “Freight;” the sub-total row will automatically calculate the part item amount, tax amount, and grand total.
 |
At the bottom of the updating quote interface, choose a BP for the quote. Quote BP can be added at the “Quote->Control” interface. You can refer to the following chapter for more information. Click the “Add” button in the new template row to see more in the drop-down list.
 |
Choose a suitable BP to finish adding. Click “Add” to add a new BP row; you can select one row and click the “Delete” button to delete it.
Lastly, add “Comments,” “Private Notes,” and a “Boilerplate” for the quote. “Comments” can be seen by both sides, while “Private Notes” are for private communication. When printing a quote, you can choose not to print “Private Notes.”
While adding a part item, input part# and quantity, then click “+” to go to the “Update Quote Item” interface. Or, you can select one part item and click the “Edit” button to enter the “Update Quote Item” interface, as shown in the image below:
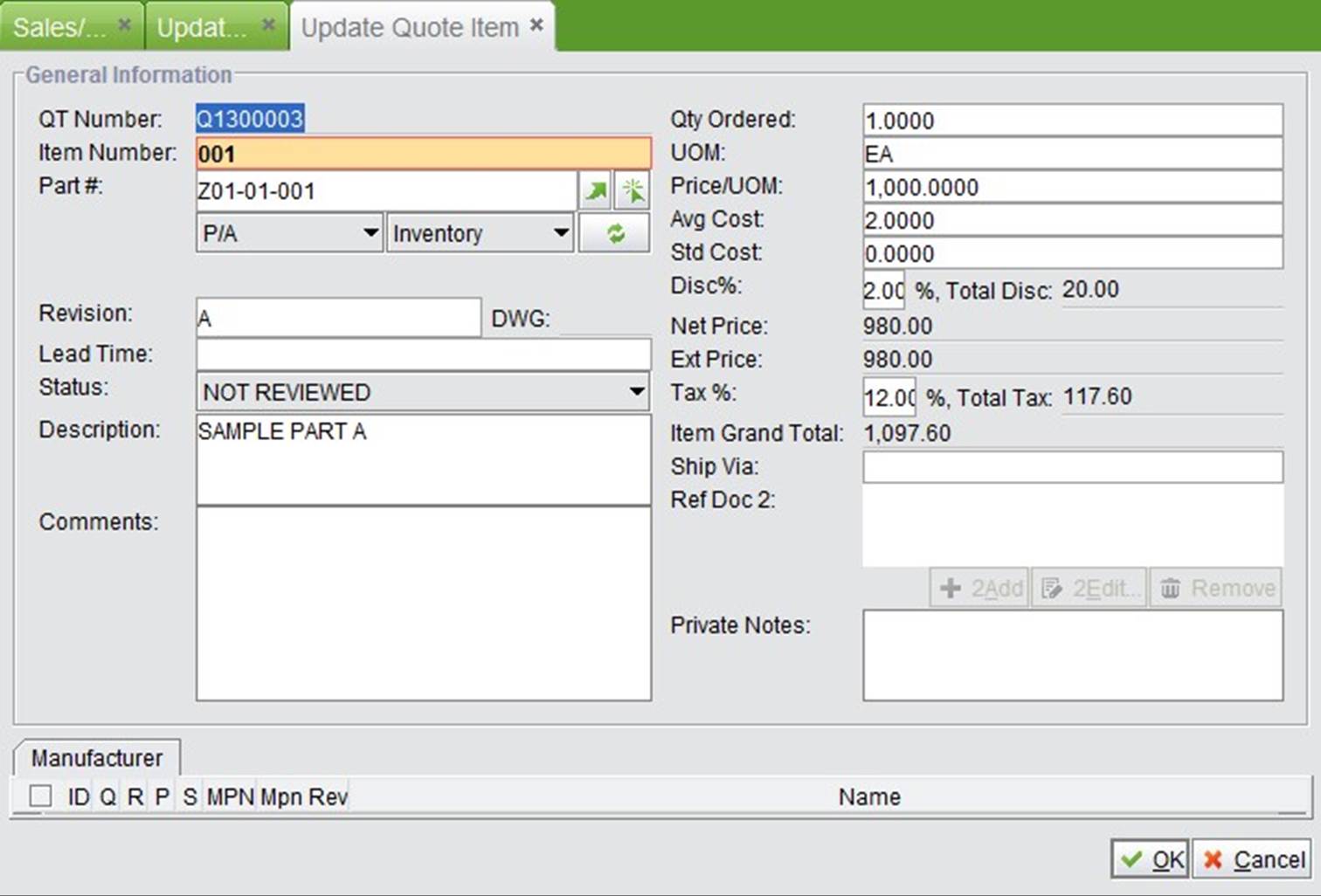 |
Parameters’ explanation at update RFQ item interface as below:
Parameters |
Descriptions |
Quote # |
The quote #, with one item# to confirm a RFQ item. |
Item# |
Item# |
Part# |
When the item’s part is changed, click refresh. |
Revision |
The part’s revision. |
Drawing |
Indicates whether the part has a drawing. |
Lead Time |
The item’s part’s shipping date, which includes shipping time needed |
Status |
The item’s status includes “not approved,” “Open,” “Cancelled” and “Closed.” |
Description |
Part’s description |
Qty Ordered |
The ordered part’s quantity |
UOM |
The part’s unit. |
Price/UOM |
The quote price of the part will be first linked with customer contract price, then list price. |
Avg Cost |
The part’s average cost. |
Std Cost |
The part’s standard cost. |
Comments |
The item’s comments. |
Discount |
The discount percentage for the part. |
Total Disc |
The discount amount for the part. |
Net Price |
The part price after discount. |
Ext Price |
The total amount after discount. |
Tax Rate |
Tax rate |
Tax Total |
Total tax |
Item Grand Total |
The part item’s total amount with tax. |
Ship via |
The part item’s shipping method. |
Ref Doc 2 |
The item’s down level’s related doc, e.g., sales order or work order. |
Private Notes |
The part item’s private notes. |
Comments |
The part item’s comments. |
fter filling out all this information, click “OK” to return to the “Update Quote” interface.
After filling out all information at the update quote interface, click “Update” to finish adding the quote. Back at the quote property interface, the quote’s status is not approved. Related users may click “Approve” to approve the quote. Its status will change to “Open.” Only users with permission can approve the quote. The quote approval is also the SO approval, which can be added at the “SO Module-> SO->Control” interface.
Click the approve button in the top right, then the quote’s status will change to “Open.” Open quotes can be generated as PDF files, to send to customers. You can also send them to customers through the CG module. (Refer to this further at the CG module user guide).
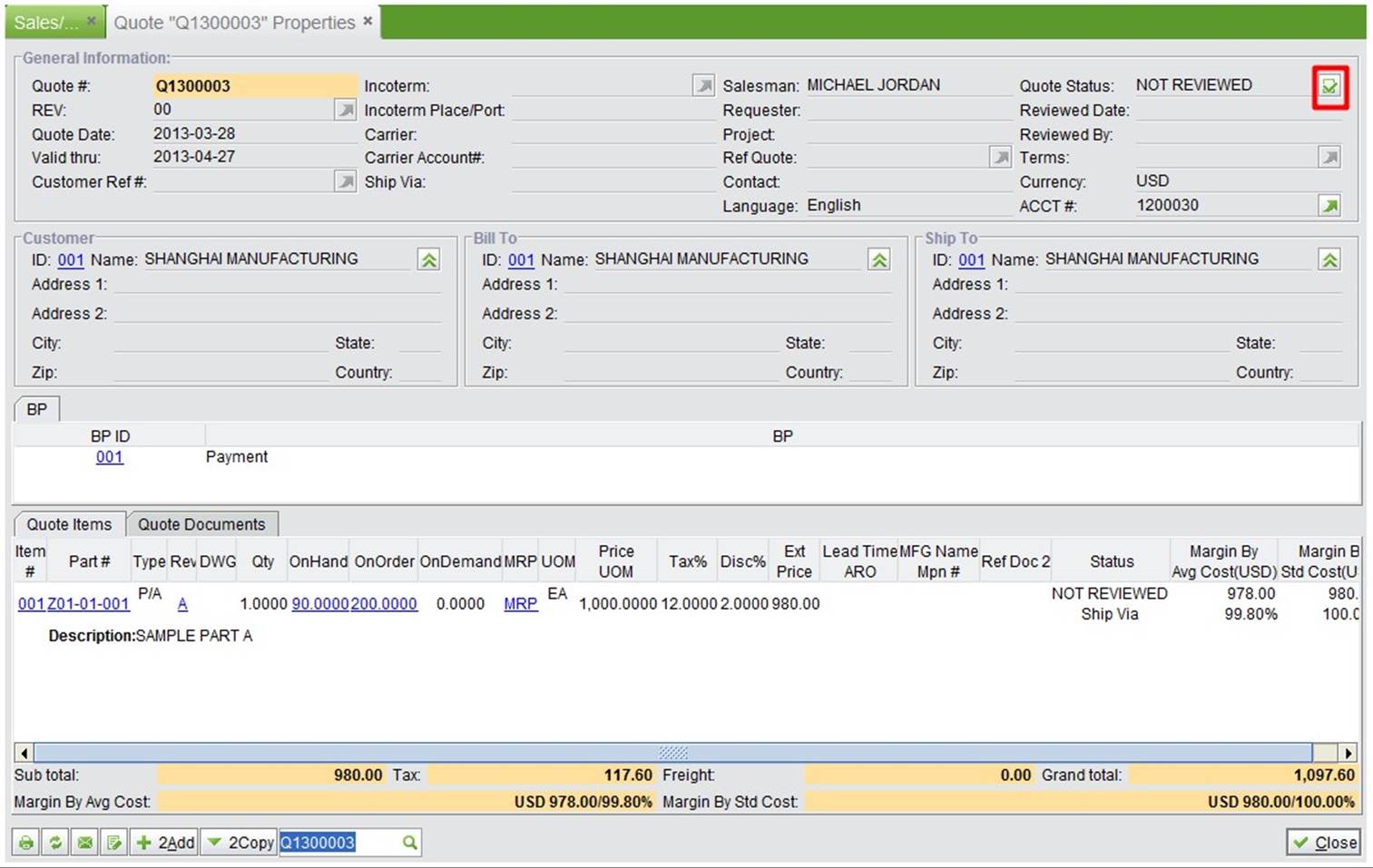 |
At the quote property interface, you can complete the following actions:
![]() Click“ ” to print the quote;
Click“ ” to print the quote;
Click“ ” to send the quote to related people in the company;
Click“ ” to continue updating the quote;
Click“” to add one new quote;
Click“” to copy the quote to a new Quote, an SO, an RFQ or PO Work Sheet.
At the quote general interface, 2BizBox provides a variety of ways to look up quotes.
Input a quote# and click the button to see quote detail information.
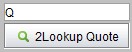 |
Input a quote# key word and click the button search quotes.
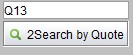 |
Input a part# key word and part type, then click the button to search related quotes of the part.
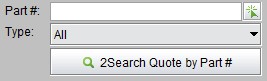 |
Input a customer ID and click the button to search related quotes of the customer.
 |
Input a customer ID key word and click the button to search related open quotes of the customer.
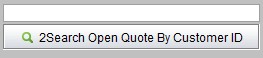 |
Click the button to see all past due quotes. Select the quote that needs to be closed, or “Select all” and “Unselect all.” Click “Close All Selected” to close past due quotes.
Search quotes in certain periods by specified conditions, which include: from and to Date, quote#, customer
RFQ#, part#, part type, customer ID, include customer ID, exclude customer ID, salesman name, quote status (Open, not reviewed, closed, all), and currency. Click the button to search quotes. The more conditions set, the more precise the search results will be.
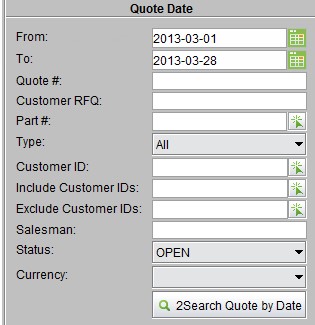 |
Add a boilerplate in advance at the “SO module->Quote->Control” interface. There you can choose a suitable BP while updating the quote.
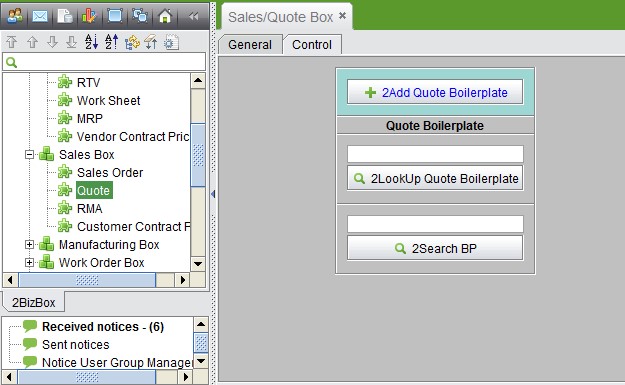 |
Click “Add Quote Boilerplate” to go to the adding interface.
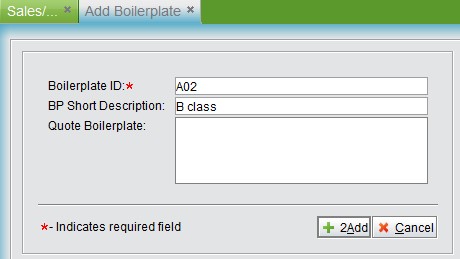 |
BP # can be 1~3 digits of Chinese characters, letters, or numbers. Click the “Add” button to create one BP#, and then go to its updating interface. You may update its short description or quote boilerplate content, but BP# cannot be changed.
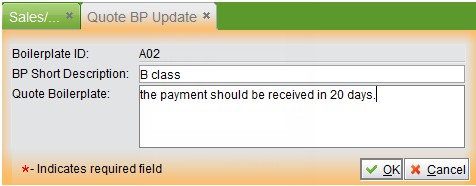 |
Click “OK” to finish adding the BP and return to the quote BP interface.
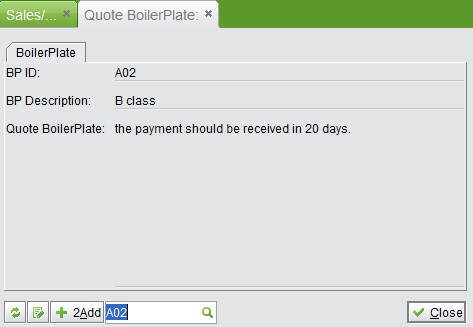 |
Click the “Edit” button to update the BP again. Click “Add” to add a new BP.
Input a quote boilerplate# and click the button to see the BP content.
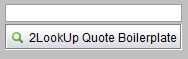 |
Input a quote BP# key word and click the button to search related BPs.
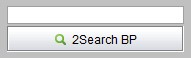 |
At the search results interface, select a quote BP to update or delete.