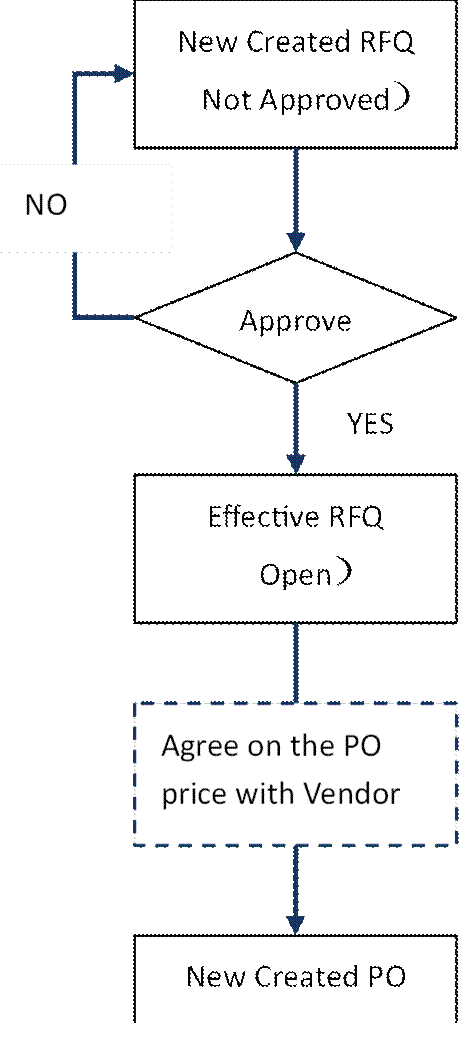
2BizBox® Manual |
Go back to 7.0 Main |
At the request for quote module, you can add a RFQ, search for a RFQ, etc. You can export RFQs to PDF or Excel files, or send it to a vendor. The VG module’s RFQ message can also be looked up here.
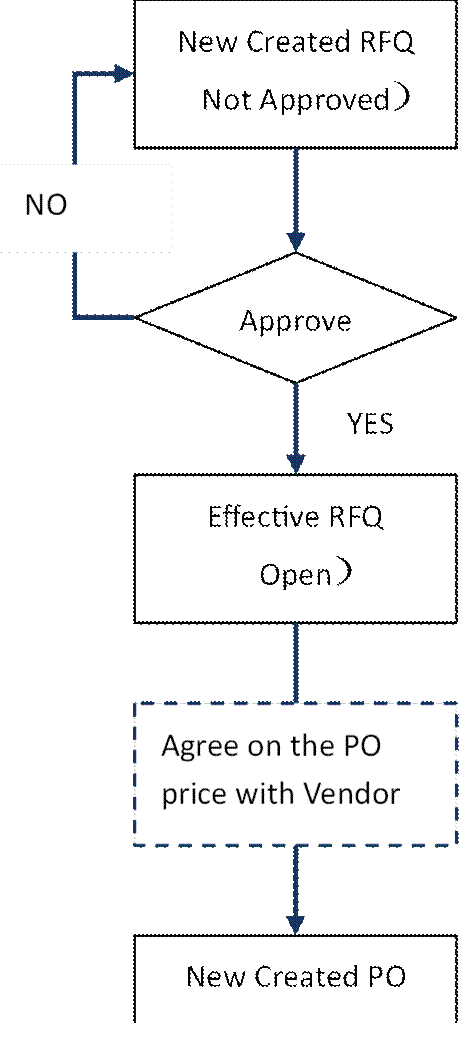 |
Go to “PO module-: RFQ->General” and click “Add RFQ” to enter the RFQ adding interface:
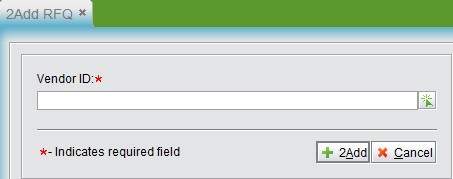 |
Here, input or pick a vendor ID#. Click “Add” to create one RFQ order with an ID# starting with RFQ, and enter the updating interface.
When you enter the update RFQ interface, you can see that the RFQ# cannot be changed, but the vendor ID can be changed. Here you can fill out the RFQ’s general information, part information, add a comment and boilerplate.
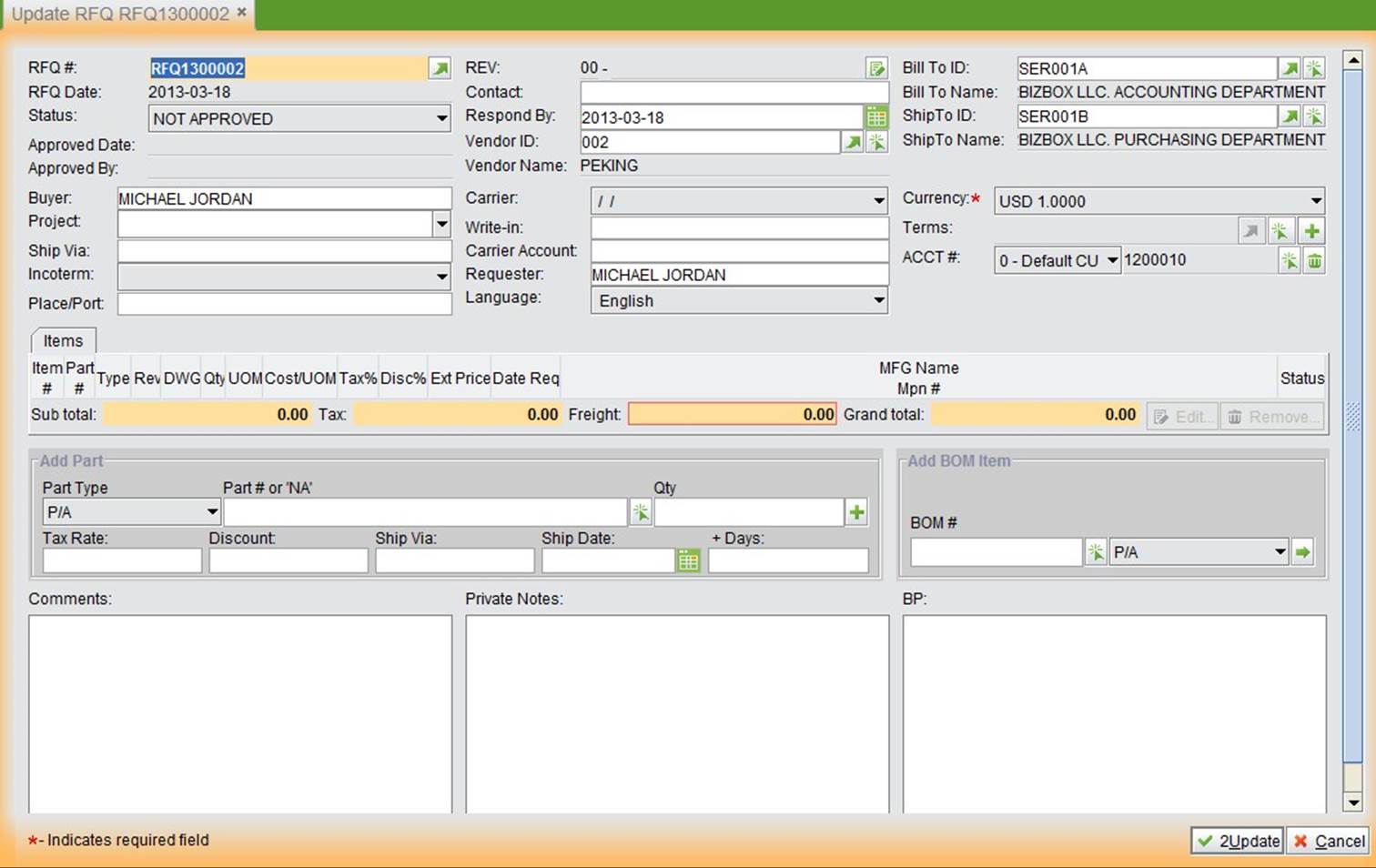 |
RFQ general information is located at the upper part of the interface.
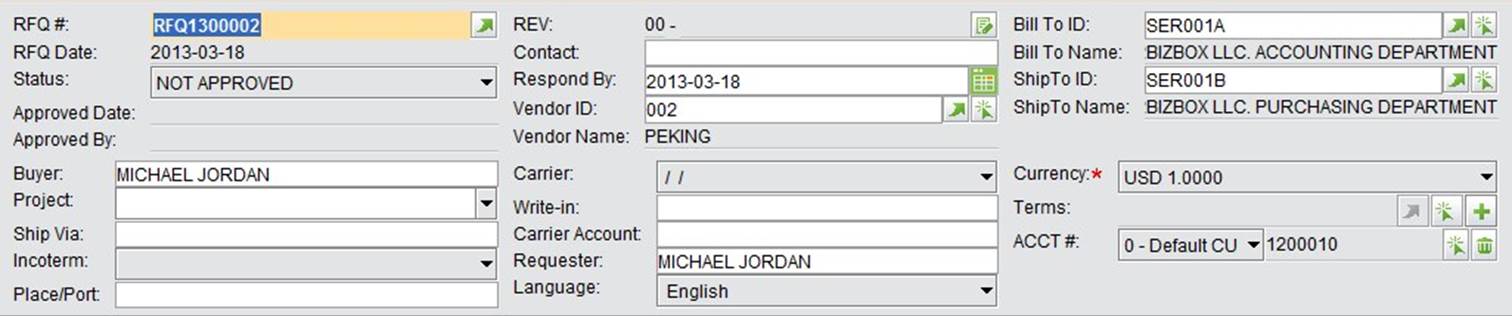 |
Related parameters’ descriptioins are listed below:
Parameters |
Description |
RFQ# |
The RFQ number, which is generated automatically while creating a RFQ. |
RFQ Date |
The system automatically generates the creation date of the RFQ. |
RFQ Status |
RFQ status can be “not approved,” “ Open,” or “Closed;” by default, a newly created RFQ is listed as “Not Approved” |
Approved Date |
The approved date of the RFQ will be automatically recorded by the system. |
Approved By |
The user who approves the RFQ will be automatically recorded by the system. |
Contact |
The RFQ’s contact. |
Vendor ID |
The RFQ’s supplier’s address ID. |
Vendor Name |
The name of the vendor in the system. |
Bill to ID |
The payer ID (Bill to ID) in the system. Sometimes the bill to ID is different from the customers. |
Bill to Name |
The payer’s name (bill to name) |
Ship to ID |
Ship to ID in system, sometimes it is different from Customer ID. |
Ship to Name |
Ship to name |
Buyer |
The buyer of the RFQ |
REV |
The RFQ’s revision. |
Incoterm |
The trading methods the RFQ uses. |
Place/Port |
The shipping place or port. |
Carrier |
The third party carrier, it is used for customer’s choosing. Refer to this further in the address module. |
Write-in |
Input a carrier directly. |
Carrier Account |
The carrier’s account is used for accounting calculations. |
Acct# |
The RFQ’s account# |
Requester |
The RFQ’s requester |
Project |
If the RFQ’s equipment belongs to some project, enter it here. |
Language |
The language used while trading with the vendor. |
Currency |
The currency used while trading with the vendor. |
Exchange Rate |
The exchange rate used while trading with the vendor. |
Terms |
The payment terms requested by the vendor. |
At the “Item Information” screen of the update RFQ interface, add the part to be requested for a quote. At the
“Add Part” window, input a part# and quantity, then click the “+” button to add a part and enter the “Update RFQ item” interface. Fill out all needed information here, and click “OK.” You can also add parts at “Add BOM Item,” it will appear at the “Item” window.
 |
The part added via BOM will be added to the part item interface. You can choose these parts by clickking “Edit” to enter the update part item interface. Here, part’s quantity, price, tax and discountcan be edited directly; select one part item to delete or edit it. At the “Sub Total” row, you can fill out “Freight,” the sub-total row will automatically calculate part item amount, tax amount and grand total.
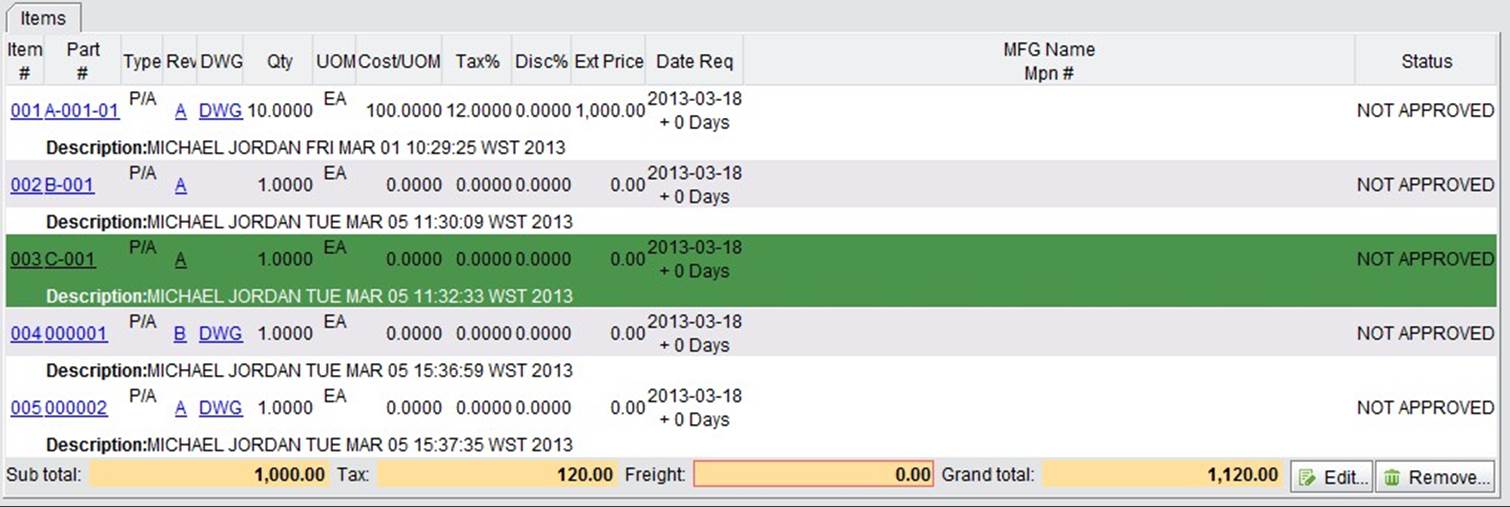 |
Last, you can add “Comments,” “Private Notes” and “Boilerplate” for the RFQ. “Comments” can be seen by both sides, while “Private Notes” are for private communication; when you are printing a RFQ, you can choose not to print “Private Notes.” RFQ generally don’t need BP, but you may input some content directly.
 |
When adding a part item, input part# and quantity, then click “+”go to the “Update RFQ item” interface. Or, you can select a part item and click “Edit” to enter the “Update RFQ item” interface.
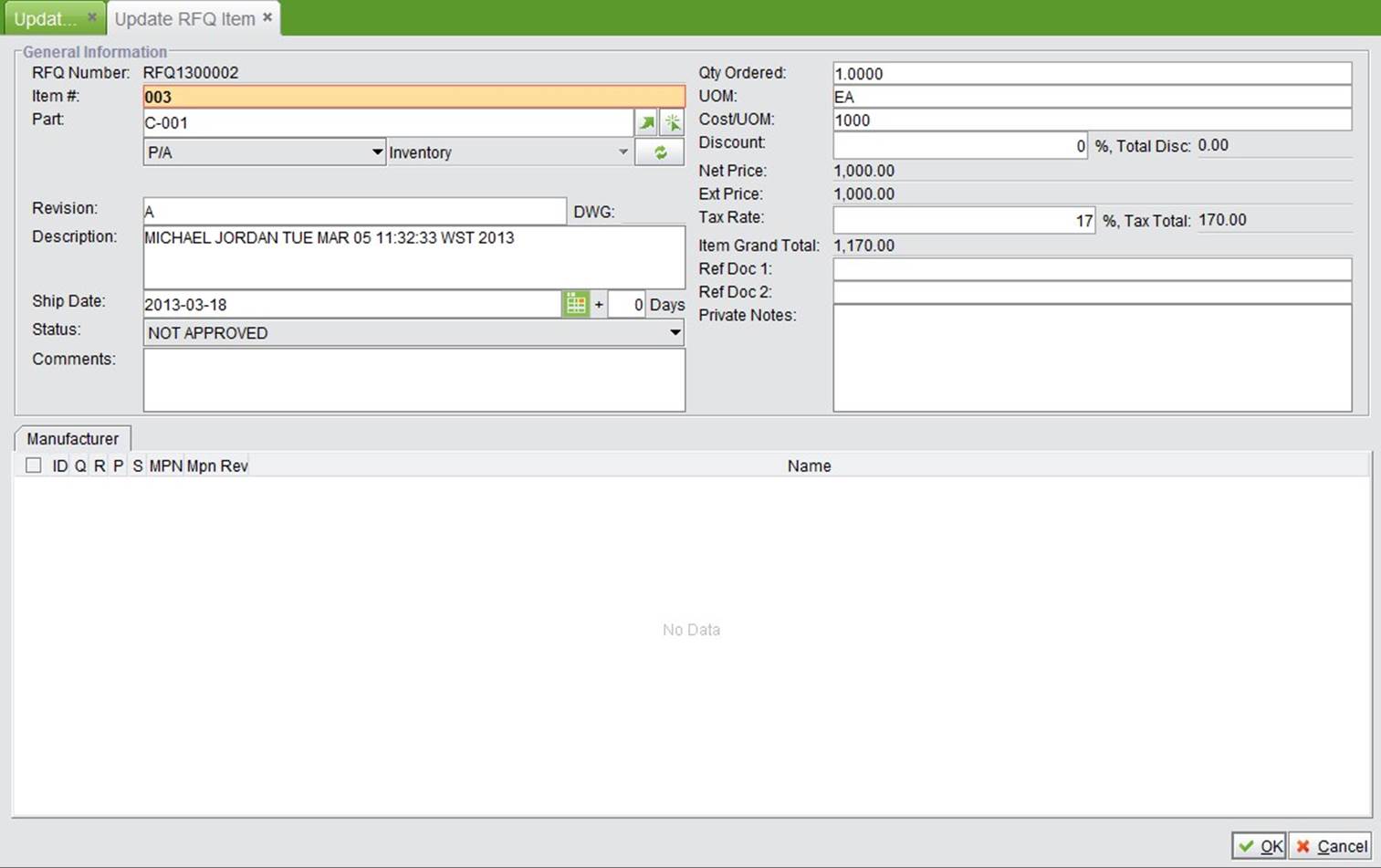 |
Once you choose a new part here, the system will provide notice that the part# has been changed. You just need to click” Refresh” to confirm the part.
Parameters from the update RFQ item interface are described below:
Parameters |
Descriptions |
RFQ # |
The RFQ #, with one item# confirms a RFQ item. |
Item# |
Item# |
Part# |
The item’s part |
Revision |
The part’s revision. |
Description |
Part’s description |
Ship Date |
The part’s shipping date, which includes shipping time needed |
Status |
Item statuses include “not approved,” “Open,” “Cancelled” and “Closed.” |
Ref Doc 1 |
The item’s upper level related documents, e.g., RFQ. |
Comments |
The item’s comments |
Qty Ordered |
The ordered part’s quantity |
UOM |
The part’s unit. |
Cost/UOM |
The RFQ price of the part. |
With Tax |
The part’s RFQ price with tax |
Discount |
The discount percentage for the part. |
Total Disc |
The discount amount for the part. |
Net Price |
The part price after discount |
Ext Price |
The total amount after discount. |
Tax Rate |
Tax rate |
Tax Total |
Total tax |
Item Grand Total |
The part item’s total amount with tax. |
Shipping Status |
The shipping status of the part item. |
Ship via |
The part item’s shipping method, if one is not listed, the PO shipping method will be used. |
Ref Doc 2 |
The item’s lower level related doc, e.g., sales order, work order. |
Private Notes |
The part item’s private notes. |
After filling out all the information at the update request for quote order interface, click “Update” to finish adding the RFQ.
In the RFQ property interface, the RFQ’s status is still not approved. Related users may click the “Approve” button to approve the RFQ. Its status will be changed to “Open.” Only users with permission can approve a RFQ. The RFQ approval is also the PO approval, which can be added at “PO Module-> PO->Control”.
Click the approve button at the top right to change the RFQ’s status to “Open”. Open RFQs can be generated as a PDF file send to vendors. They can also be sent to vendors via the VG module. (Refer to this further at the VG module user guide)
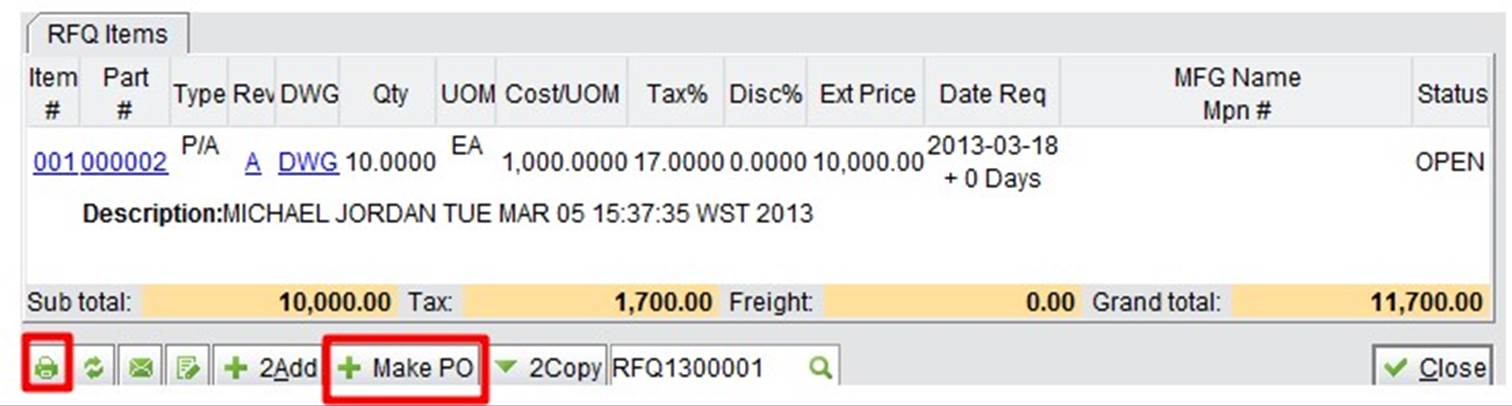 |
Click the “Make PO” button at the bottom of the screen to convert the RFQ to a PO directly.
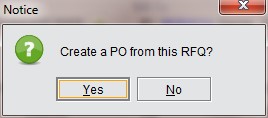 |
2BizBox provides many methods to lookup a RFQ.
Input a RFQ # to lookup RFQ detailed information.
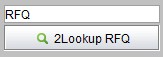 |
Input a RFQ# key word and click the button to search all related RFQs.
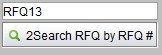 |
Search a RFQ item by RFQ date or ship date.
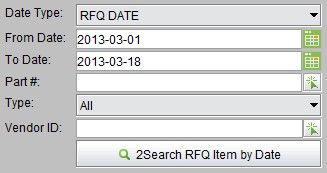 |
Click the button to see all RFQs waiting to be approved.
RFQ message lookup is used in the VG module to communicate with vendors. Refer to this further in the chapter, “VG module”
Click this button to see a RFQ message check list.
Click the button to see all RFQ messages.
Click the button to see all past due RFQs.
Click the button to see all open RFQs.