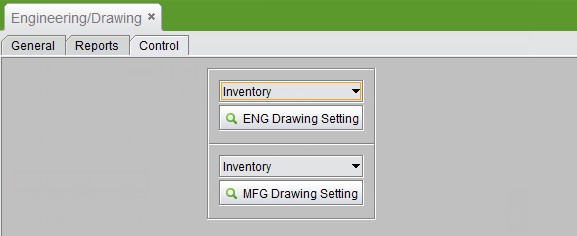
2BizBox® Manual |
Go back to 6.0 Main |
The Drawing Module is used for managing part drawings , including drawing information entries and saving drawing file that are uploaded and downloaded, drawing information retrieval, etc. In addition, because the drawings are quite confidential, 2BizBox has increased the comprehensive security management level for drawing control to ensure the safety and traceability of drawings.
At present, there are two types of drawings in the 2BizBox system: engineering drawings and manufacturing drawings.
Engineering drawings, or original part design drawings, are the most original and detailed drawing files. They contain all of the product design information, such as size, list, and material. The original design drawings are engineering documents generated by AutoCAD, similar to the ones generated from the Solid works software. You can directly open, edit, modify, or save these files.
Manufacturing drawings are streamlined, simplified versions of engineering drawings, mainly used in manufacturing or foreign exchange. For example, assembly drawings are sent to the shop floor directly, and product installation drawings are sent to the customer directly (after being simplified, only providing basic and related mounting dimensions and information customers need while installing). Some assembly drawings are directly provided to suppliers and simplified drawing information is sent to other cooperation partners. In the 2BizBox system, all of these drawings are called manufacturing drawings. They are derived from the original project design, and generally have some changes in the format, such as AutoCAD manufacturing files, PDF files, or even pictures. Such drawings are generally read-only, and cannot be edited, but are suitable for exchange between suppliers, key customers, partners, etc.
Now we will further describe fuctions of the two types of drawings.
Before uploading drawings, you need to set a save path for uploaded drawings. Go to “Drawing->Control,” select the drawing type, and choose it from either the inventory or the tool room.
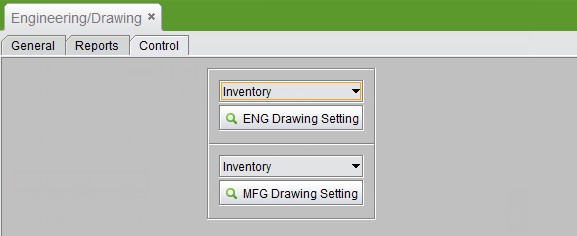 |
When you go to the settings interface, choose to save the drawing on the server or in FTP.
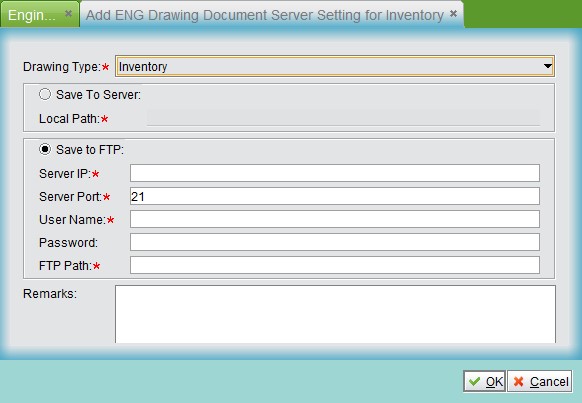 |
Note: you are only allowed to upload drawings for existing parts in the system.
A manufacturing drawing is a simplified version of an engineering drawing. It is generally used at the workshop to print out or exchange data with suppliers. At the left side of the drawing home page, you can complete related operations for MFG drawings, like add and search.
Click “Upload MFG Drawing” to go to the upload drawing interface.
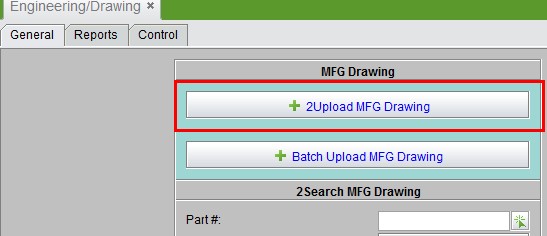 |
We have strict rules in naming the drawing files which is also noted on the adding interface as below.
At the interface, input the following information:
NOTE:
Click “Add” to upload drawings.
Bulk uploading MFG drawing helps to save a lot of time compared to uploading one by one. To upload multiple drawings successfully, you have to set the file format according to the system rules. At the uploading interface, click the “Batch Upload MFG Drawing” button.
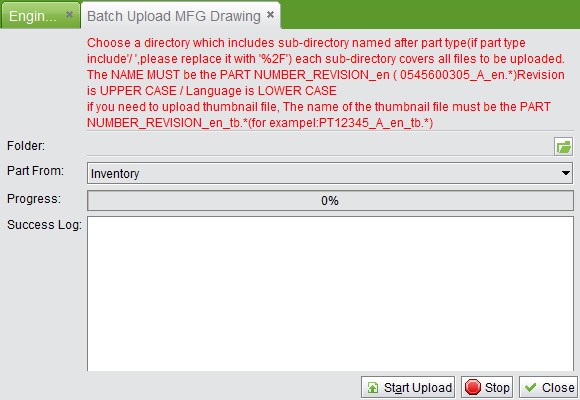 |
Choose a directory that includes a sub-directory named after the part type (if part type includes “/,” please replace it with “%2F”). Each sub-directory covers all files to be uploaded.
For example, put 4 drawings under the file named after “P2%FA,” the “P2%FA” file is under “Batch Upload Drawing Directory.”
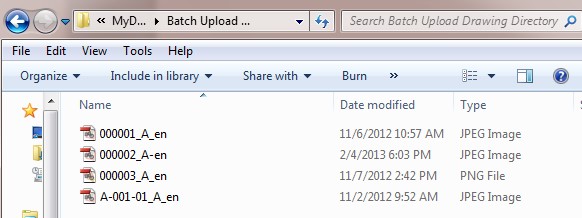 |
The effective file name: Upper case part#_upper case revision_lower case language. Example: PT12345_A_en.
If you need to upload a thumbnail, its effective that the file name should be: PART NUMBER_
REVISION_en_tb.(revision is in upper case, language is in lower case), Example: PT12345_A_en_tb.
Click the “Batch Upload MFG Drawing” button and choose the directory “Batch upload drawing directory.”
Don’t choose“P%2FA” file, as the directory we chose should include “sub-directory named after part type.”
Select “Part From,” click “Start Upload,”
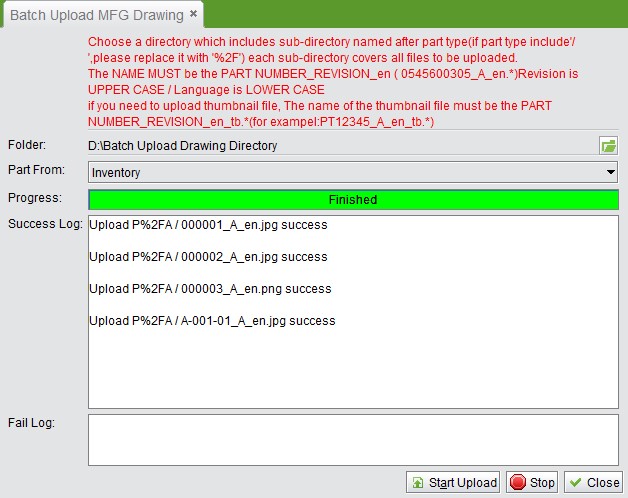 |
When the uploading finishes successfully, you’ll see a success log; otherwise you will see a fail log.
The 2BizBox System provides lookup and search functions for MFG drawings.
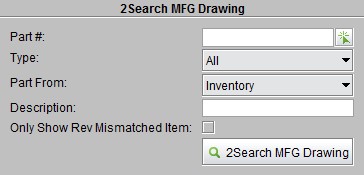 |
Input part# and part type and search through all the drawings in the system. The system will list all drawings that adhere to the entered conditions.
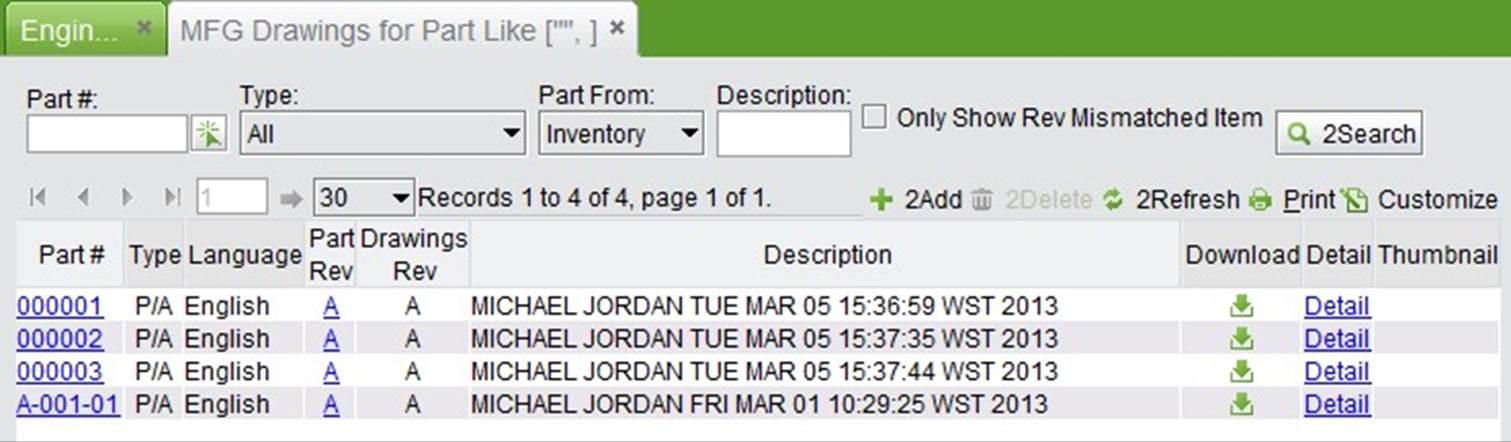 |
At the list interfaces:
Note: generally, the part revision should match its drawing revision; if they are not the same, the system will show both revisions in red color to remind the user to make adjustments and maintain cohesion in the future.
To download a MFG drawing, the user must have the correct permissions. 2BizBox advises that you assign download permissions for related users in the company to protect company data.
A typical MFG drawing detailed information interface is shown below:
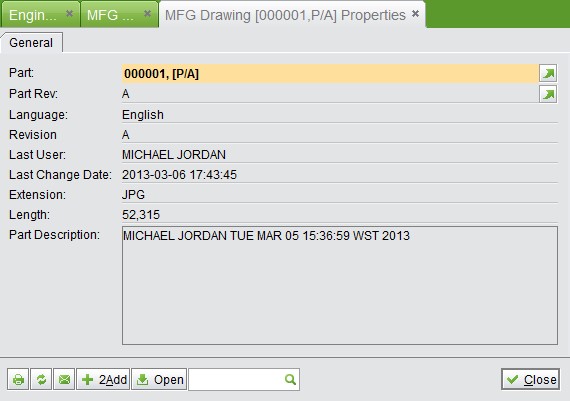 |
The information contains information as described below:
In addition, you can find these buttons at the bottom of the interface:
The MFG drawing log keeps records of a drawing’s uploads and downloads. You can see specified parts’ related logs at a specified time, including operator’s name, IP information, etc. to protect a drawing’s safety.
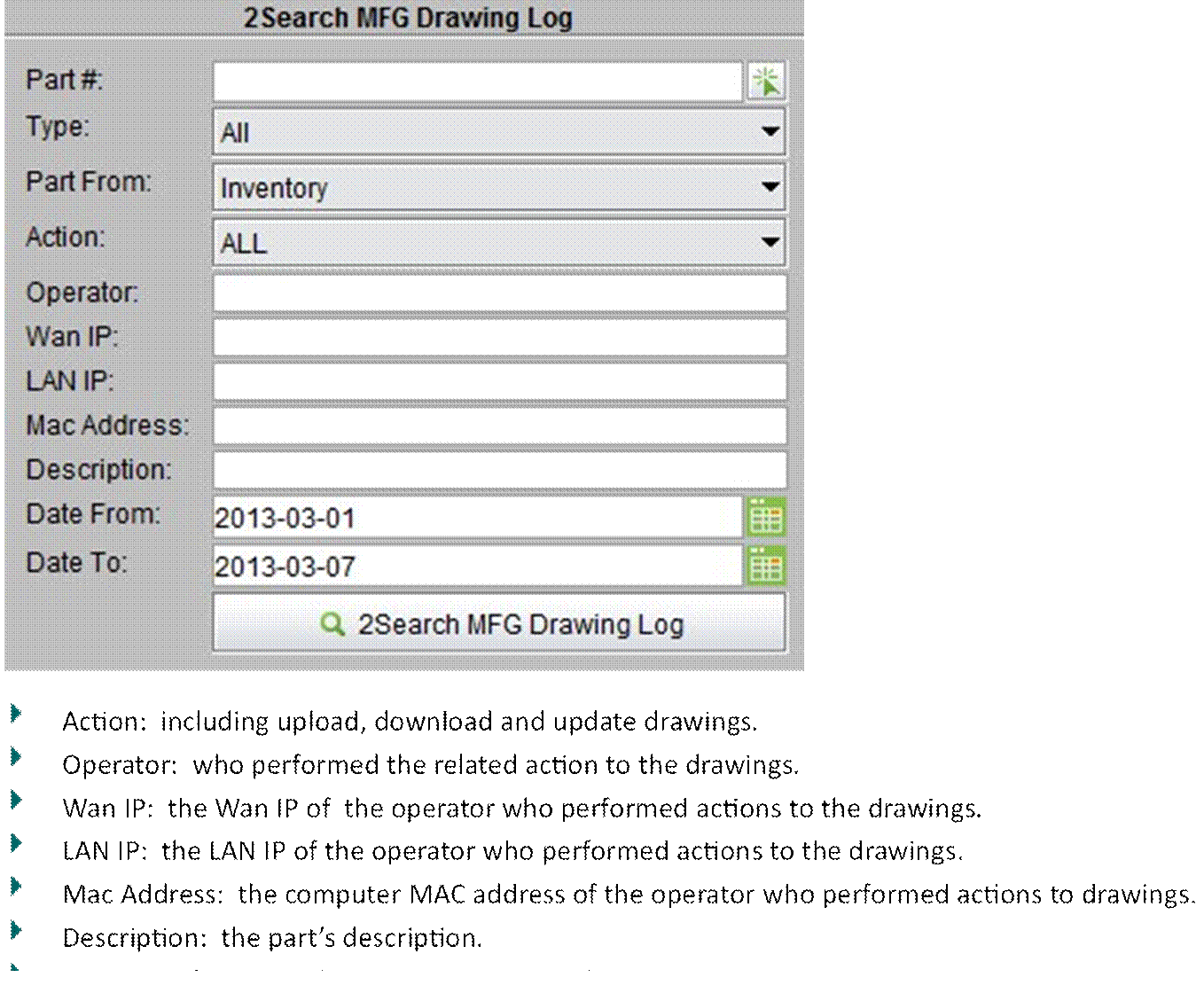 |
When MFG Drawings are uploaded, you can add a link in the Company Home Page for quick download.
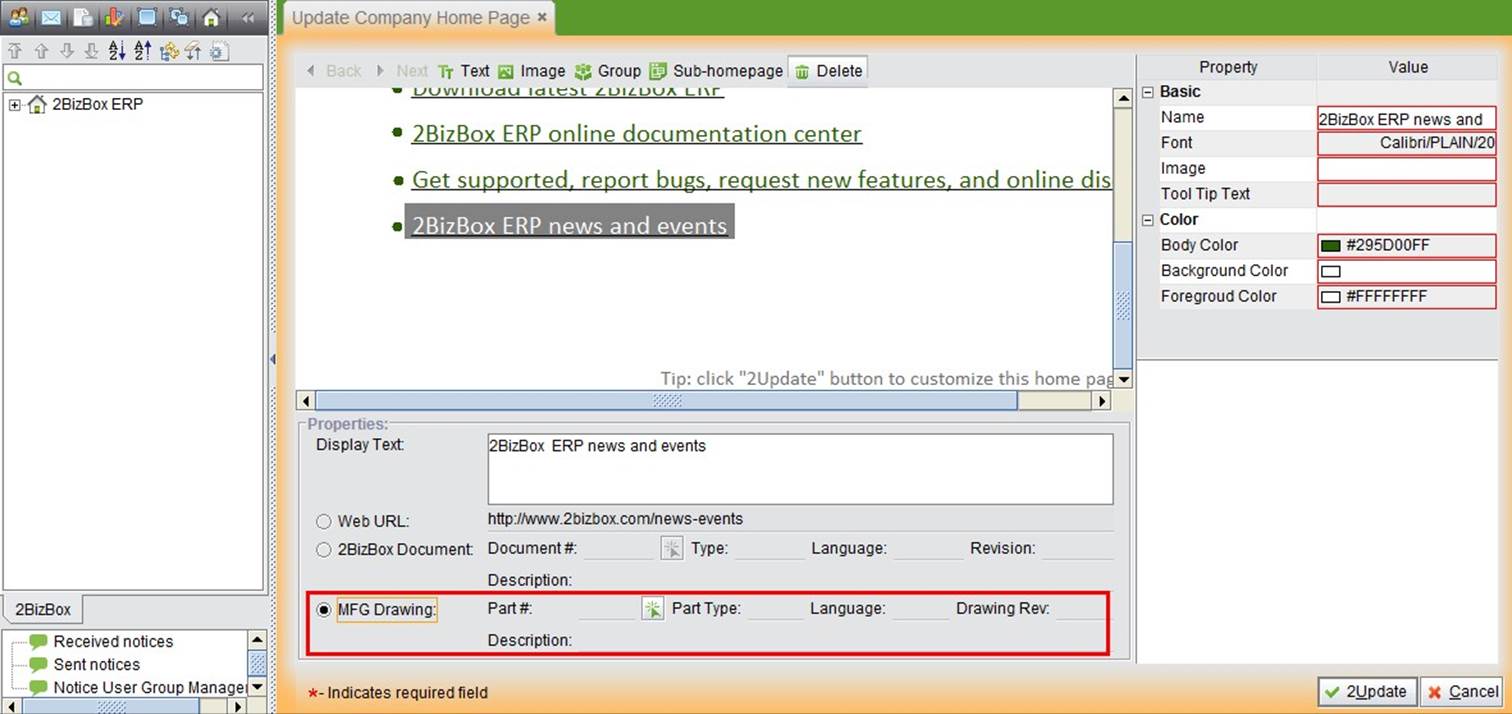 |
Engineering drawing is core data and original design material in the company. 2BizBox can manage a drawing’s upload, search, maintenance, log, permission, etc. These features will be introduced below, respectively.
Engineering drawing management can be found at the right side of the drawing homepage.
When uploading an ENG drawing, it can only be for an already existing part in the system. Before uploading drawings, you have to be clear of the part#, part type, language, and drawing revisions which match the drawing. Click “Upload ENG Drawing” to enter the uploading interface:
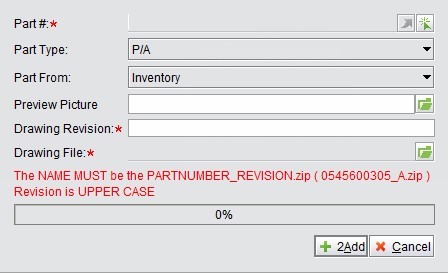 |
Input the information as below:
NOTE:
Refer to “ENG drawing->batch upload ENG drawing,” the same step as uploading a MFG drawing, but please note that the ENG drawing has to be in zip format.
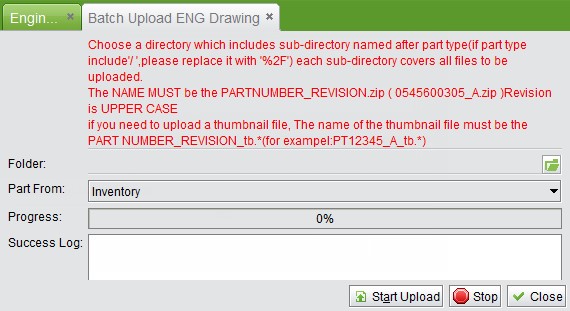 |
Input a part# and part type to search all drawings in the system. The system will list all drawings that adhere to the inputted conditions.
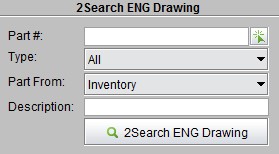 |
At the list interface:
To download a MFG drawing, the user must have the appropriate permission. 2BizBox advises that you assign the download permissions for related users in the company to protect company data.
At the list interface, click “Detail” to see the drawing’s detailed information.
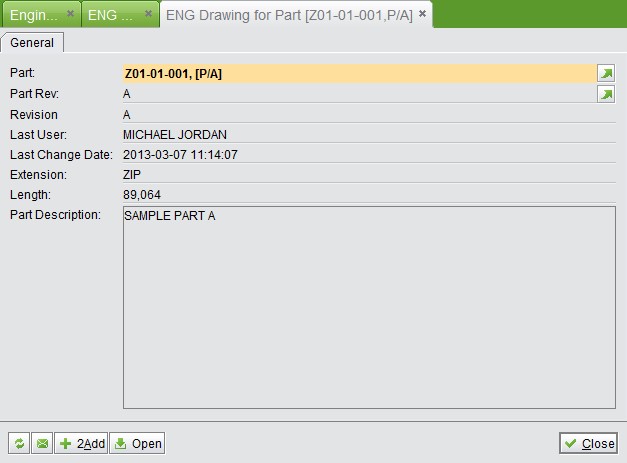 |
The information is described below:
In addition, you can find these buttons at the bottom of the interface:
Open: click the button to open the drawing file directly.
Print: print the drawing information (Note: this is not used to print the drawing content, but to print the drawing information shown at this interface)
Add: to upload a new drawing.
To change an ENG drawing, directly uploading a new one is fine. While uploading an ENG drawing, the system will check if the part already has a drawing. If it does, the system will ask the user to confirm if you would like to override the existing drawing. Click” Yes” to override and accept the drawing change.
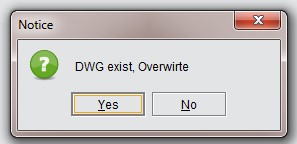 |
As the core data in the company, the ENG drawing should be managed strictly. 2BizBox also records a comprehensive ENG drawing log, including who downloaded a drawing, time, and part#.
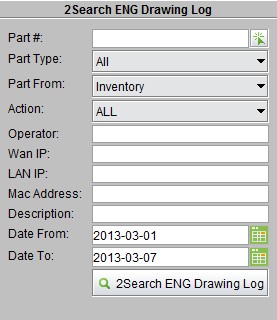 |
You can see specified parts’ related log at a specified time, including operator’s name, IP information, etc. to protect a drawing’s safety.
According to the related conditions, the system will search all drawing logs and list them.
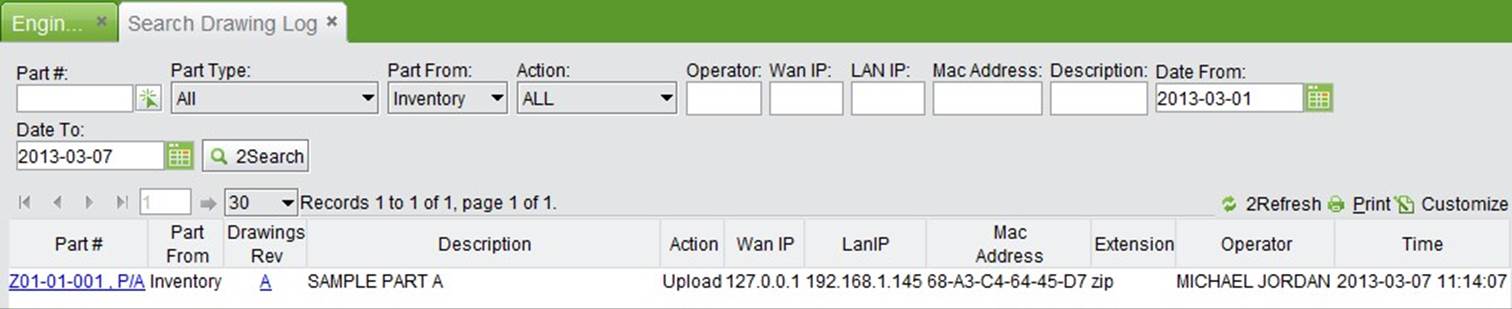 |
At the interface, you can complete the following operations:
Part#: click part# to see the part’s detailed information.
Drawing Rev: click drawing REV to see all related ECNs.
Through the ENG operation permission and log, 2BizBox can strictly control the drawing to ensure drawing safety and traceability.
While using the system, part drawings may not match the part to which they are assigned, which will arise in production trouble. Therefore, 2BizBox provides an audit function for drawings, which helps to run statistics for this kind of mismatch.
Go to “Engineering module->Drawing - Reports” to see the function. Click the button “Search Mismatch Part Drawing” and 2BizBox will list all mismatched drawings, and highlight them with red colors.
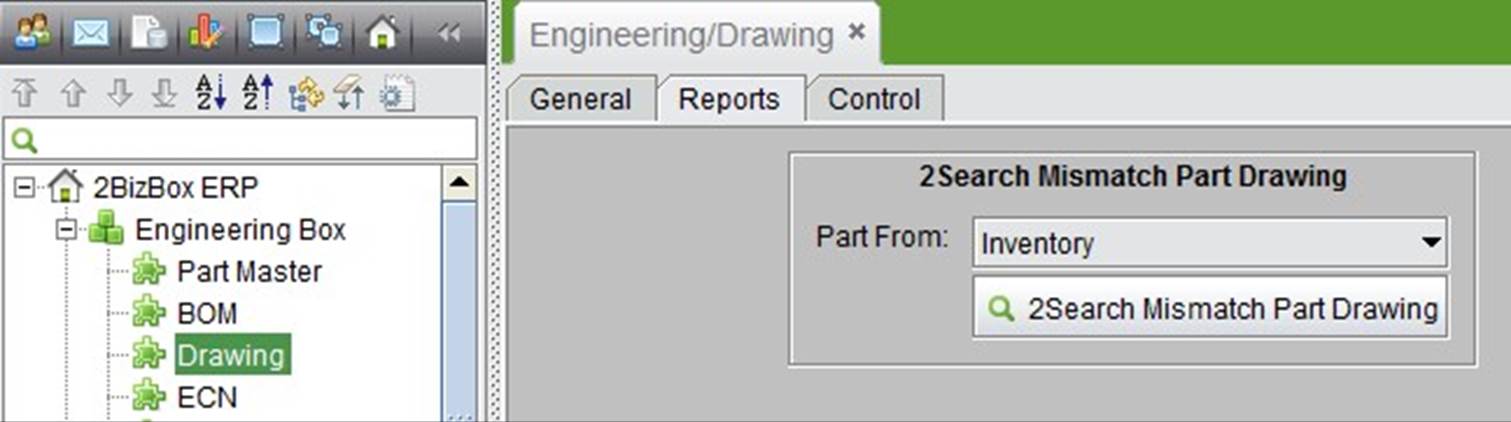 |