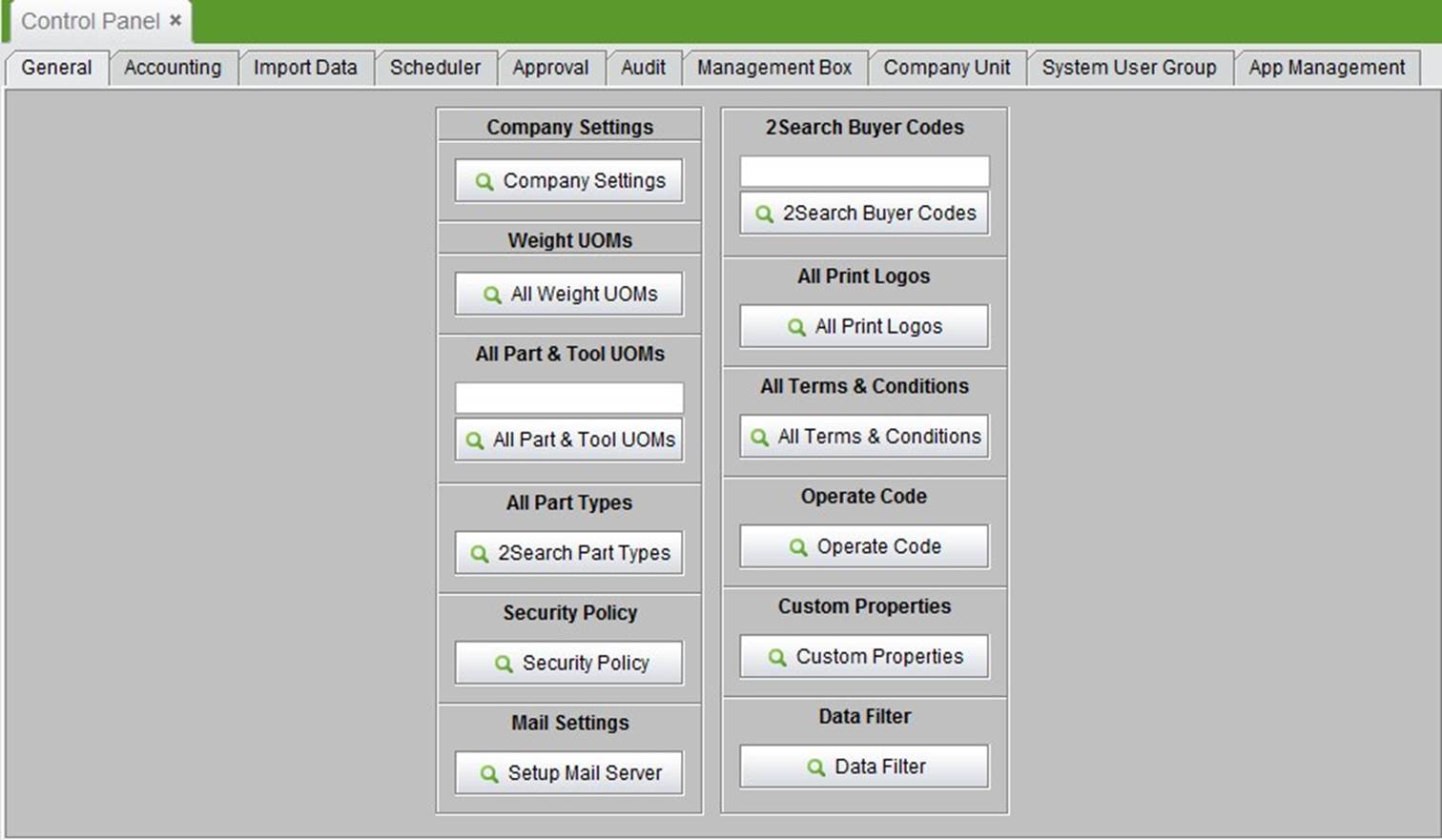
2BizBox® Manual |
Go back to 5.0 Main |
At the “General” interface of the Control Panel, basic system settings can be set up, which include company settings, weight UOMs, part & tool UOMs, part types, security policy, mail server, buyer codes, print logos, terms and conditions, operation code, custom properties, and a data filter.
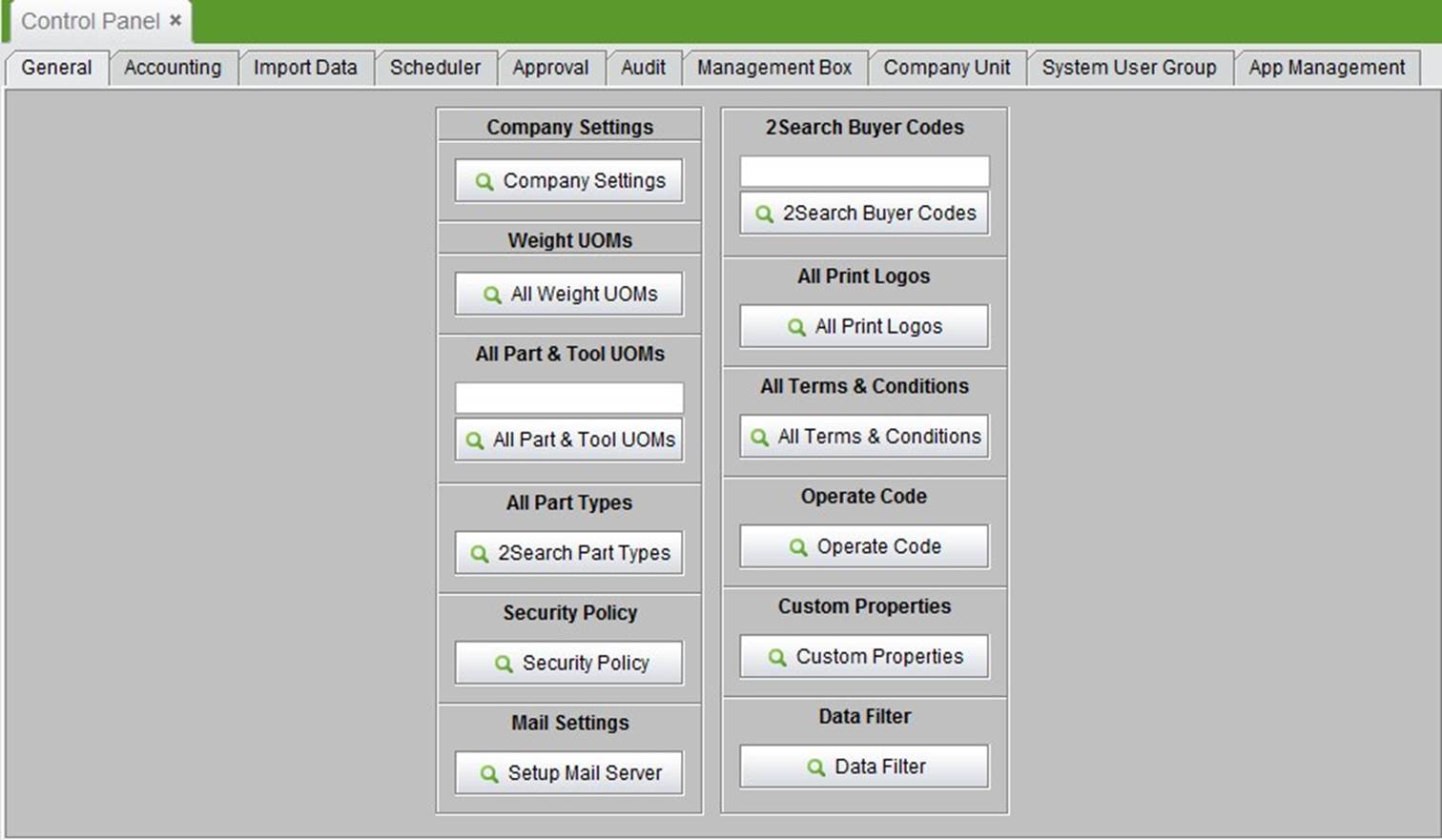 |
Company settings contain settings and property configuration of company information, engineering, purchasing, sales, manufacturing, work order, warehouse, quality, accounting, etc. By clicking “Company Settings,” the current company settings information will appear. Click the bottom of the company settings information screen to enter the updating interface.
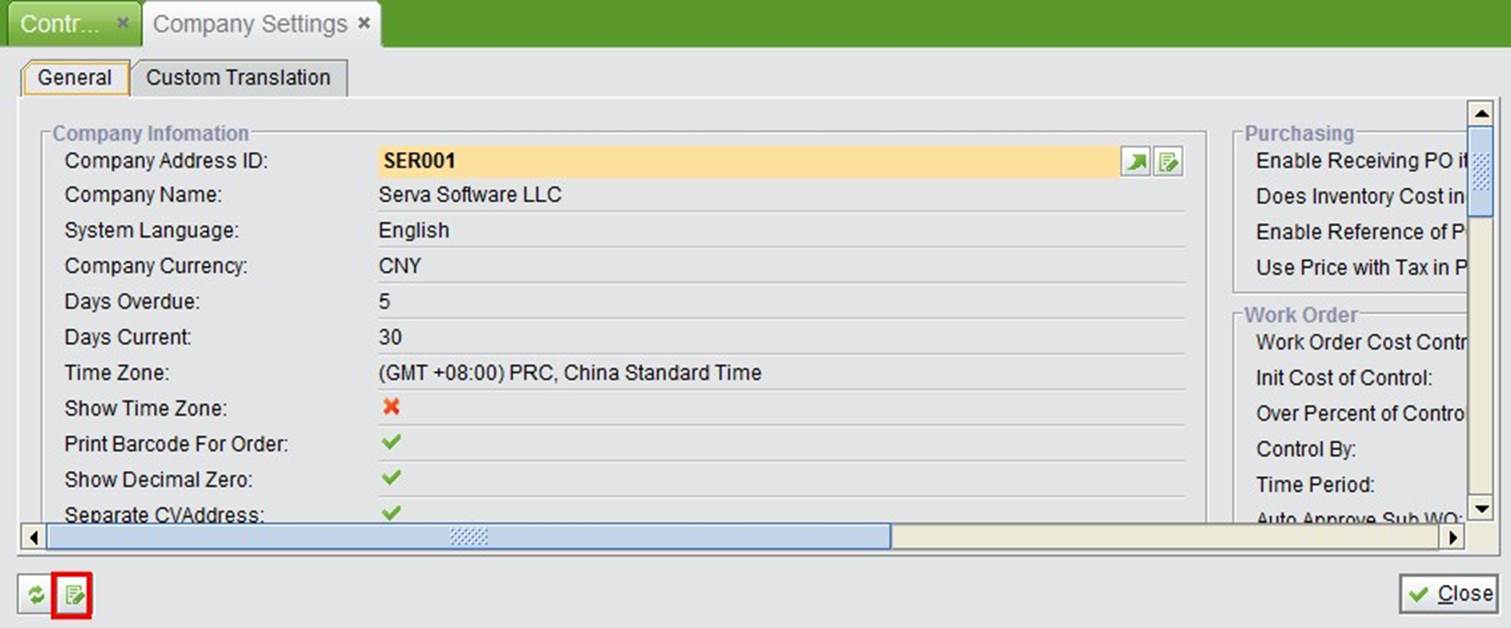 |
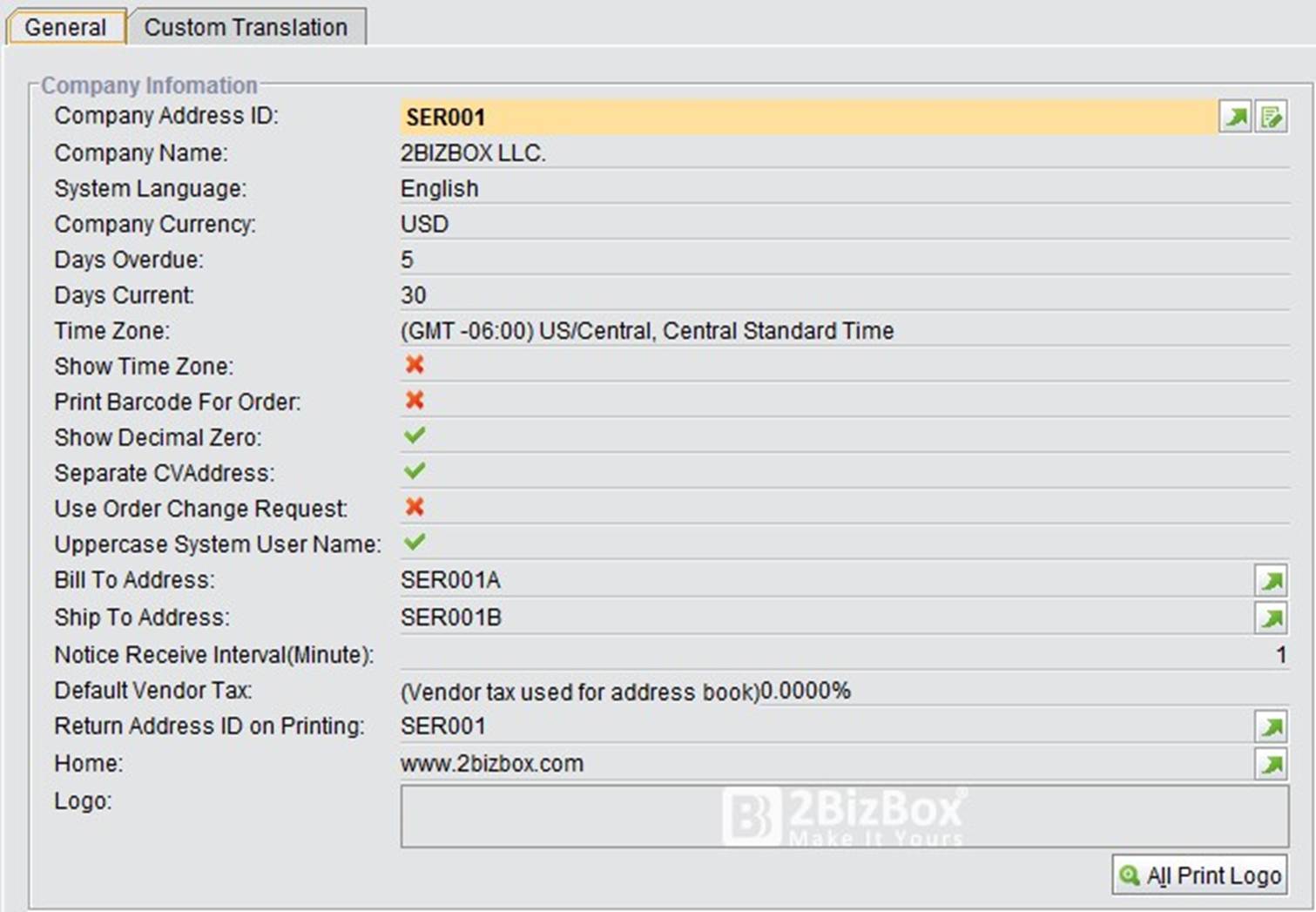 |
It is the default company of your 2BizBox System. You can select one address from the listed department addresses to be the company address ID. Department addresses need to be set up in advance in the “Address Module.”
The name matching the company address ID will be entered automatically.
Choose simplified Chinese, traditional Chinese or English from the drop down list to be your company’s system language.
This shows the currency used currently. Go to Control Panel->Accounting ->Accounting Parameter Settings to set original or local currency,
How many delay days are allowed based on original sending time? This is often used for looking up purchasing orders, sales order on-time delivery, and on-time delivery rate. The default number is 5 days.
The default days for one month. This is often used for looking up unused parts in past months. The default days in one month are 30 days.
When checked, the barcode will appear on printed orders, like purchasing orders, quotes, sales orders, etc.
This determines whether or not a number will show the decimal zero. For example, when part inventory is 100, if checked here, “100” will be shown; if not, it will be “100.00.” However, the setting is only used for part unit price and quantity; for currency amount number, it will show a two-digit number not affected by the setting. For example, $100 will always be shown as $100.00. Meanwhile, the setting has nothing to do with decimal place.
CV address refers to the customer and vendor addresses. By default, this option is checked. Customer, vendor and department addresses are placed in three tabs. If not checked, customer, vendor and department addresses are placed in one tab. See more in chapter “Address Module.”
Order Change Request will generate a request after you make any changes to an order. If checked, the order changed will show a highlighted “Review” tab as below:
 |
By clicking the “Review” tab, you can approve, reject or cancel what has been changed on the order. Both approve and reject operations will maintain a record here. Click “Cancel” to delete the change request and leave no record.
 |
Check this option to keep all User Names in the system uppercased.
Choose your local time zone or the time zone you wish the system to show. For 2BizBox clients, the time is from the server, not from your own PC. For Serva Software LLC, it is suggested to use Chinese standard time (GMT+8: 00).
Check this box to show the time zone at bottom of the 2BizBox Client interface.
Pick a department address from the address book to be the billing address, which will be a “payer” when issuing purchasing orders. Generally, the company accounting department will be the payer. The department address will need be added in the “Address Module” in advance.
Pick a department address from the address book to be the shipping address, which will be a “Receiver” when issuing purchasing orders. The department address will need be added in the “Address Module” in advance.
Set the interval minute of the notice box to check new messages.
Input the vendor tax rate here. This will be the default tax rate when creating purchasing orders.
Select a department address as the return address on printing which appears at the order’s top left corner.
Set the website that the company logo in the top right corner of the Client screen will be linked to.
Click “ ![]() ” button to upload an image to be the company logo, which shows at the top right of the Client screen. The image size is best at 250W*30H (Pixels), and the format should be JPEG/JPG/GIF/PNG.
” button to upload an image to be the company logo, which shows at the top right of the Client screen. The image size is best at 250W*30H (Pixels), and the format should be JPEG/JPG/GIF/PNG.
When you finish updating the company settings, click the “All Print Logo” button to check all print logos and edit, add or delete them. Print logo types include: detail, label, logo and report. There is additional reference to this in Chapter: Print Logo Setting.
 |
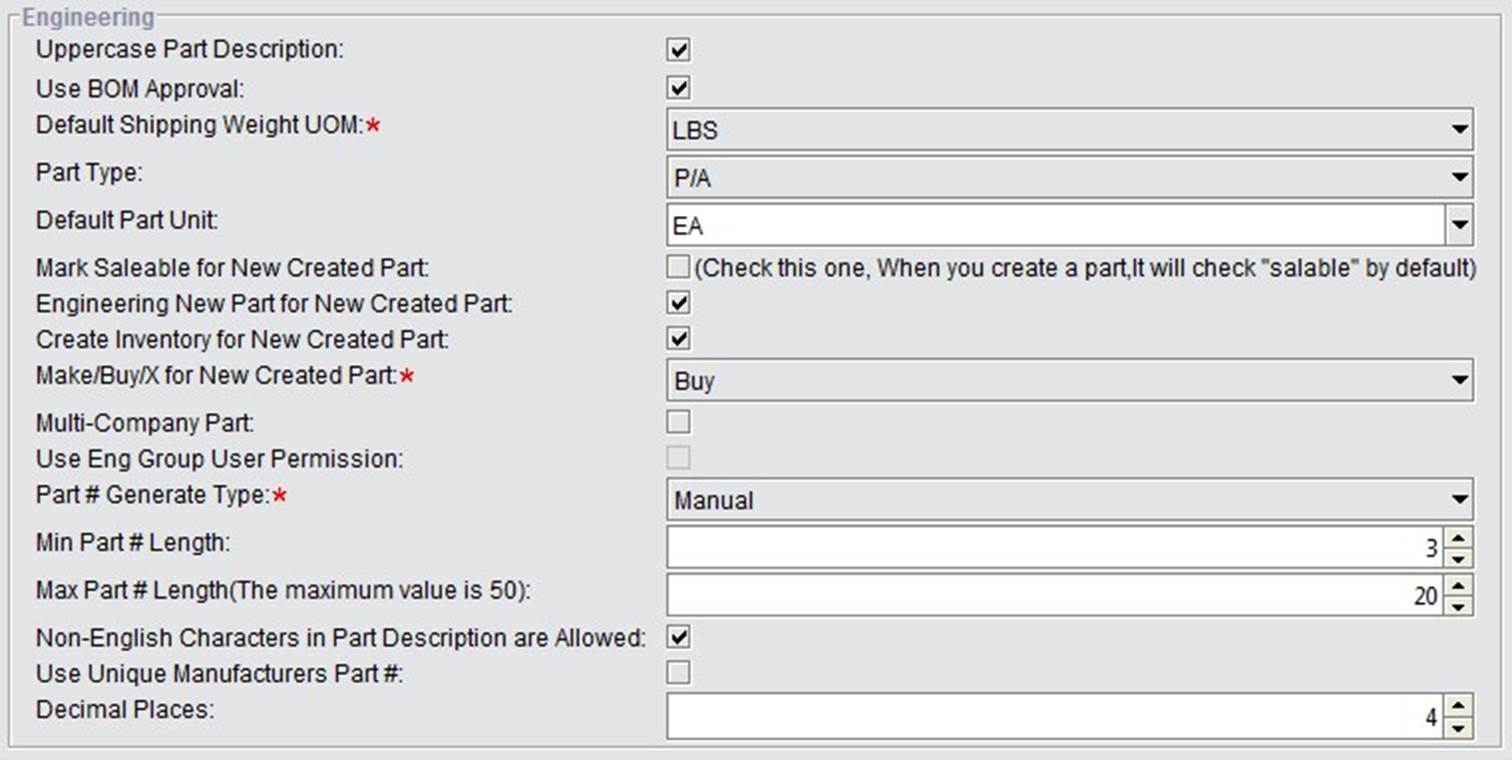 |
Check this to covert all lowercase letters in part descriptions to uppercase when saved, which will improve readability . This item is checked by default.
Check this item to set the status of a BOM to “Not Approved” when creating a new BOM. Only when a user with approval permission approves it will the status change to “Approved.” This item is unchecked by default.
Choose the default weight UOM of the system from the drop down list. The weight UOM will be used when adding parts and addresses. Go to “Control Panel->General->All Weight UOM” to add a new weight UOM.
Choose a default part type to employ when adding a new part. Go to “Control Panel->General->Search Part Types” to add a new part type in the search results interface.
Choose a default part unit to employ when adding a new part. You can input a part unit directly, or choose one from drop down list. Go to “Control Panel->General->All Part/Tools UOM” to add a new part/tool UOM in the search results interface.
Only when a part is marked as “saleable” will go to a sales catalogue of “CG and DG” to be sold to customers and distributors. Check this item to set the status of newly created parts to be saleable automatically.
By checking this item, “Engineering New Part” will be checked by default when adding a new part, so that “Engineering Use Only” will show in the newly added part’s descriptions.
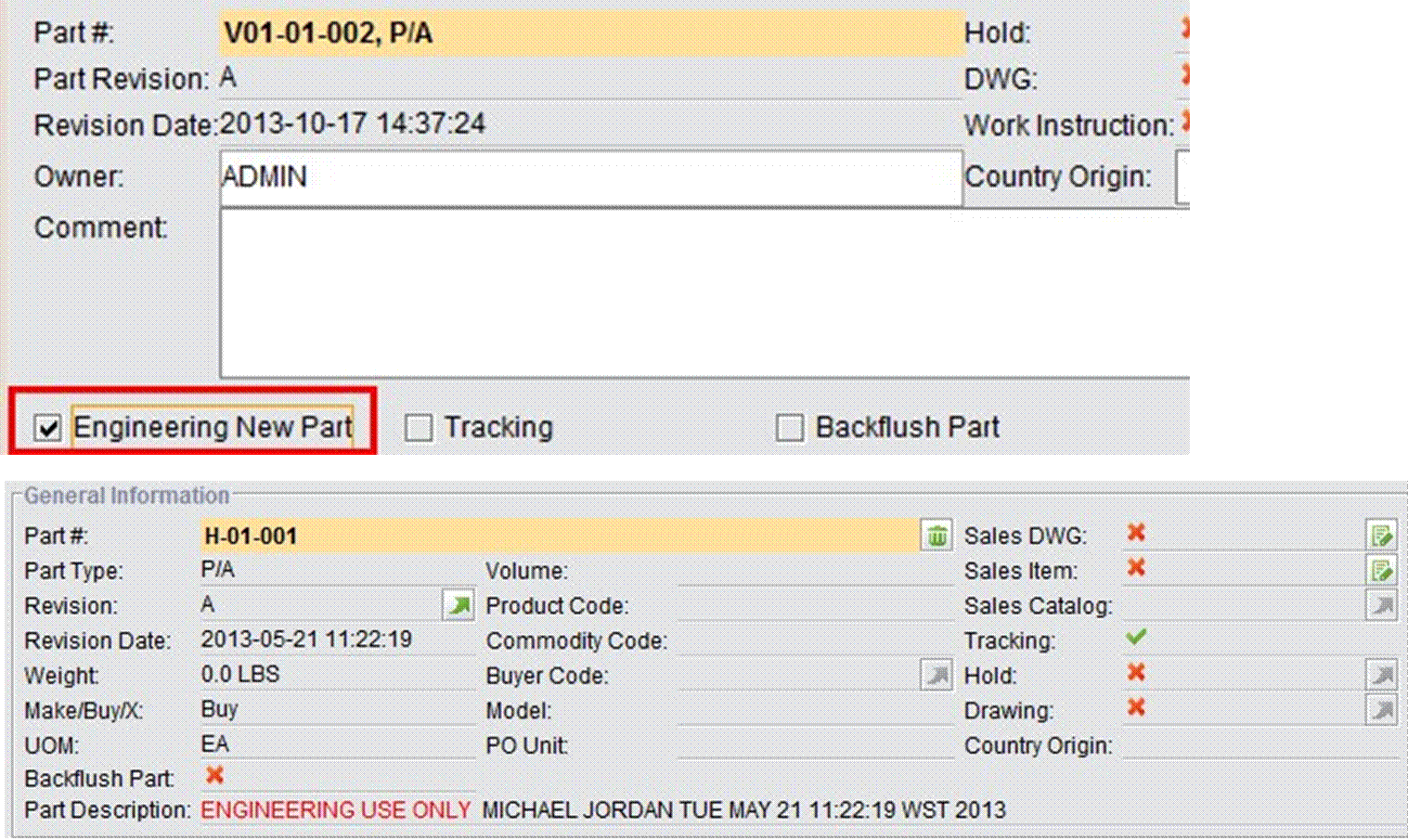 |
By checking this item, “setup Inventory” will be checked automatically when creating new parts. Part inventory to add includes min/max quantity, list price, standard/average cost, etc. This item is checked by default.
 |
If you choose “Seq#,” the system will automatically give a number to new parts. Here you need to set the length of part numbers, from 3-20 digits. At the “Next Number” field, you can enter a number for the next created number, e.g., set the length of a part to 8 digits and the next number is “20121201.”
If you choose “Master Category+Second Category+Seq#,” set the length for master category, second category, and seq#, and choose a split character, then set up a category name for master and second categories. Thus, you can choose master and second category when creating new parts. Here, the total length must be limited to 18 digits.
Click “Setup Category” to add category names for master and secondary categories; their lengths are controlled by previous settings.
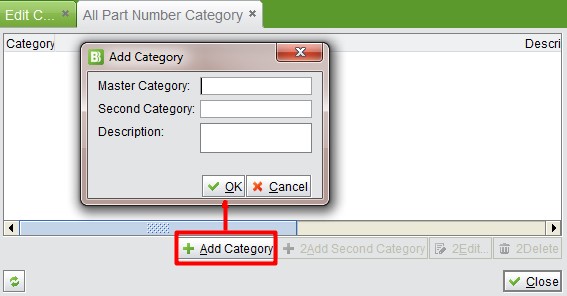 |
Many master categories can be added. A master category can have many second categories to match. Select a master category, then click “Add second category” to add a new one, which will appear under the master category.
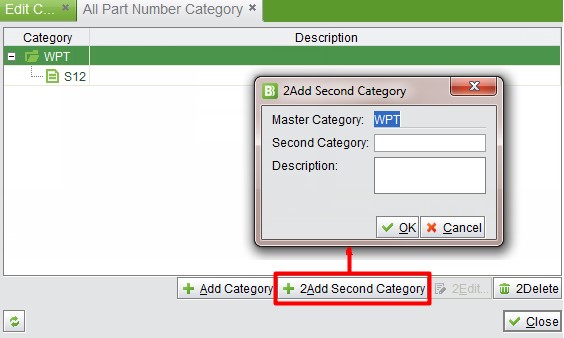 |
After master category and second category setup, go to the “Adding Part” interface where you can choose master category and second category from the drop down list to create a new part number.
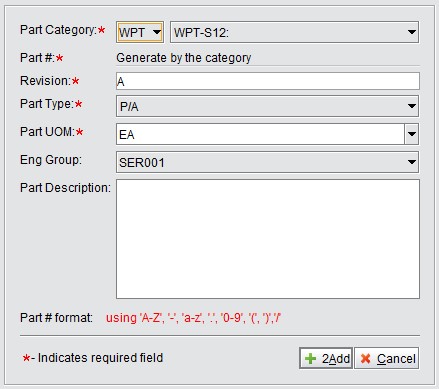 |
Setup the minimum part# length manually here; the range is from 3 to 50 digits.
Setup the maximum part# length manually here, the range is from 3 to 50 digits.
Check this setting to allow non-English characters in the part description. It is checked by default.
Check this item to make sure that when many manufacturers provide a part, the corresponding manufacturer part numbers are unique from one another. Generally, if multiple manufacturers use a common code, like UPC code, duplications are not allowed.
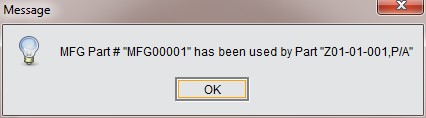 |
Setup decimal places for part price, cost, etc. 2BizBox allows decimal plances from 4 to 10 digits.
 |
Fill out the customer or distributor’s website you can access from here.
When companies use customer and distributor group modules, customers can send RFQ’s to them online. The customer email address to receive RFQ feedback is entered here.
When companies use customer and distributor group modules, customers can send CSR’s (Customer Service Requests) to them online. The customer email address to receive CSR feedback is entered here.
To decide whether to use multiple list prices for your parts. Parts with multiple prices will have a drop down list for you to choose when updating Sales Order Items.
 |
Check this item to allow receiving of PO items with zero cost. The system will also remind the user whether to receive when there is a PO item with zero cost. If the setting is unchecked, the system will remind the user that receiving is not allowed when there are PO items with zero cost.
If this setting is checked, the inventory cost will include purchasing tax. By default, the setting is unchecked.
In 2BizBox, NA symbolizes a special item without inventory. When checked, PO’s with NA items cannot be created alone, they must link to other orders, like work orders as outsourcing fees. The setting is unchecked by default.
If not check, the item’s price is always without tax.
Check this setting to allow using price with tax in SO/PO items, though the default setting is “without tax”.
Use by Default: If the above setting is checked, this option will show up. If checked, the default price of the PO/SO Item is “with tax.” After checking this option, another two settings will show up.
Use Price with Tax as list price in VCP: check this option to use price with tax as the list price in the Vendor Contract Price.
Include SO Tax: Check this option to use tax-inclusive price as the Sales Price.
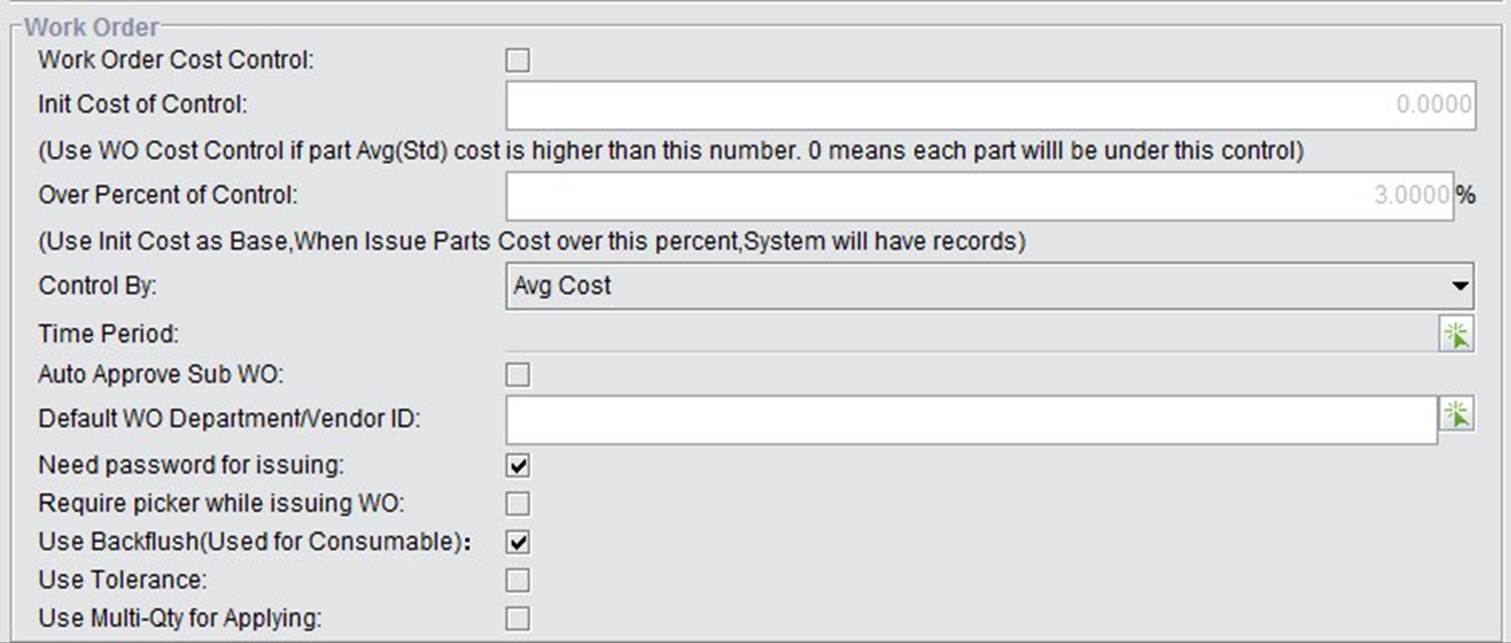 |
Check to start the work order cost control. The setting is unchecked by default.
Use work order cost control if the part average/standard cost is higher than this number. Check the setting and input the initial cost of a work order. If part cost is higher than this number, the work order control will be active. Inputting zero means each part will be under this control.
Check “Initial Cost of Control” and input the above number here. The System will record if the work order cost is higher than the percent based on the initial cost set above.
Choose an average cost or standard cost to control work order cost.
Set a time period here. Include a start and an end time for work each day. Click “Select” to set the time period.
Check this setting to auto-approve sub work orders. The setting is unchecked by default.
Set the default work order department or vendor ID here; it will be the default when creating a new work order.
Check this setting if a password is needed for issuing parts to a work order. The password matches the WO department/vendor ID. When the setting is checked, go to the department/vendor ID interface to set a password.
 |
When a picker is required, a picker’s name must be entered when issuing a WO. Warehouse staff issues parts and records the picker’s name as below for work order issuing reference. The picker name is not related to employee ID.
 |
Backflush materials are materials that do not need to be issued manually during the production process. When material is set as Backflush Material, the system will deduct this inventory automatically when setting up work orders or receiving work orders. Based on different deducting time, 2BizBox has two backflush methods:
backflush and preflush. Preflush is to deduct related parts of inventory when setting up a work order; backflush is to deduct related parts of inventory when receiving a work order. Both of them deduct inventory according to the work order’s part detail. If the setting is checked, define the related parts as backflush or pre-flush materials in the “Part Update” interface to complete part settings.
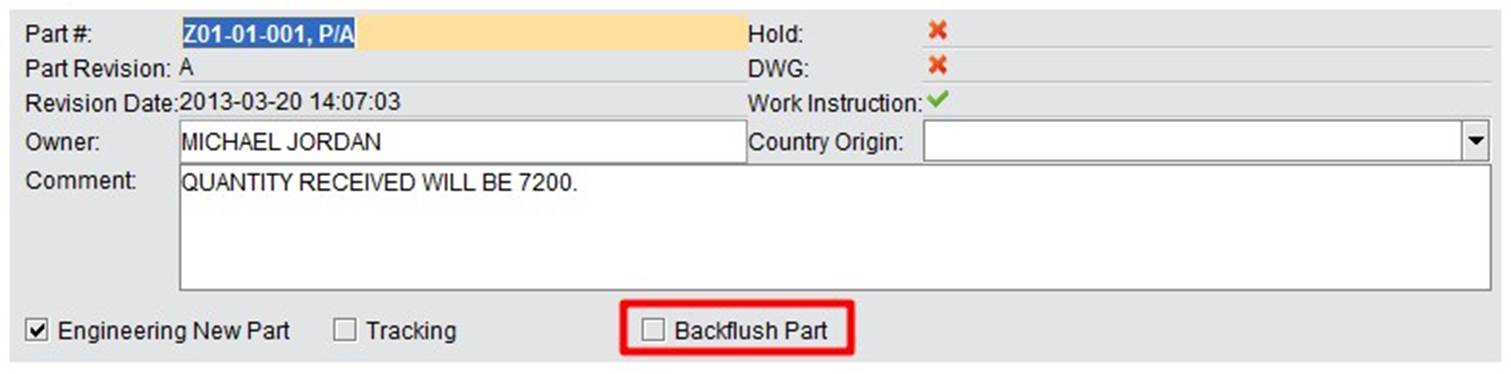 |
The work order department also needs to start backflush. Check “Use Backflush” in the “Department Update” interface.
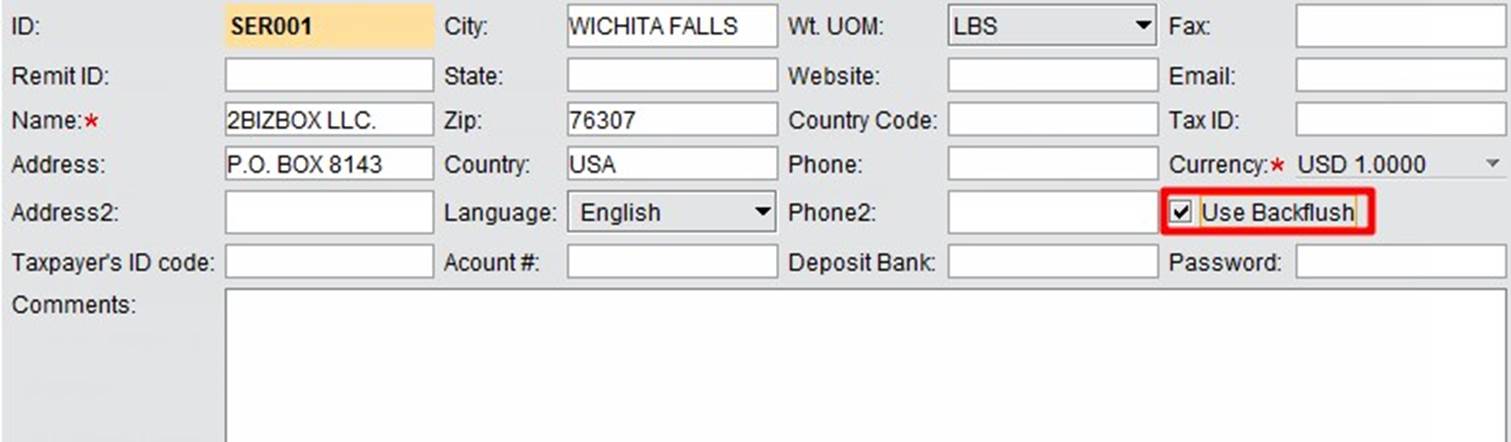 |
Lastly, as the special issuing method, you need to specify a warehouse location for backflush parts. Go to “Warehouse module” ->“Warehouse home” ->“Control” ->“All Floor Store” to set up these parameters. For more details about the backflush function, please refer to chapter 10.2.4: Backflush.
Check this setting to use tolerance. When checked, you can go to a manufacturing BOM to setup tolerance rate for parts, e.g., set a 20% tolerance rate.
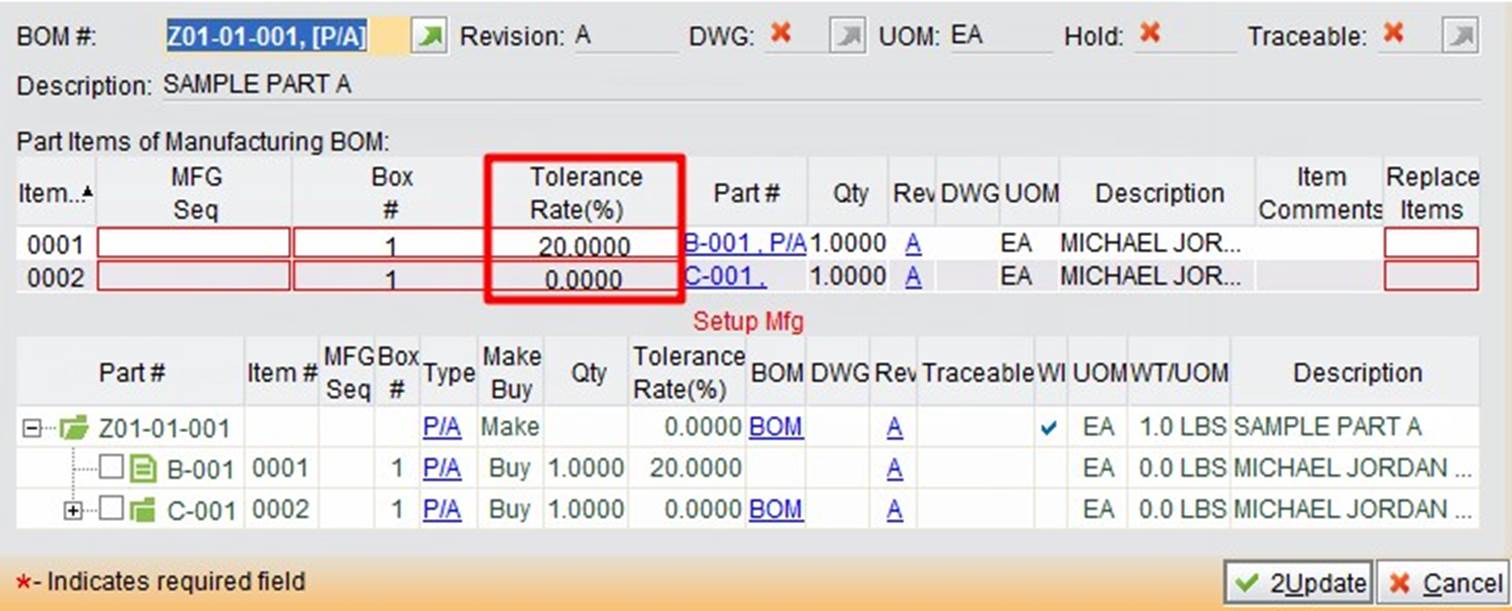 |
In order to produce the part total 10, you can see the tolerance number is 2 after the work order is setup.
 |
When issuing parts, you can issue 12 corresponding parts at most.
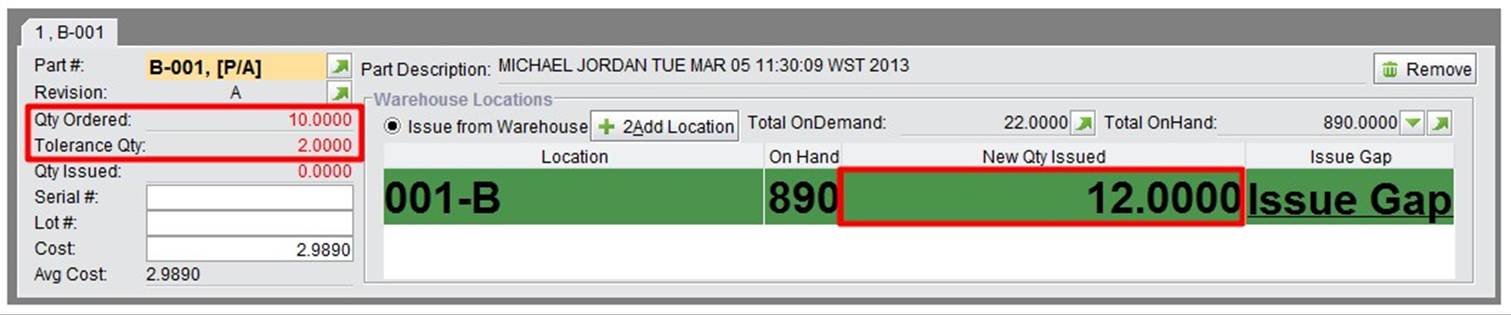 |
The smallest quantity in a set that can be issued in the Work Order, e.g. if the multi-qty of Part A is 4 and the WO requires 3 Part A for manufacturing, after setup, the qty of Part A is 4, because it is the smallest issue quantity.
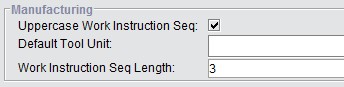 |
Check this setting when adding work instructions in the “Manufacturing module” to ensure that descriptions are uppercase only. The setting is checked by default.
This is the default unit for a creating a tool. It can be filled directly or chosen from a drop-down list when creating a new tool, the same as creating a new part.
Set a Work Instruction Sequence length between one and four digits. The default is three digits. If you don’t change the length, when adding work instructions, the length must be three digits.
 |
2BizBox allows multi-warehouses to complete management tasks. Check this setting to allow multi-warehouse setup. Click “Setup Warehouse” to check all warehouse information and add a new warehouse. You can also go to “Warehouse Module” ->“Warehouse Home” ->“Control” to setup multiple warehouses.
Check this setting to calculate the costs between warehouses separately.
If this setting is checked, the system will give a warning when one location receives two different parts. It is unchecked by default.
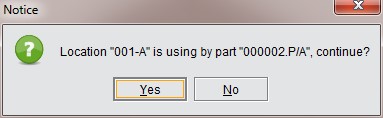 |
If this setting is checked, when a part’s inventory in this location becomes zero, the location will be deleted automatically. It is unchecked by default.
Setup the last inventory date here to be used in “Control Panel” ->“Audit” to re-calculate last inventory.
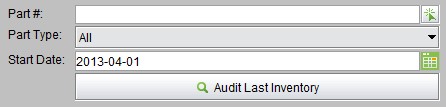 |
 |
Set the default QA status for a newly created vendor as either “Quality Control by Code,” “Locked, “or null.
When this setting is checked, an inspection report is required when receiving; otherwise, parts cannot enter into the warehouse. However, you can set inspection requirements for parts, like “Compulsory Inspection,” “Sampling Inspection” and “Exemption from Inspection” to control the inspection frequency in the “Part Update” interface.
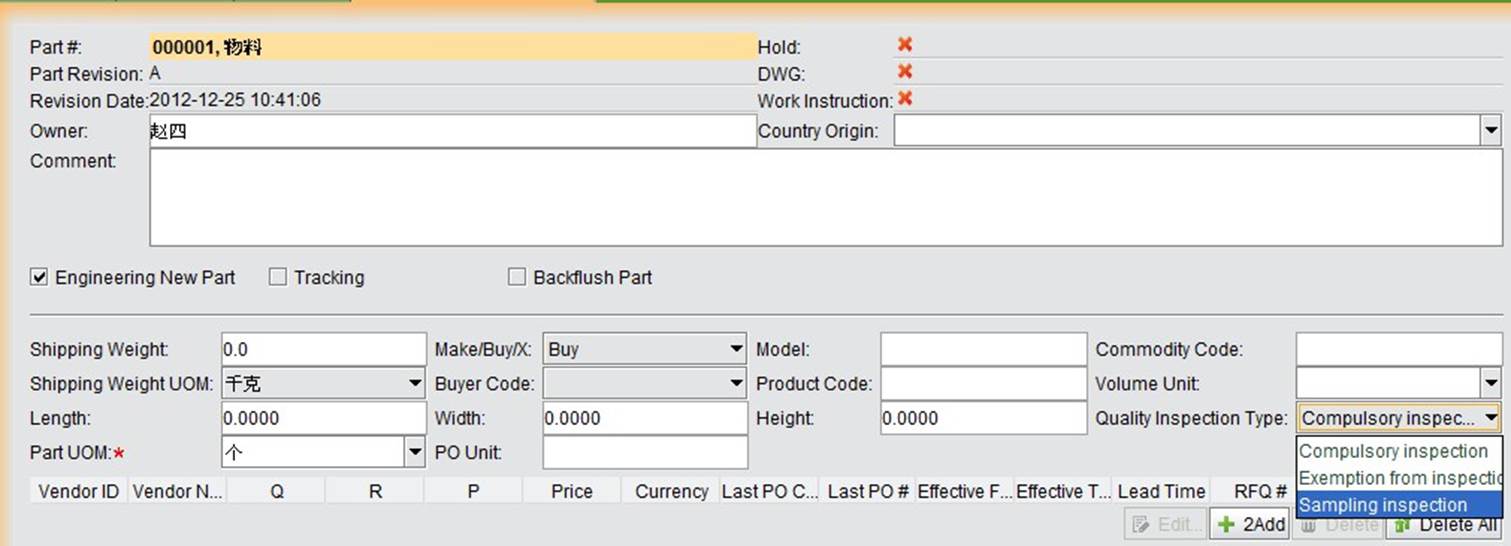 |
If this setting is checked, tracking information must be entered when parts pass in and out of the warehouse. In addition, you can check “Tracking” in the part update interface to track the parts needed.
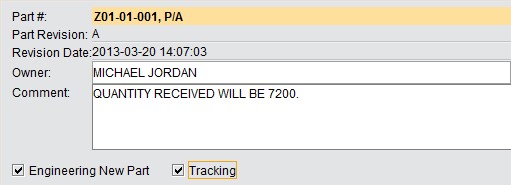 |
If tracking is enabled for a part, a window will pop out when receiving and issuing for filling out the tracking number and quantity.
 |
Check this setting for a GL to be generated automatically when receiving a work order. The system will remind the user to input a GL comment. You can find GL at “Accounting” ->“GL”
Check this setting to allow empty GL. It is checked by default.
Choose an exchange rate type here. If trading does not use original (local) currency, the system will do calculations according to the exchange rate type. If you select “Indirect Exchange Rate,” original currency/exchange rate=local currency; if you select “Direct Exchange Rate,” original currency*exchange rate=local currency.
Using AP accrued, you can handle situations of “Goods arrived,” “Invoice not issued,” and “Payments not done.” After creating AP accrued, payment can be offset if it is not the same as the actual payment. By checking this setting, the system will ask to create AP accrued when AP is created by the receiver.
Generally, AR is created after an invoice is issued to a customer. Use unbilled to handle situations of invoices unissued to the customer, while creating the unbilled payment to AR and unbilled revenue. When the setting is checked, there will be a button “Add Unbilled for Shipper Items” at the interface “Accounting” ->“AR.”
Click the button to create an unbilled AR, or directly click “Create Invoice” to choose “Create Unbilled AR.” For more information, please refer to “Accounting.”
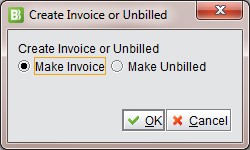 |
Choose a department ID to be the remit address ID shown when printing AR statements.
Check this setting to allow negative credit or debit.
Check this setting to allow the creation of one GL for batch payment.
Choose "Always debit" or "debit and credit" to decide the direction of Exchange Profit/Loss Account.
Check this option, an employee can login Time Card with multiple jobs.
Parts, tools, and the address book all have weight UOM. Click “All Weight UOMs” in “Control Panel -> General” to add and search all weight UOMs in the 2BizBox system.
 |
At the search results interface, click “Add” to add a new weight UOM. Input a new weight name in the textbox and then click “Add” to enter the updating interface.
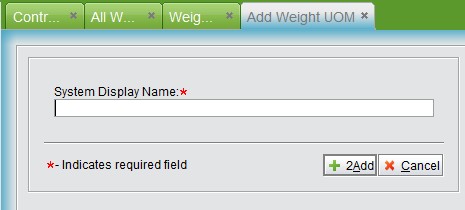 |
In the update interface as below, fill in the conversion rate between your new weight UOM and “kg/LBS” and then click “OK” to continue.
 |
In the 2BizBox system, UOM is a required field when adding parts and tools.
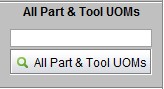 |
The UOM needs be added first in the control panel. The adding button is located in the search result of the UOM. Under the “General” tab of Control Panel, you can use “All Part & Tool UOMs” to search a certain UOM or view all UOMs in the system.
At the search results, click “2Add” to enter the adding interface.
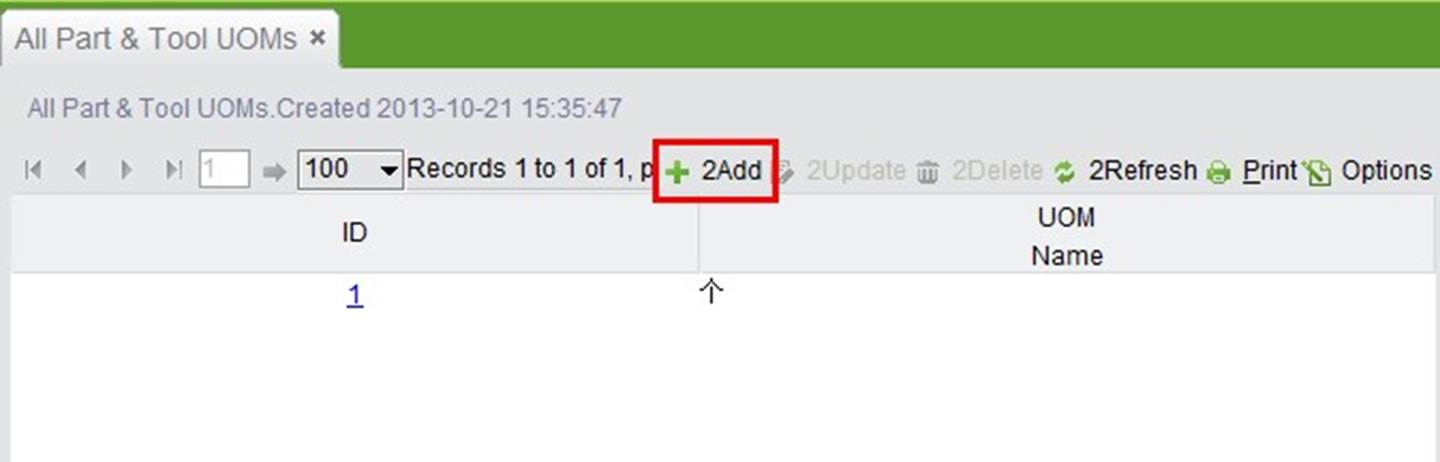 |
At the adding screen, input “UOM Name” and click “2Add”
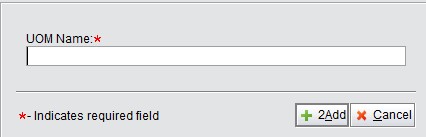 |
An ID for the UOM will be generated automatically. You can edit the UOM name and then click “2Update” to submit the new added UOM.
 |
At the All UOMs detailed interface, you can select one to update or delete.
 |
Used to add and search Part Types. In the 2BizBox system, one part is identified by “Part# + Part Type.” You are required to add all part types first in the control panel, and then select the corresponding part type when adding a part. Under the “General” tab of Control Panel, click “Search Parts Types” to see all part types in the system.
2BizBox has predefined several common part types as you can see in search result. Click “2Add” to open the adding interface to add a new part type.
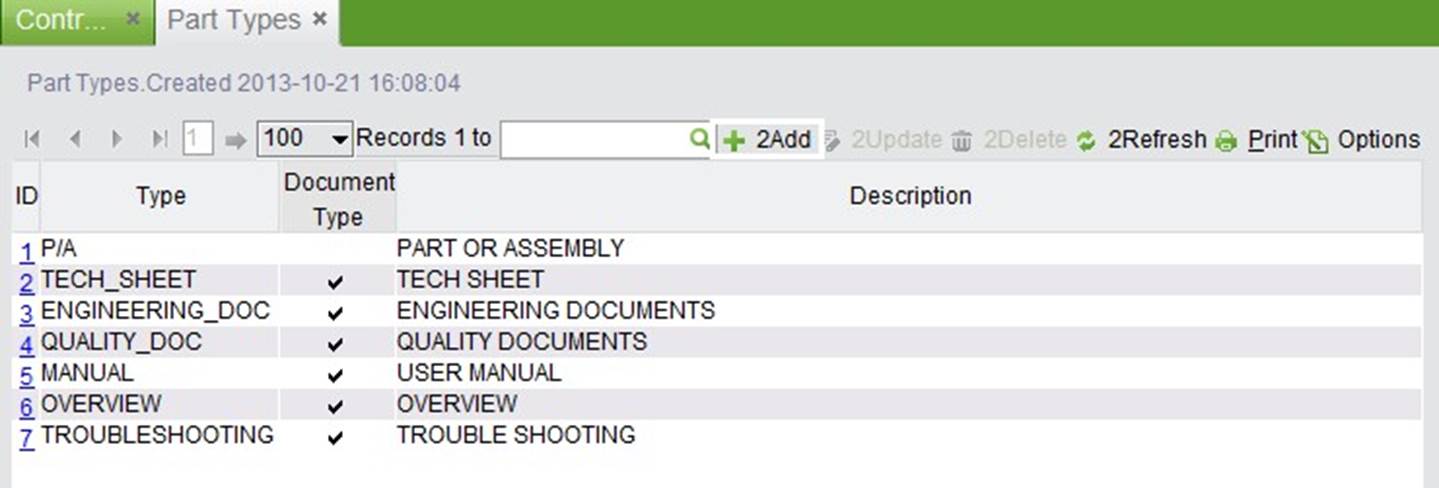 |
Except the Part Type Name and Description, you are also allowed to set this part type as a document type.
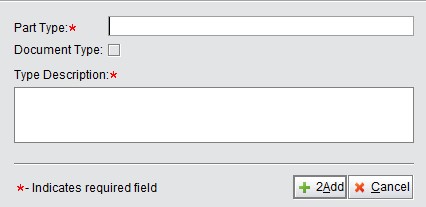 |
Last, click “Add” to enter the part type update screen. Click “Update” to finish.
To ensure that its ERP system is secure, 2BizBox provides sets of configurations like permissions, roles, an operation log record, and a user password security policy. Within the Security Policy, you can determine minimum password length, whether or not it must be encrypted, and how oftem users must change their passwords.
At the security policy interface, click “Edit” to update the security policy.
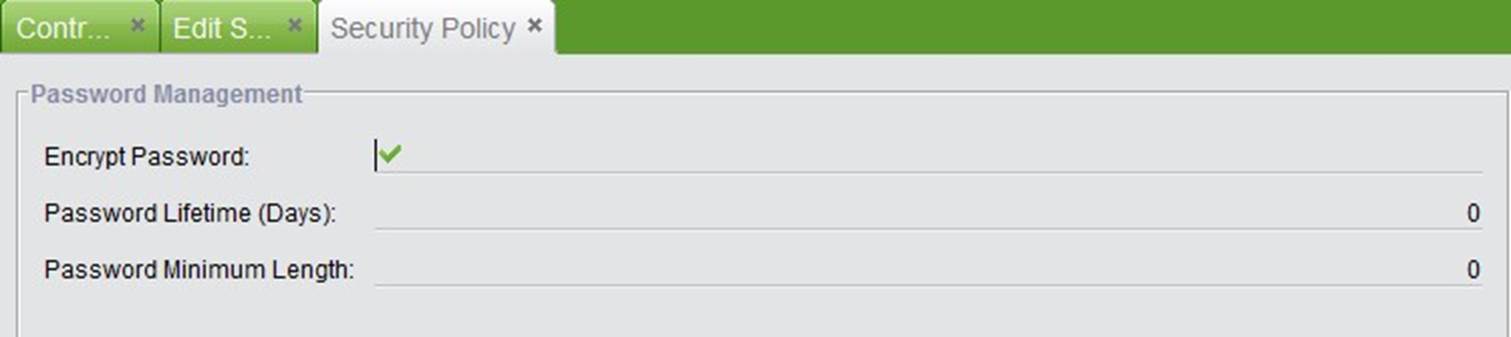 |
Encrypt password: the password is saved in the system in an encrypted form.
Password Lifetime (Days): how often a user has to change their password in order to maintain security. Password Minimum Length: setup the minimum length of a password to ensure password strength.
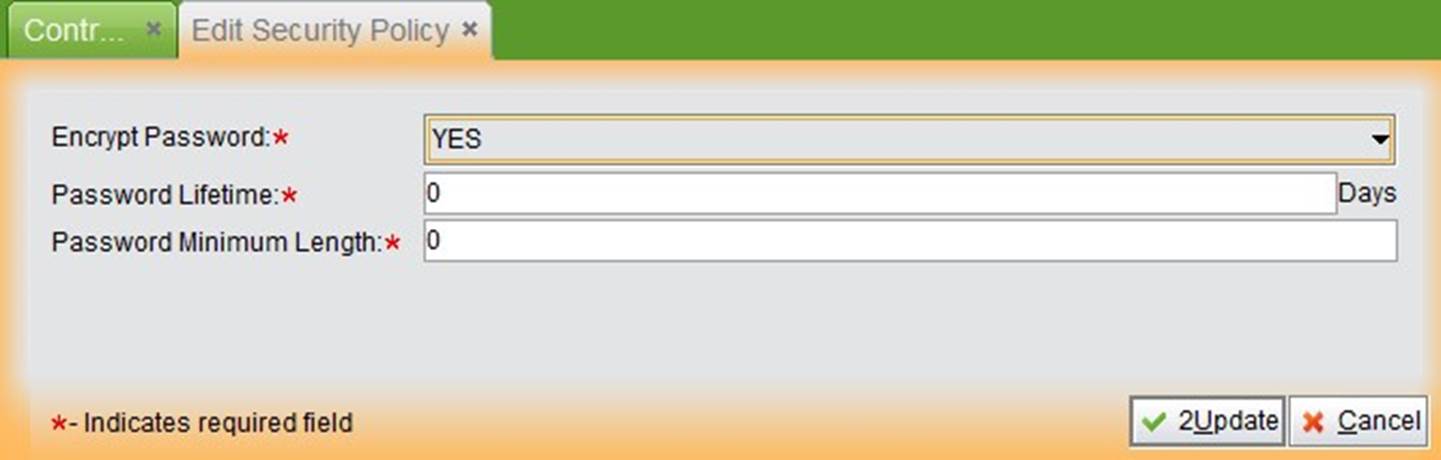 |
Click “2Update” to finish setting up the Security Policy.
Thus, when you create a new user in the 2BizBox system, the password has to be set according to the rules made here; otherwise, you cannot login to the system and will receive a system warning.
Setup mail server is used for sending emails to other email servers through 2BizBox. You can find the “Send
Notice” button at many of the order interfaces. Also, if you use the
CG/DG/VG module, you need sending and receiving information. Click “Set Mail Server” to check the current system mail server setup. Click the bottom button “Update” to update.
The “Setup Mail Server” interface is shown below:
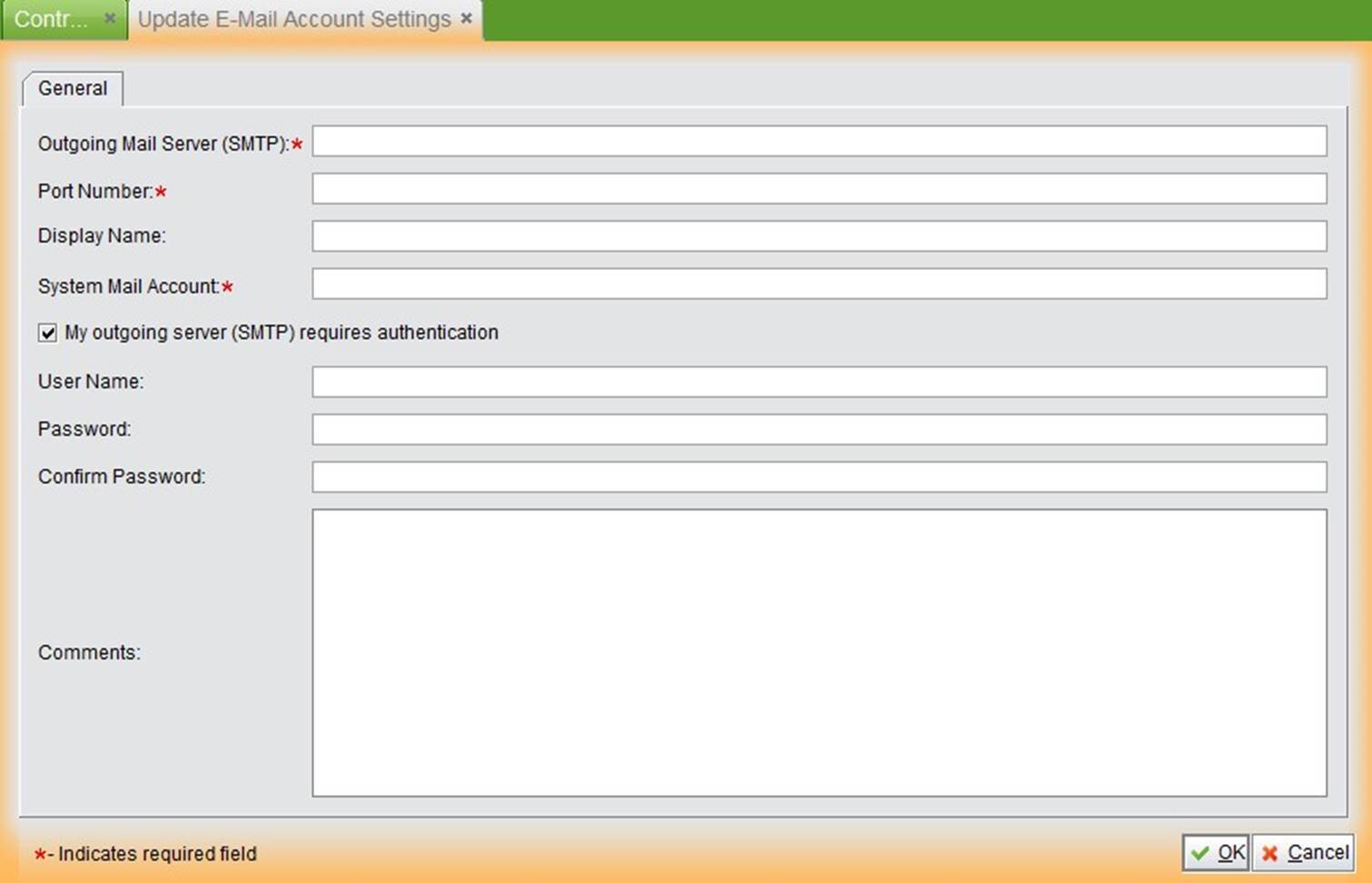 |
Outgoing Mail Server (SMTP): enter the outgoing server with the email operator you use, like smtp.sina.com.cn, smtp.163.com.cn, smtp.qq.com.cn, etc. For further information, please refer to the mail server operator provided.
Port Number: enter the outgoing server’s port number; generally by default it is 25. For details, refer to the mail server operator provided.
Display Name: enter the display name of outgoing email here.
System Mail Account: enter the sending email address.
My outgoing server (SMTP) requires authentication: if checked, input user name and password in the following boxes.
When you finish the entering of the settings, click “OK” to go back to the mail server interface. You can click bottom left “Test Mail Server” button to test the server. If it works well, it will pop out an “Operation Successful” notice shown as below. If fails, a “Test Failed” message will also pop out.
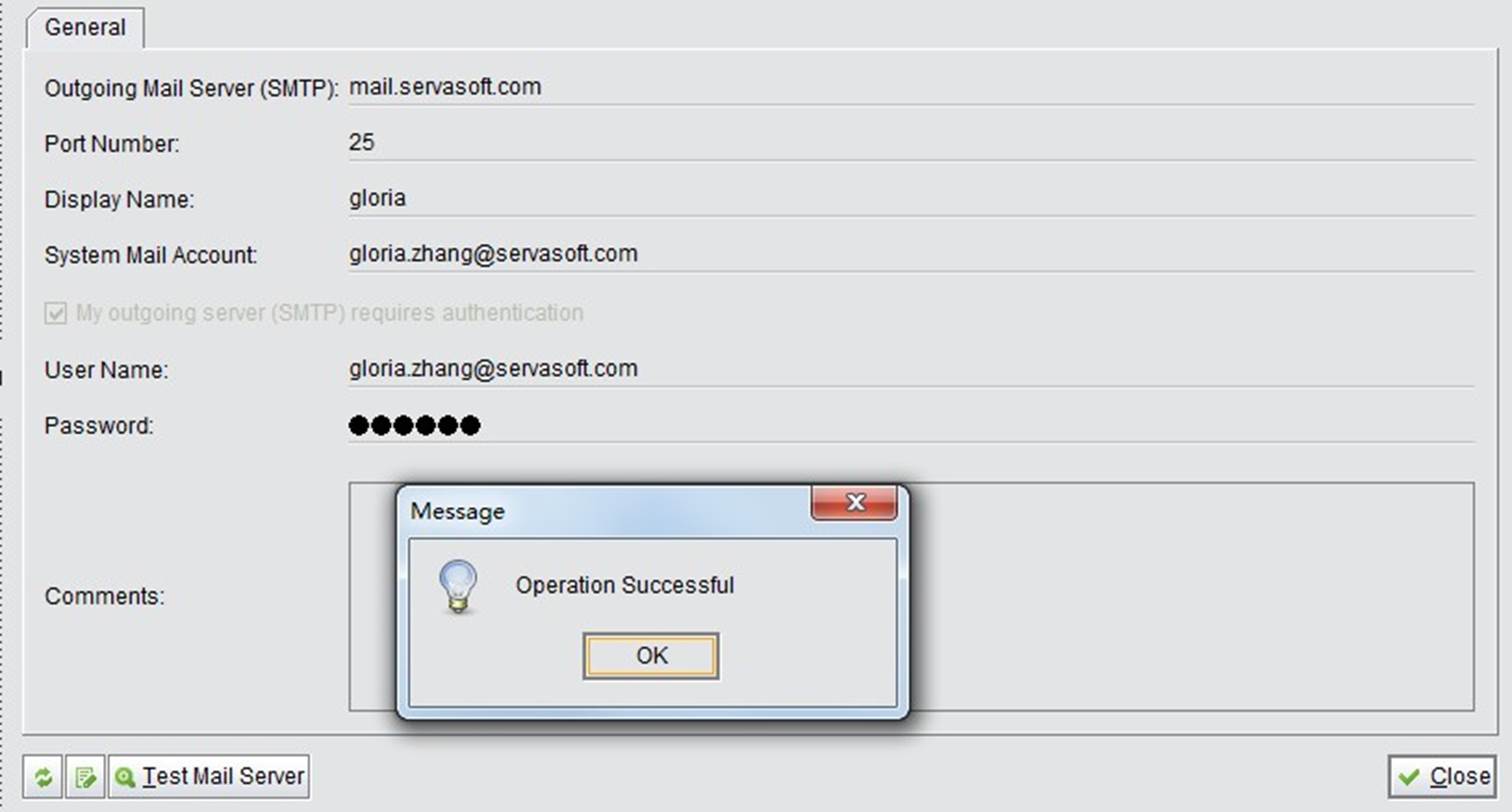 |
Buyer code is a part property: each part has a special buyer code. With buyer codes, Serva Software LLC can assign different buyer codes to different buyers, purchasing categories or departments. They help to organize company purchasing. Click “Search Buyer Codes” to see all buyer codes.
Click “Search Buyer Codes” to enter the interface where you may click “Add” to add a new buyer code. At the adding buyer code screen, input a buyer code ID (it could be letters).
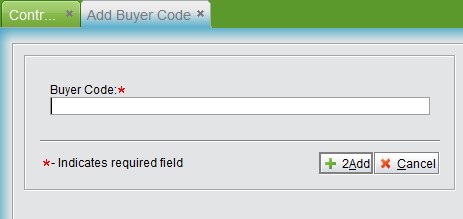 |
Click “Add” to enter the buyer code update screen. A department, a buyer, purchasing action, adding description and comments may be assigned to the buyer code. Click “OK” to finish adding.
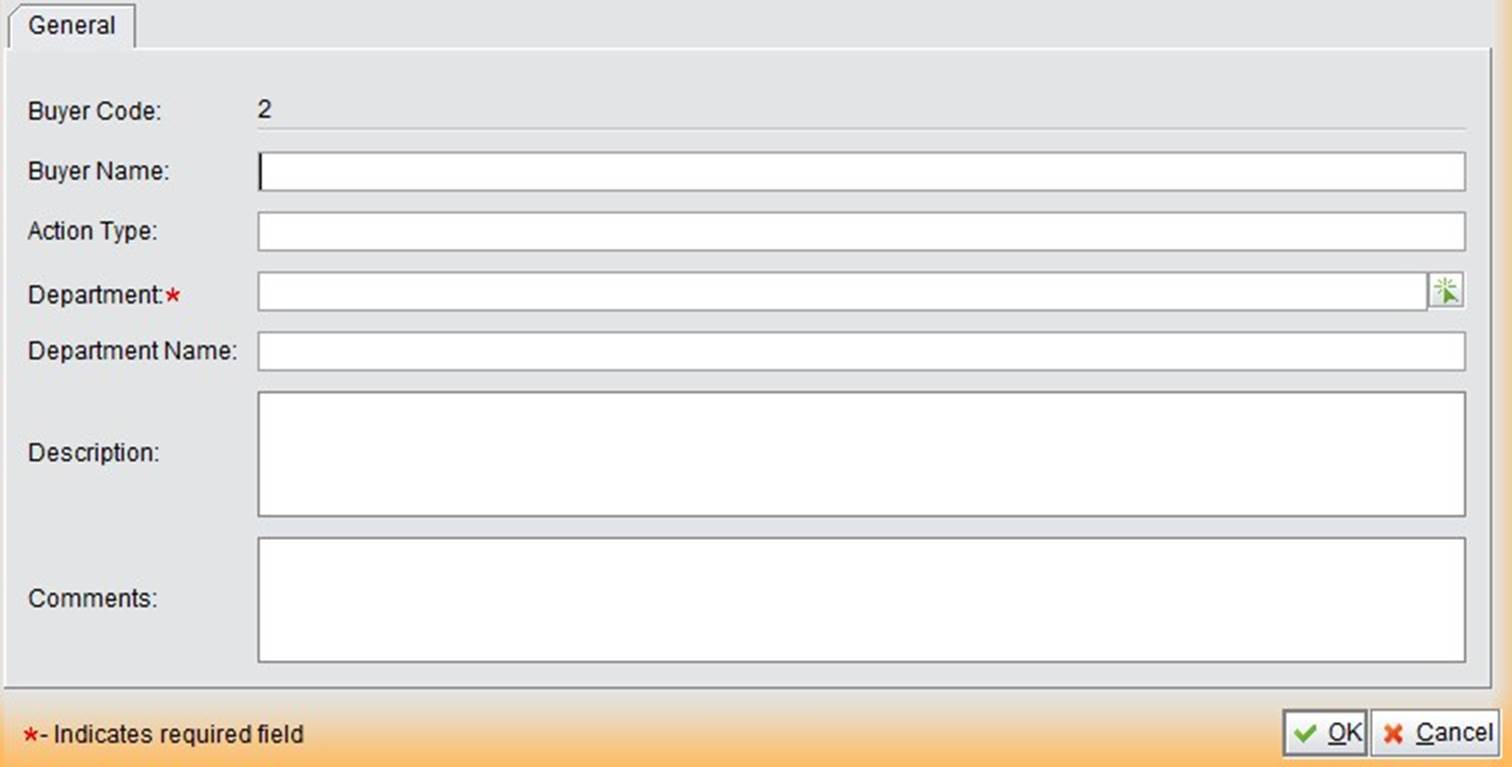 |
Click “Update” to update it again.
At the buyer codes search results interface, click one buyer code to “Update” or “Delete” it.
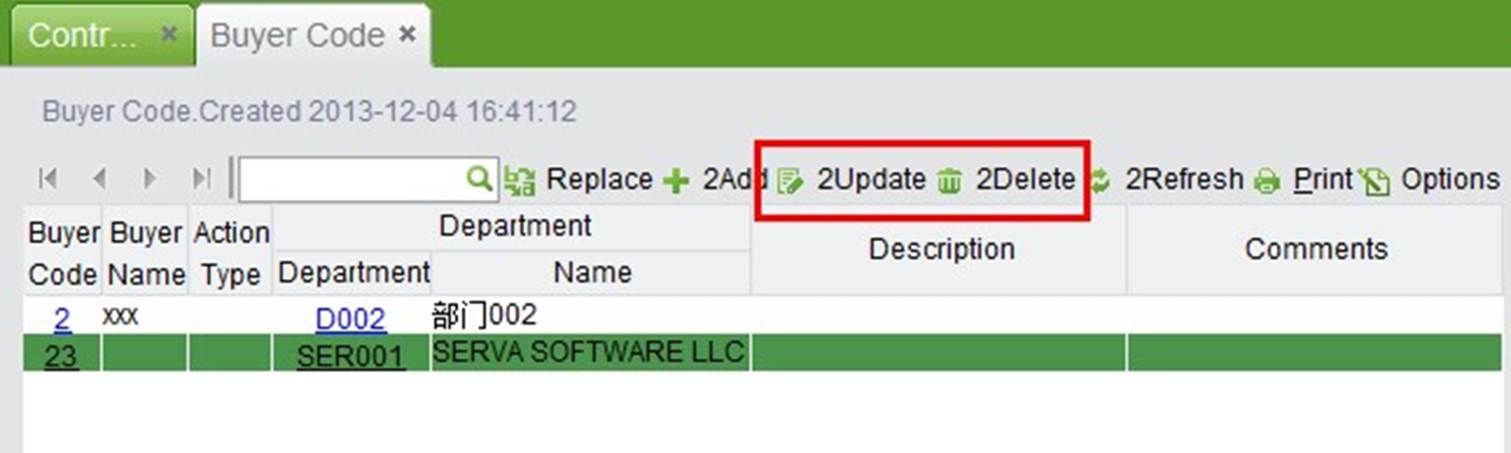 |
Set up print logos here to be used for printing reports. Click “All Print Logos” to see all logos in the system.
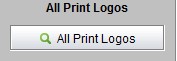 |
Logo types include: detail, label, reports and logo. Click “Add” to enter the adding interface.
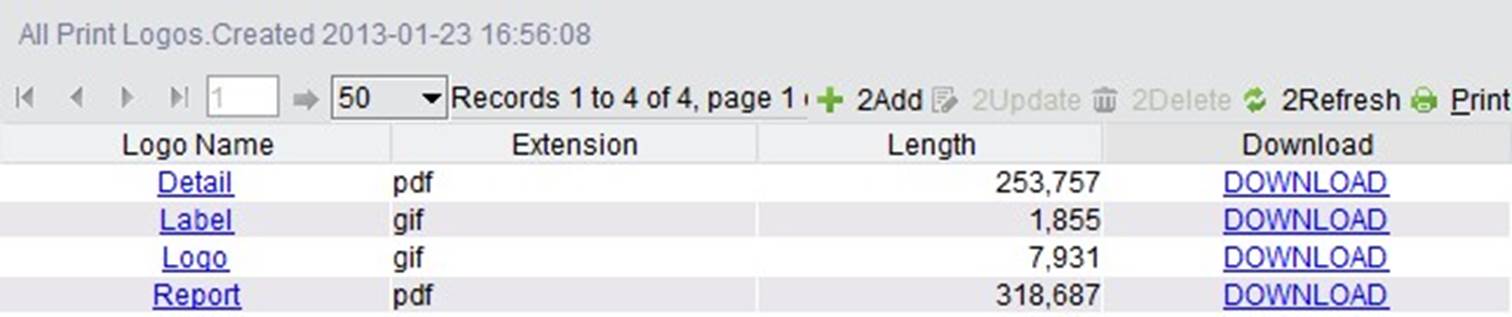 |
Choose the logo type from the drop-down list in the adding interface.
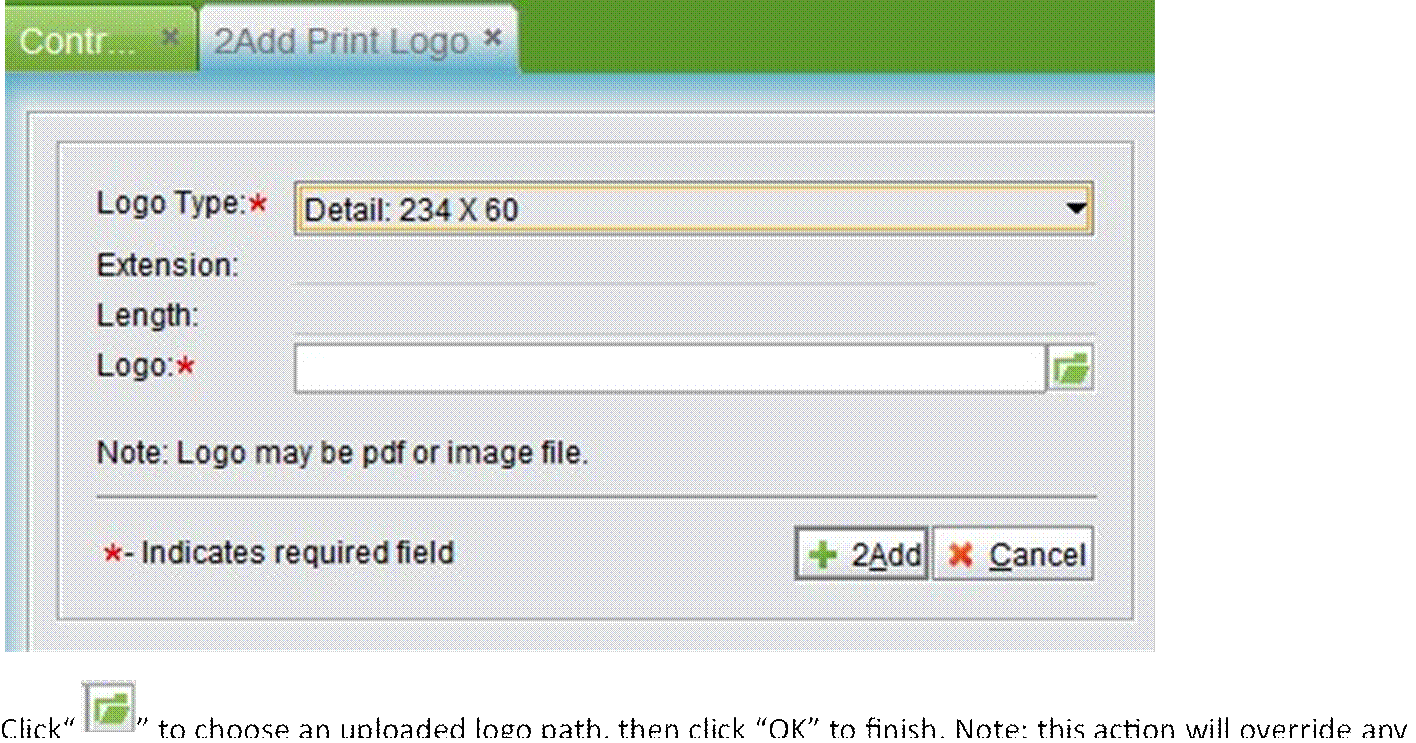 |
existing logo type in the system.
Setup term and conditions to appear on printed reports. This is different from “Boilerplate.” Click to see all terms and conditions where you will find the “Add” button to go to the adding interface.
At the adding interface, you can only add terms and condition for four orders: sales order, purchasing order, quote, and AR. Click “ ![]() ” to choose a file. The terms and conditions file must be in PDF format.
” to choose a file. The terms and conditions file must be in PDF format.
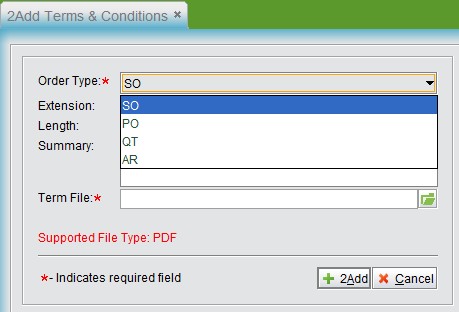 |
Click “Add” to upload a file. For each order type, only one contract file is allowed to be uploaded. The existing one will be overridden if a new one is uploaded. After determining the settings, you can choose the terms and conditions to print while printing orders.
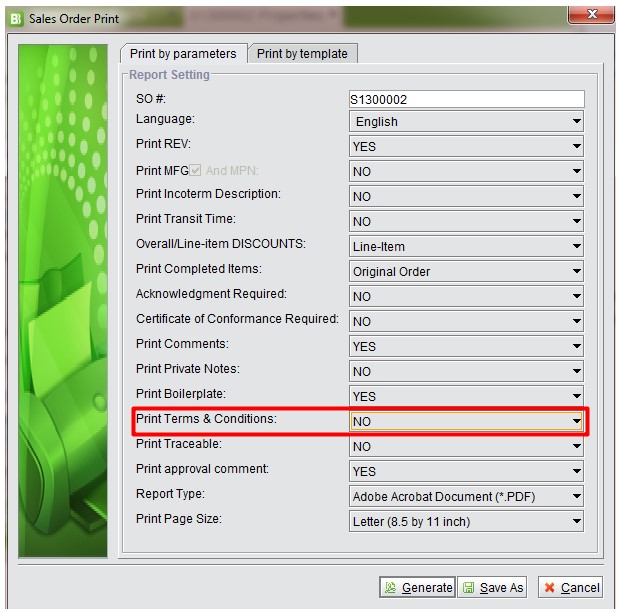 |
Click “Operation Code” to see all operation codes in the system.
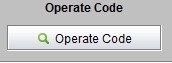 |
Every action in the system has an operation code.
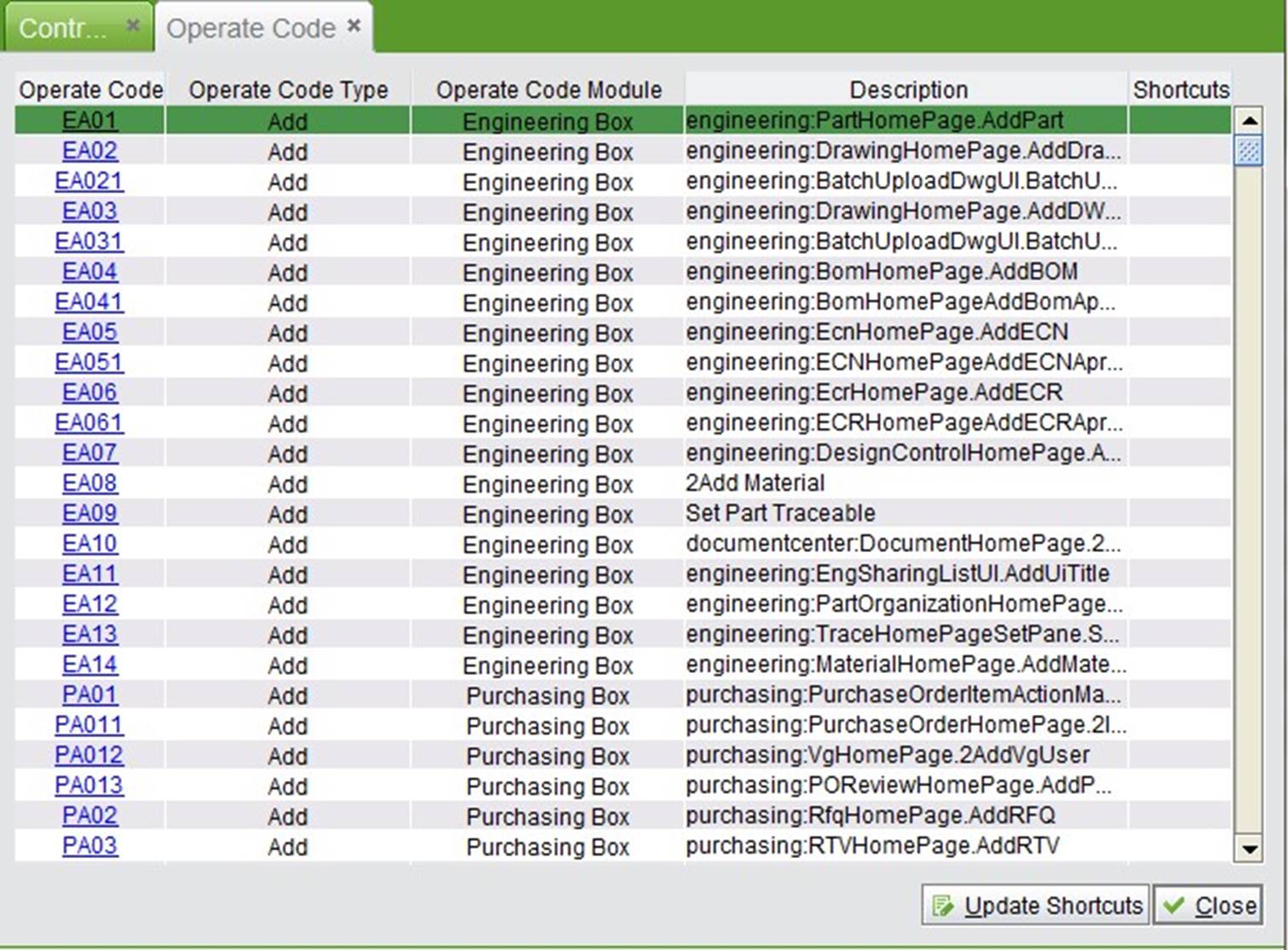 |
You can input operation codes in the “Search Field” of the 2BizBox Main Menu to complete the operation quickly. For example, operation “EA01” means “Add Part,” so input “/EA01, “ click “Enter,” and the operation screen (add part screen )will open. You can add parts here quickly.
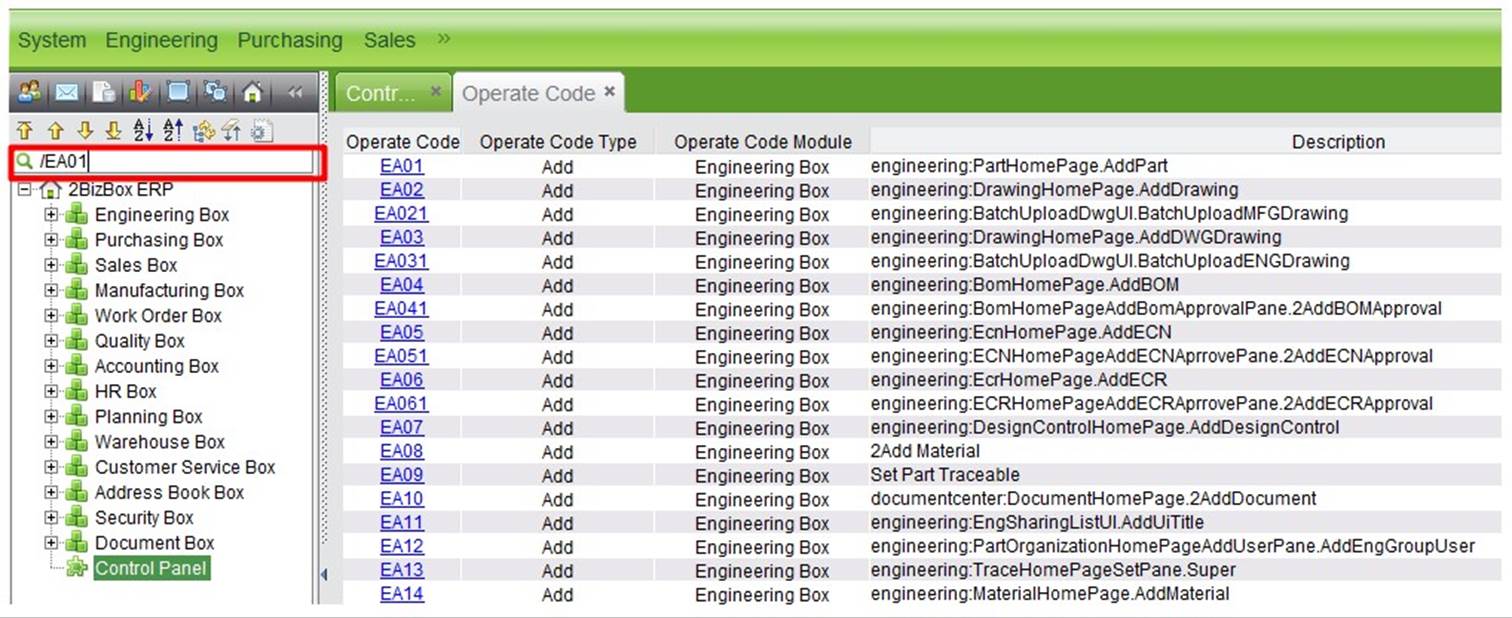 |
However, it is not easy to remember all operation codes. You can create a short cut for some commonly used operation codes. Click the bottom right “Update” button and select one operation code to edit in its shortcut column. Click “Update Shortcuts” to finish.
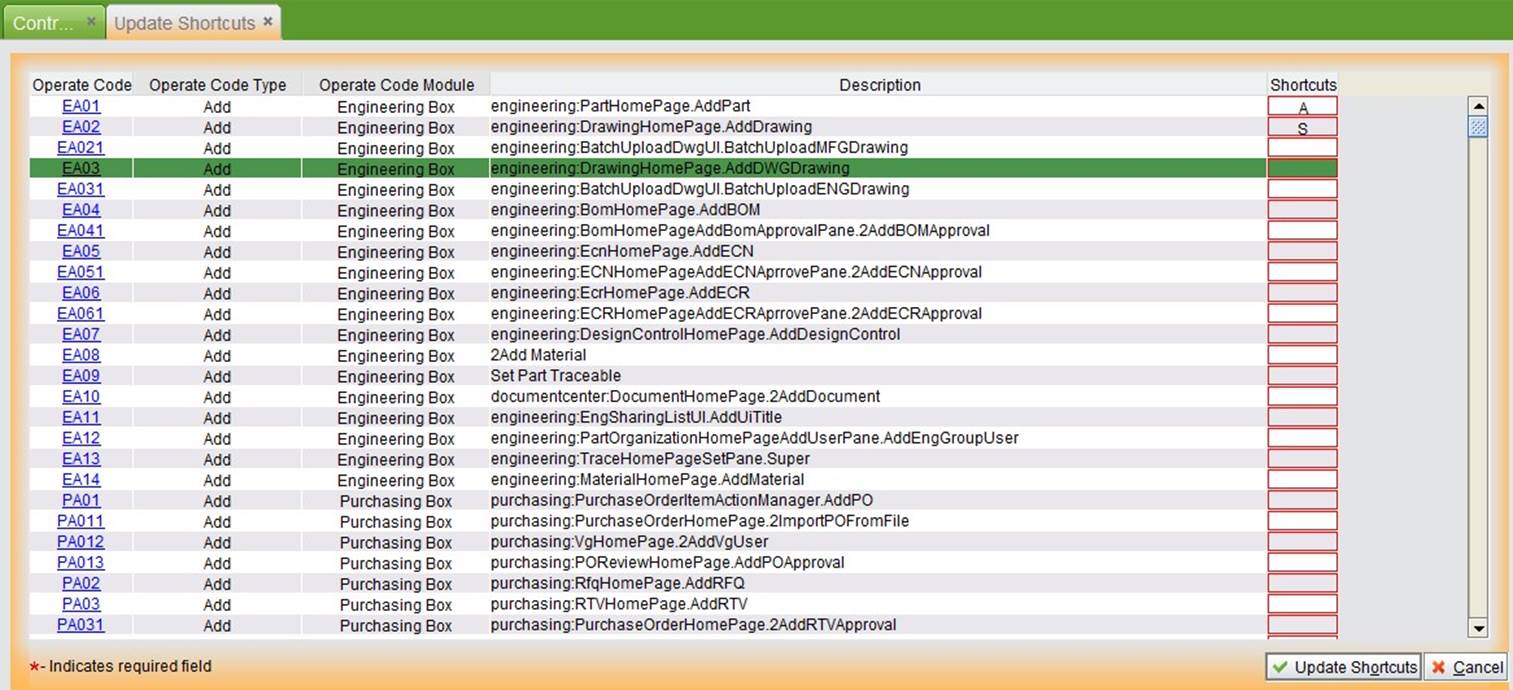 |
If you want to change some fields to alternate words that you prefer, Custom translation is very useful. For example, you may change “part” to “material.” Go to “Control Panel->“Company Setting” ->“Custom Translation” and click the “Update” button to add custom translation. Click “Update” to finish.
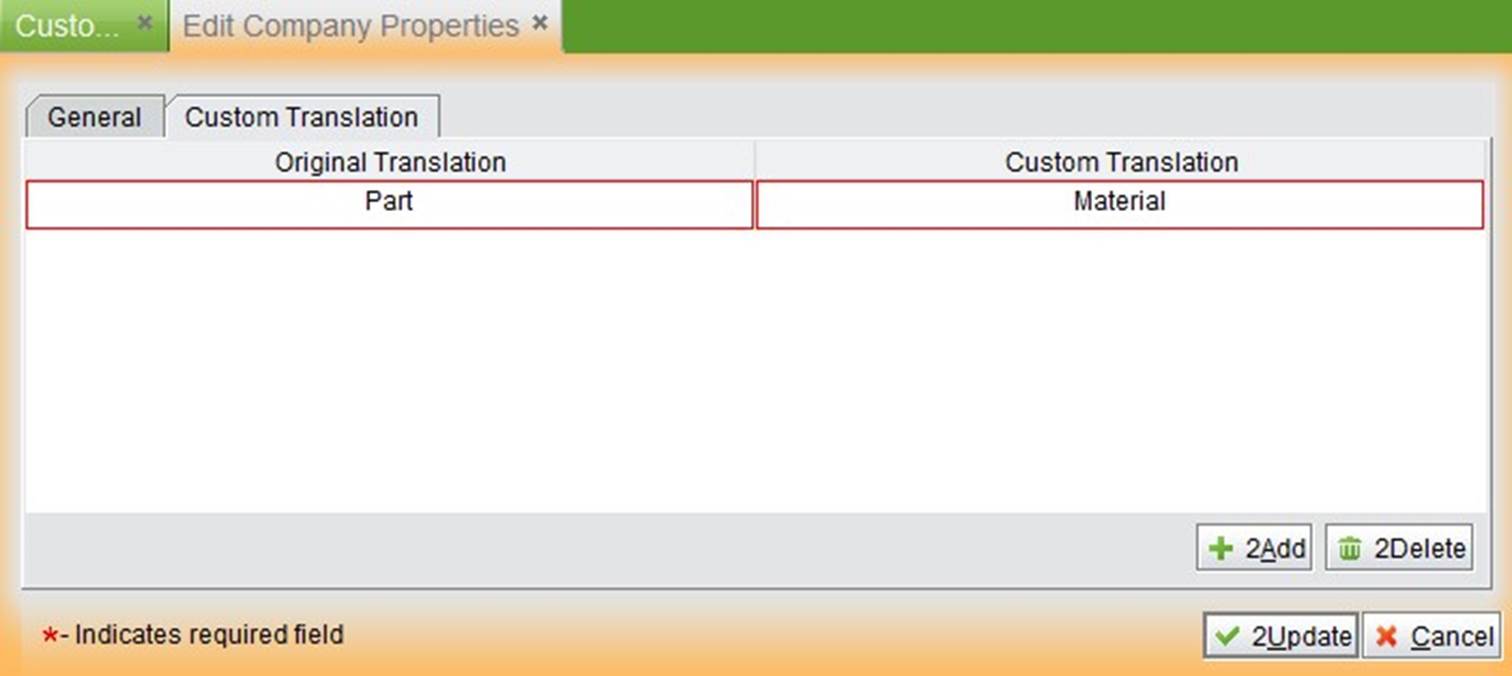 |
Since v3.4.0, 2BizBox provided the function of custom property. Here, you can add customized properties for parts, sales order, purchasing order, etc. Click “Control Panel” ->“ Custom Property” to start custom property for part master, sales order, sales order item, quote, RMA, purchasing order, purchasing order item, request for quote, swap order, RTV, return to vendor item, work order, or work order item. For more information on custom property, please refer to the chapter “Custom Property.”
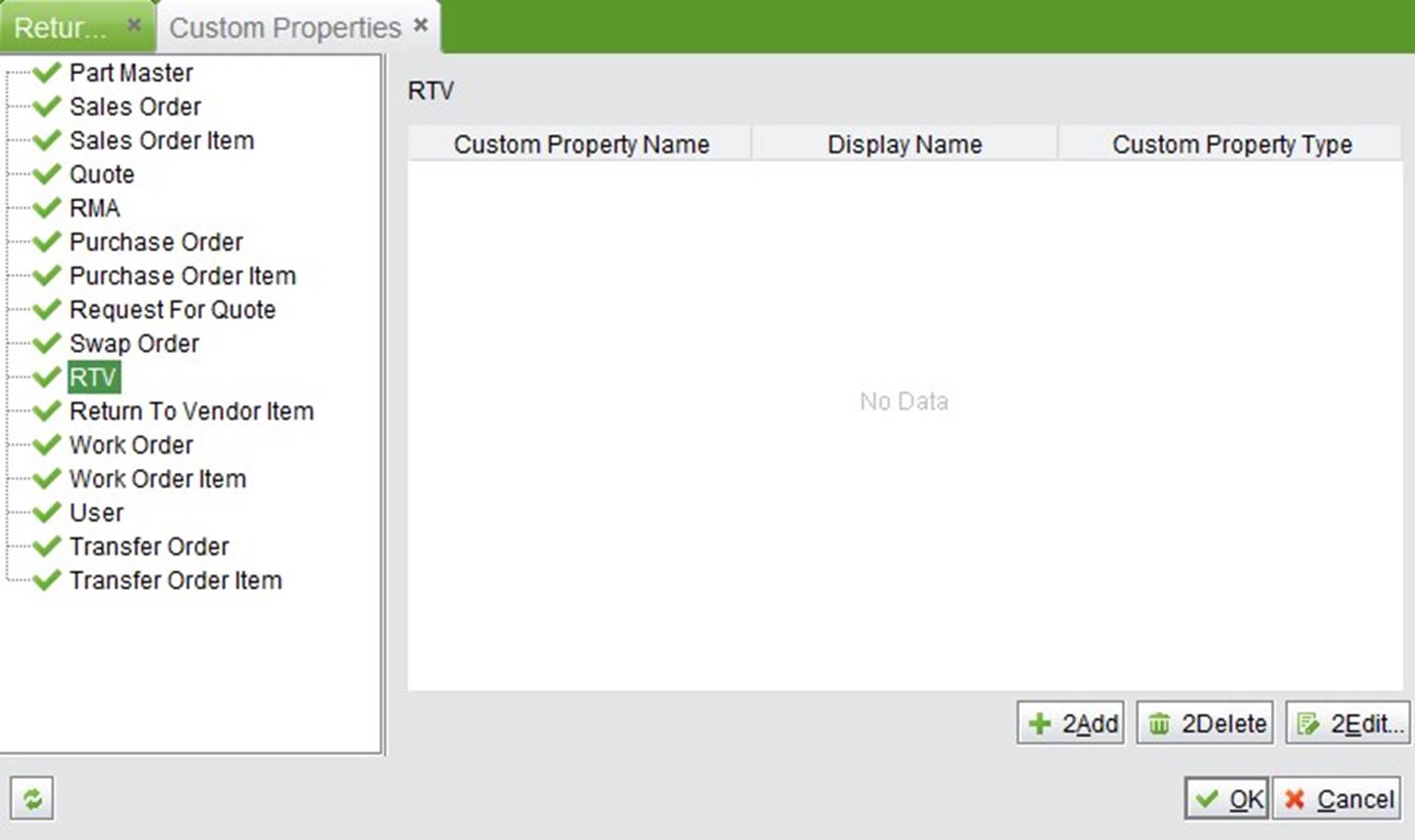 |
Data filter is a dynamic filter used to show or hide specific content where needed. For example, you can fractionize sales order’s permissions: some users can see all created sales orders, while other users can only see their own created sales orders. For more information about this, please refer to the Chapter, “Data Filter.”