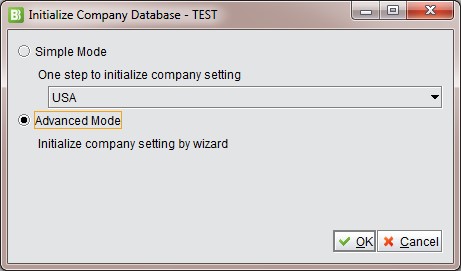
2BizBox® Manual |
Go back to 3.0 Main |
If you wish to test 2BizBox ERP with a grand new data environment, or you decide to implement 2BizBox ERP, you need initialize system with advanced mode.
After logging into 2BizBox Client, select “Advanced Mode” and click “OK” to go to the initialization wizard.
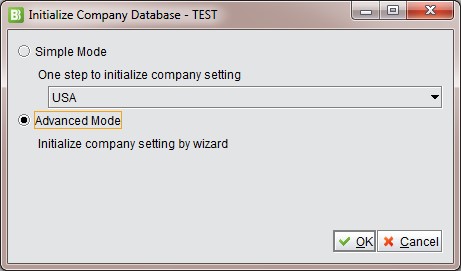 |
Advanced Mode includes setup for company address, currency, time zone, employees, accounting, etc. During initialization, you can save and exit the process at any time and continue later.
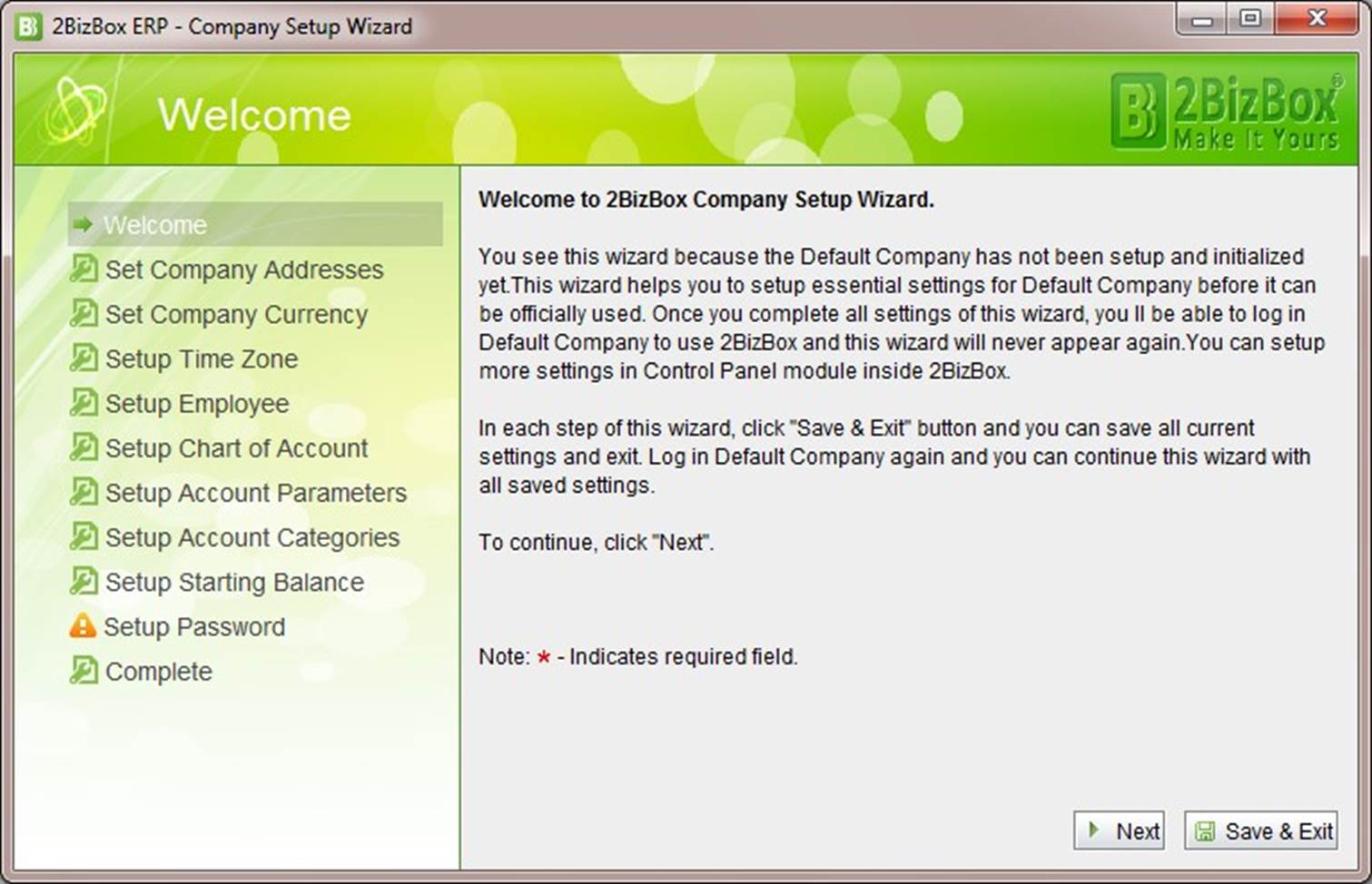 |
The first step is to setup company address information. 2BizBox Address Box manages all addresses of customers, vendors, and manufacturers. Meanwhile, the 2BizBox system needs an address to identify Serva Software LLC own company information. Set up secondary addresses for other uses such as billing, shipping, and printing. If secondary addresses are not entered separately, the primary address will be used for billing, shipping, and printing.
The recommended address ID format is “ABC001″, “SER001,” “WAT001” – three letters and three numbers, which remain flexible to custom address rules. The length of the address should be kept the same. Wellformatted address IDs will be very helpful in making the business data more understandable.
If you want to add secondary addresses, putting an extra letter at the end is recommended. For example, “SER001A” is the billing address ID; SER001B is the shipping address ID, etc. For any address entry, the ID and name cannot be empty. The ID of these addresses should not be duplicated.
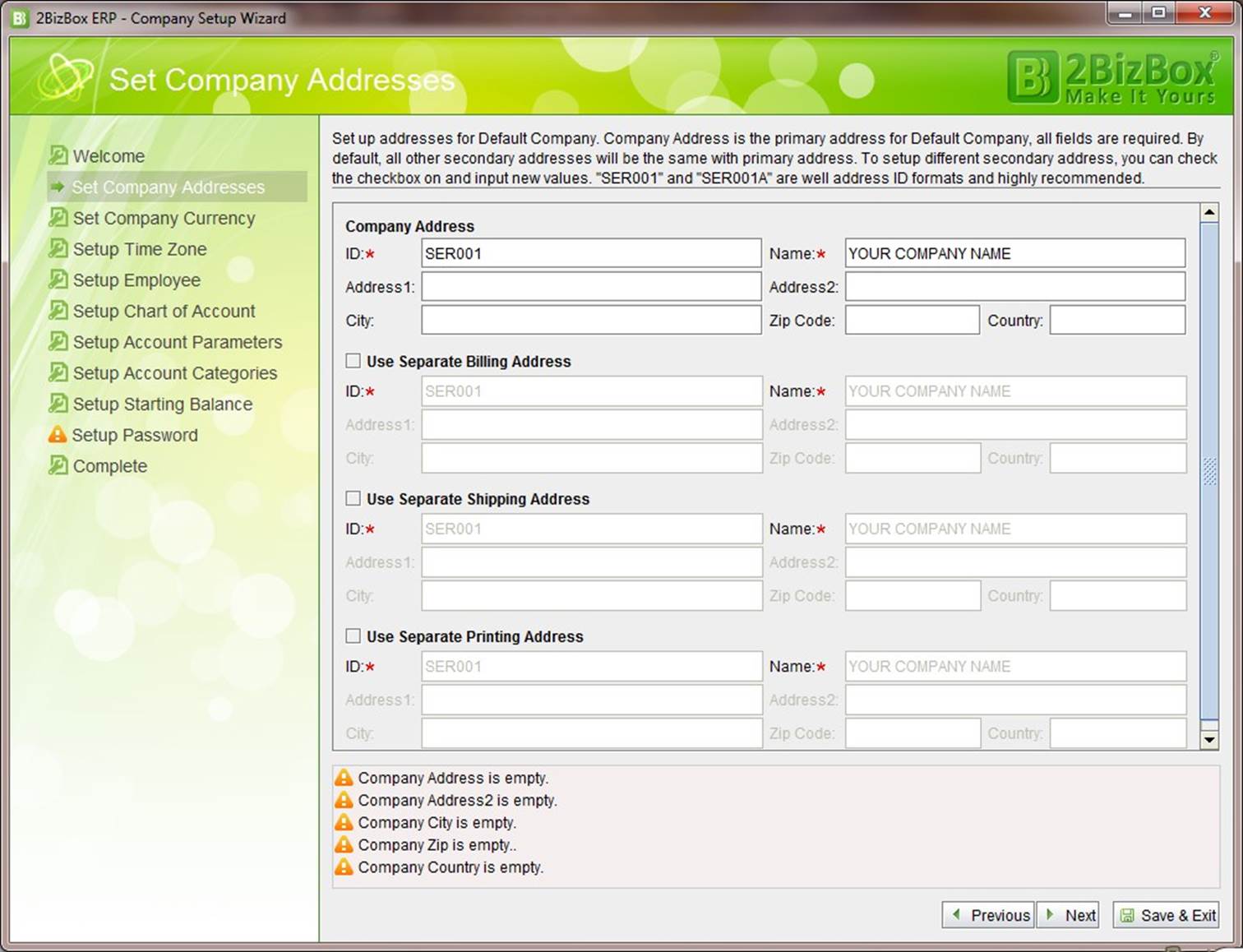 |
Inputting all fields of the address is highly recommended. Click ‘Next’ to enter Company Currency Setup.
2BizBox supports multiple currencies. In this step, you need to provide the local currency of your company.
Input the currency name and symbol. For example, USD and $.
More currencies can be added in the 2BizBox system when the setup is finished. All other currencies will be considered non-local currencies.
The default local currency is the US dollar, name USD and symbol $. For Serva Software LLC, the default is the US dollar.
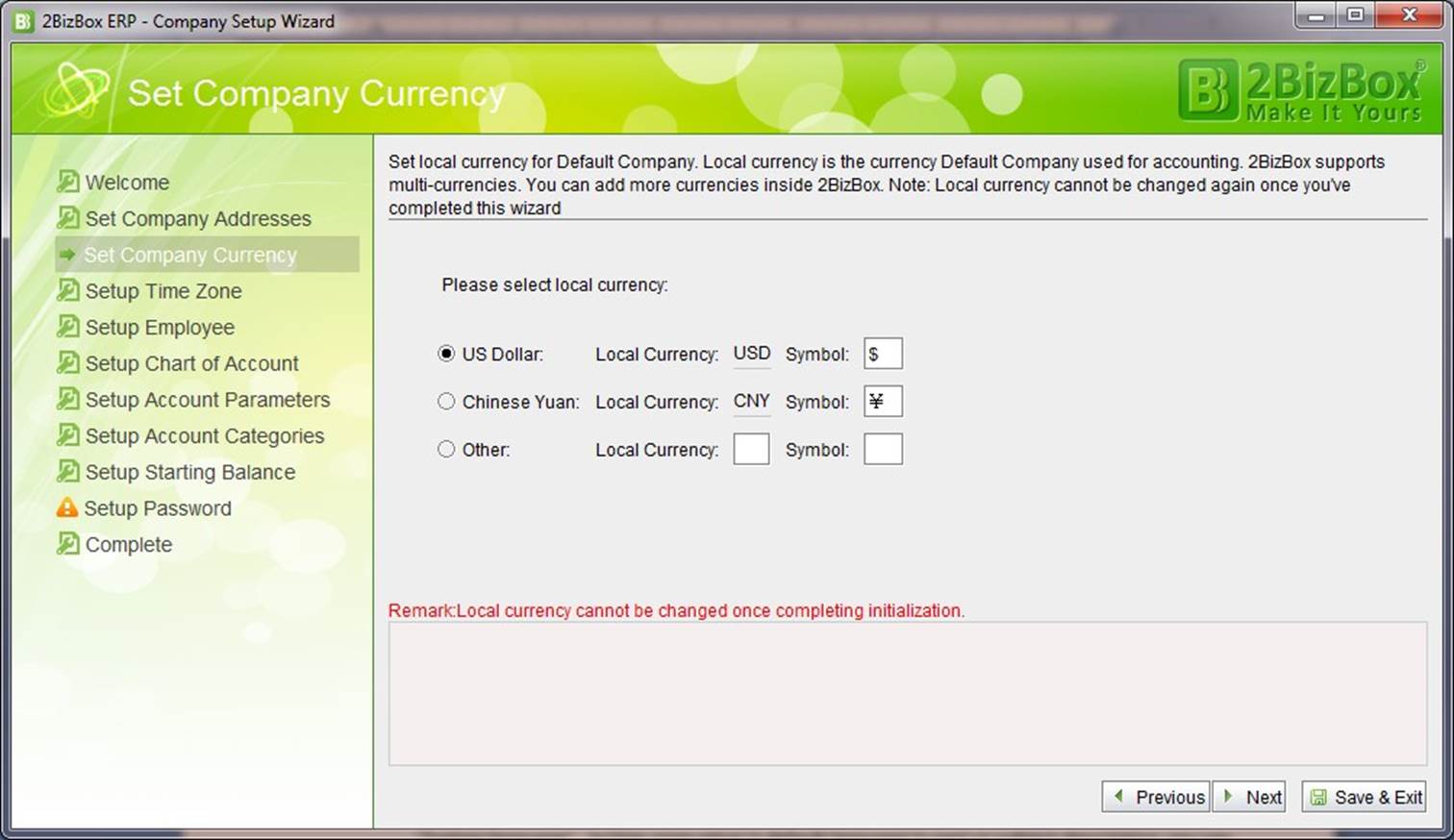 |
Click “Next” to enter Time Zone Setup.
“System Language” in Time Zone Setup is the default language for part or subject description. You may setup a suitable default language based on an individual company situation. 2BizBox provides a user-friendly program to set the Time Zone. Select a Time Zone from the drop-down list, then check “Display Time Zone” to display the Time Zone on all related reports with time. With Time Zone, the time will appear: “2011-01-05 10: 43: 10 GMT-06: 00″. Otherwise, it looks like this: “2011-01-05 10: 43: 10.″ Click “Next” to enter Employee Setup.
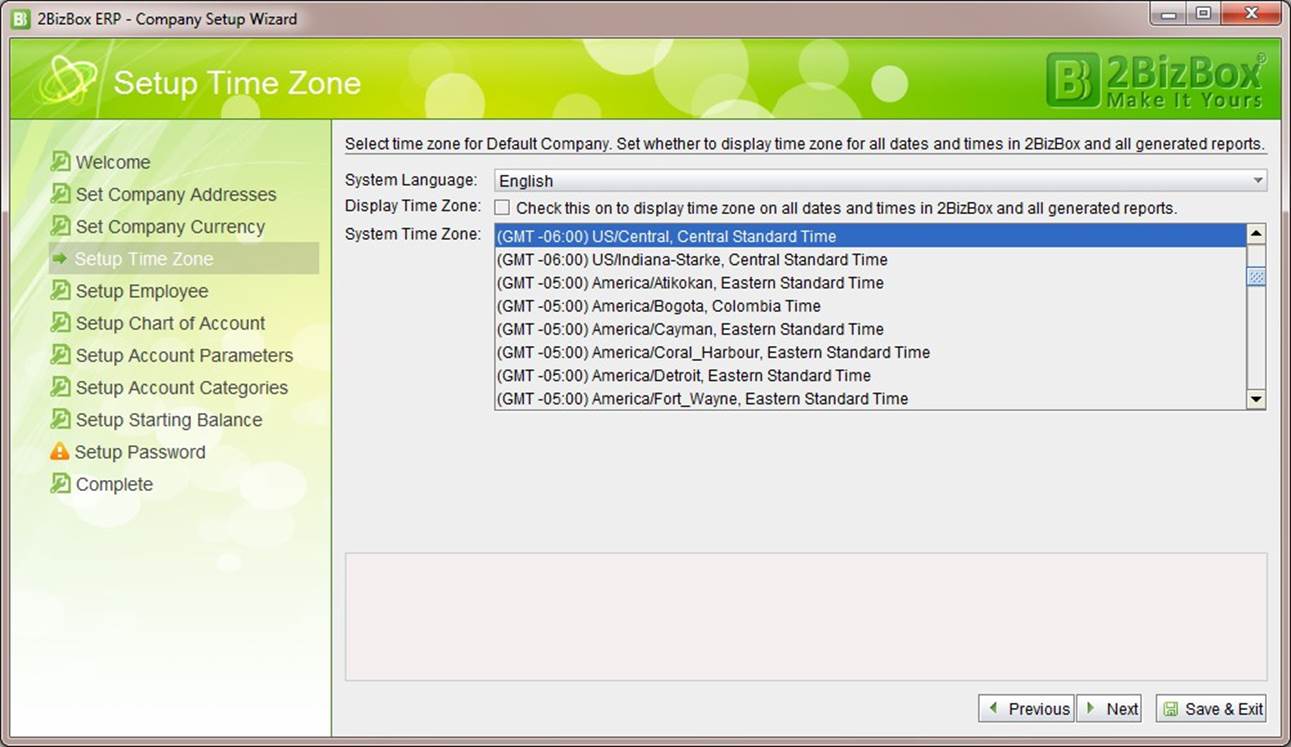 |
This is the first employee of 2BizBox who will be linked to ADMIN and has all capabilities of 2BizBox. More company employees can be added after setting up the 2BizBox HR Module wizard.
Employee ID and name cannot be left empty. Inputting all Employee fields is highly recommended. Click “Next” to enter Chart of Account Setup.
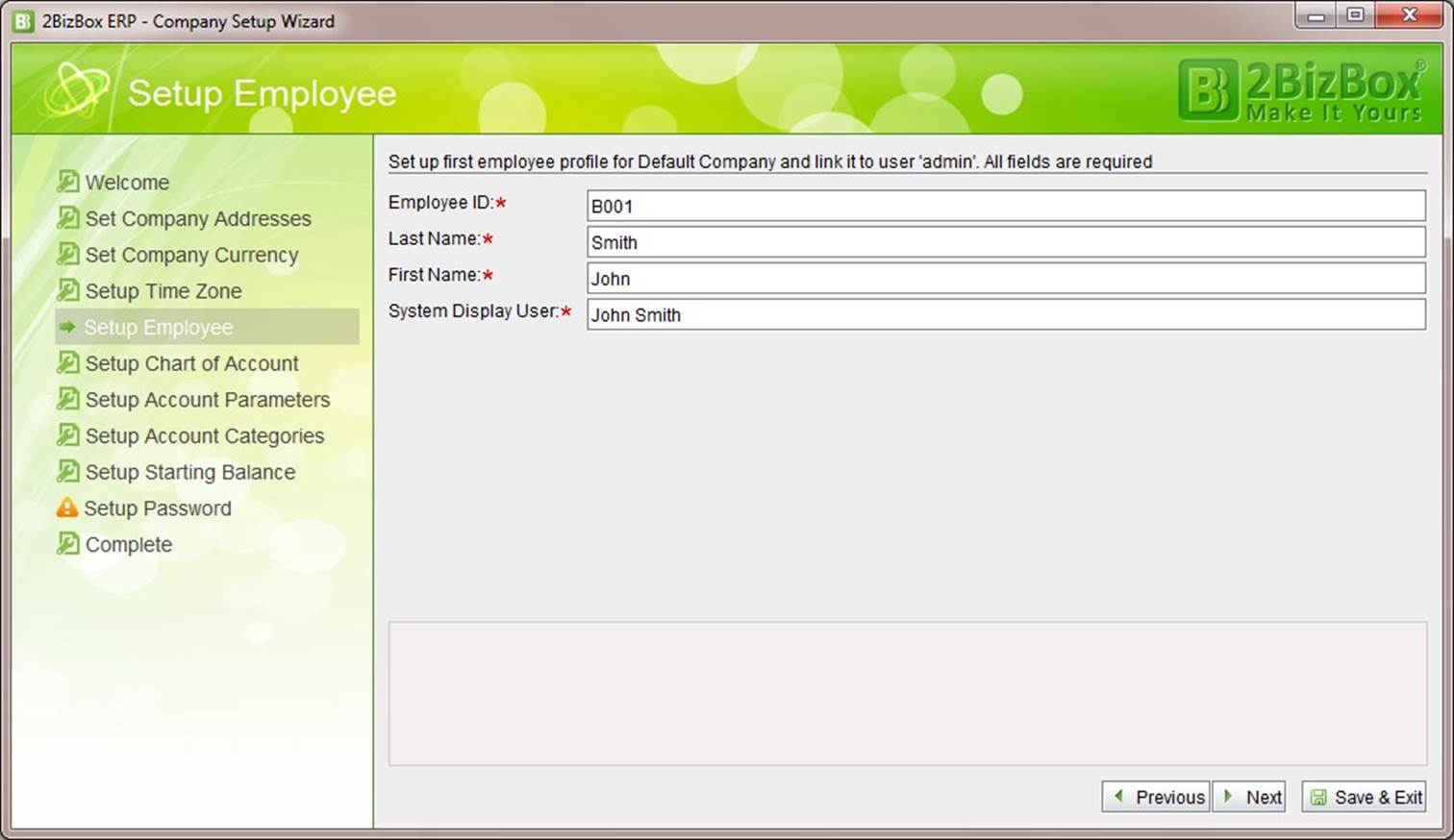 |
2BizBox comes with a template for Chart of Accounts. These accounts will be setup in this step. Examine these templates and utilize them if they meet your company needs. You can add, modify, or delete accounts as needed. Also, you can edit the Account Number by selecting one row and clicking the “Edit Acct#” button.
However, the change may affect account parameters. Double check all account parameters in the next step.
2BizBox supports multiple levels of account charts. When using sub-charts, remember to set the parent account number as the prefix of sub-chart account numbers. For example, if the parent account number is 6250, subchart account numbers would be 6250010, 6250020, 6250030, etc.
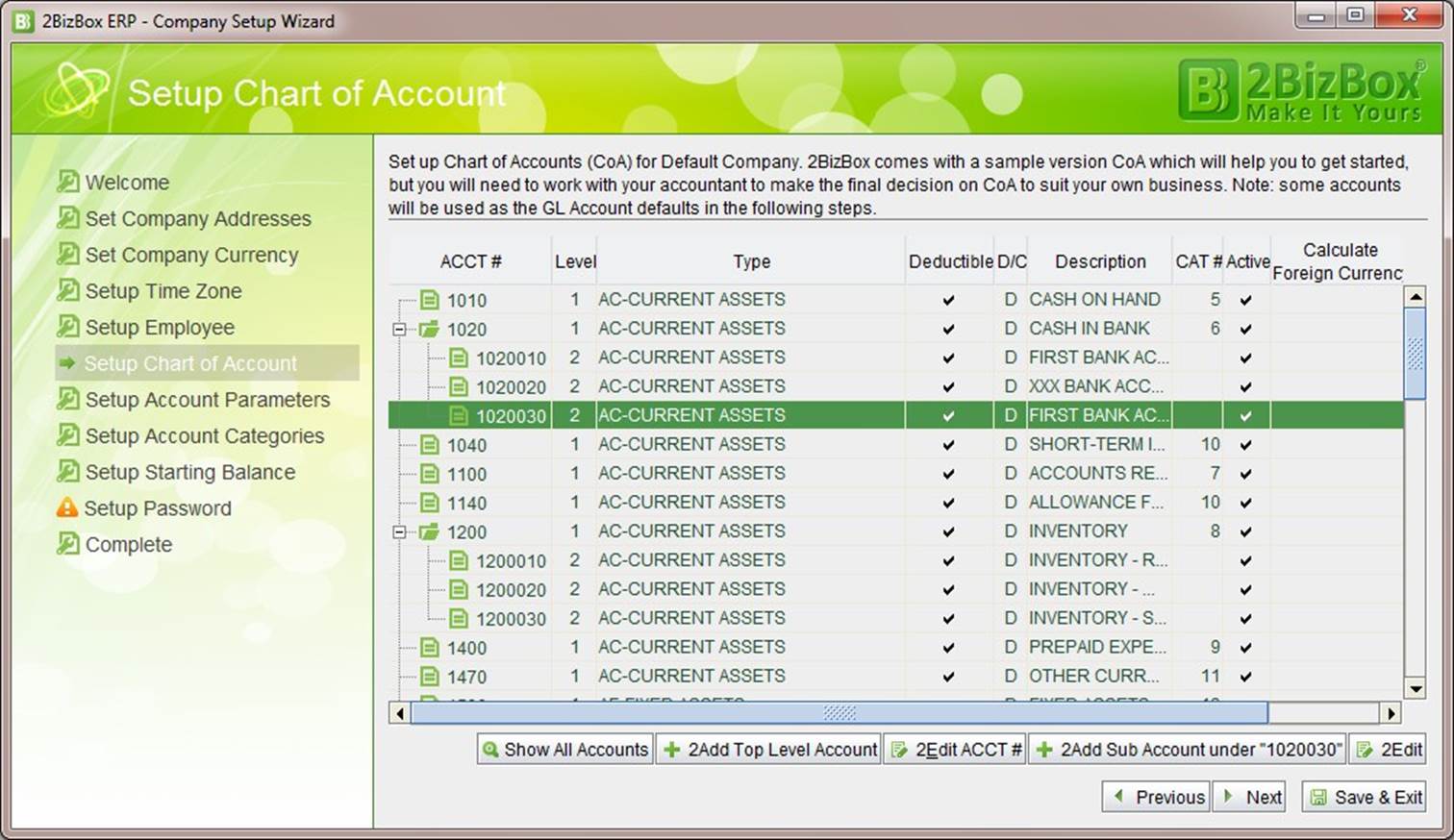 |
Here, companies using Chinese accounting or US accounting systems have to be setup using the correct Local Settings. If using the Chinese accounting system, balance sheets and profit statements will need to be setup in the following steps. Also, you can setup this up directly.
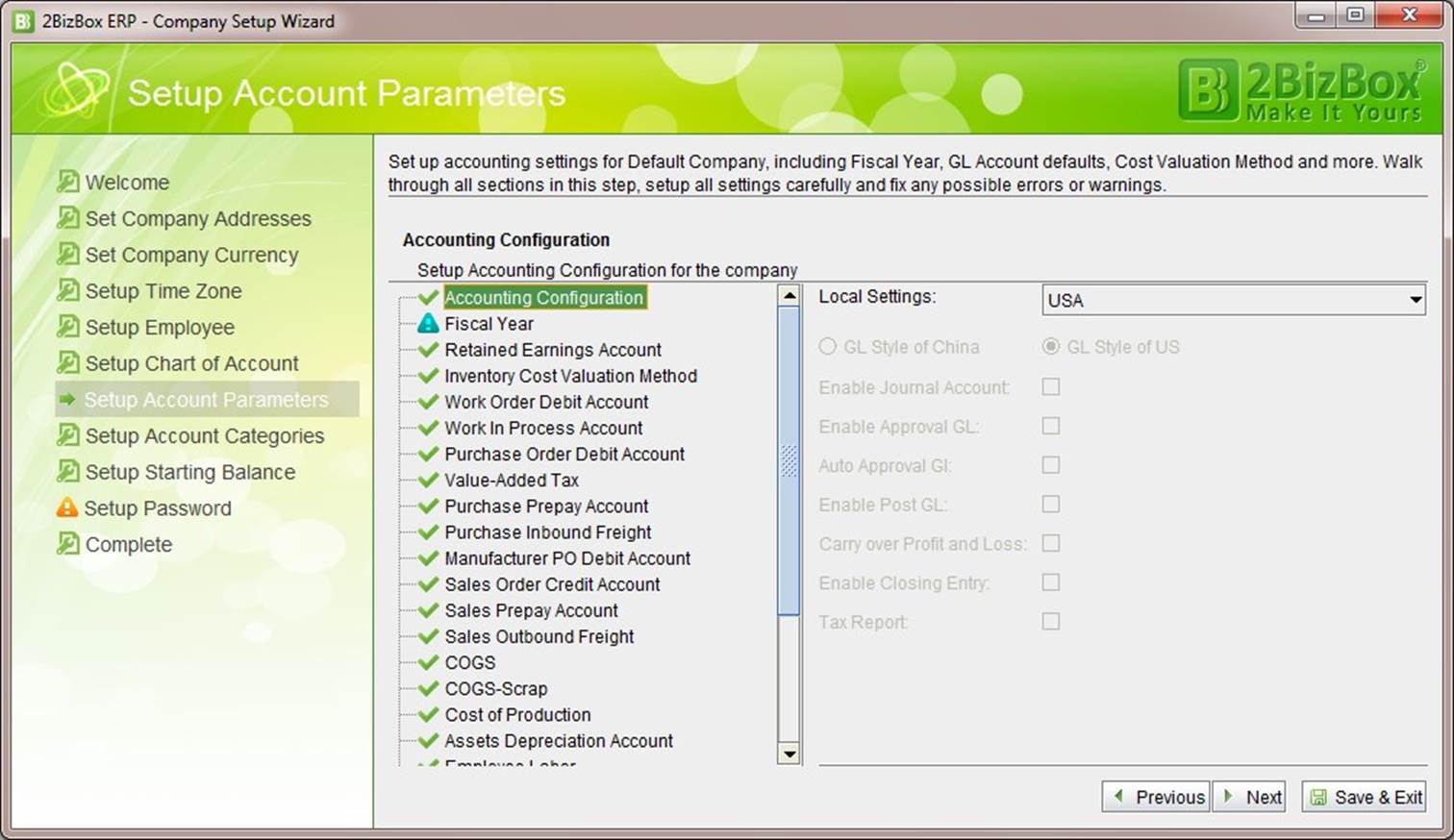 |
Second, before the accounting module is used, fiscal year and month periods must be set up. The fiscal year is the accounting period and it typically spans 12 months. By default, 2BizBox creates a fiscal year of 12 months for the current and subsequent year according to the calendar year. You can add new fiscal years and setup monthly periods if needed. The fiscal year format is “FY2013″.
For 2BizBox v4.0.1, fiscal year FY2010, FY2011, 2012 have been created by default.
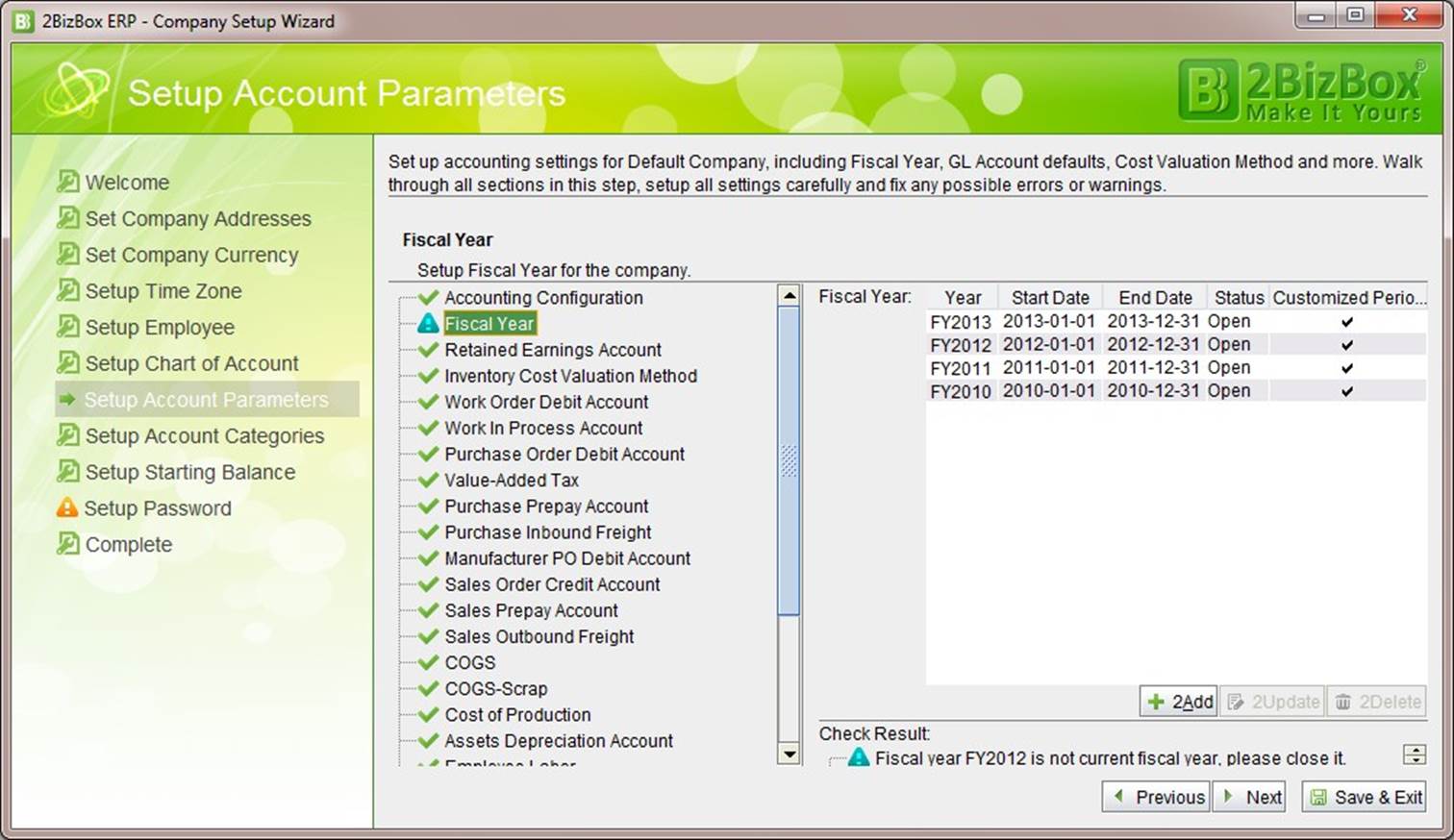 |
In this step, check the various financial parameters one by one. According to the company's day-to-day financial needs, specify, check, and modify relevant business accounting subjects and enter the corresponding set. The
2BizBox system automatically configures the Chart of Accounts for all businesses. Companies who modify the Chart of Accounts template in the previous step need to check the default configuration settings in the accounting setup carefully, and make the appropriate changes. To check the detailed meaning of the financial parameters, see the chapter section 5.3.6, Company Financial Parameters.
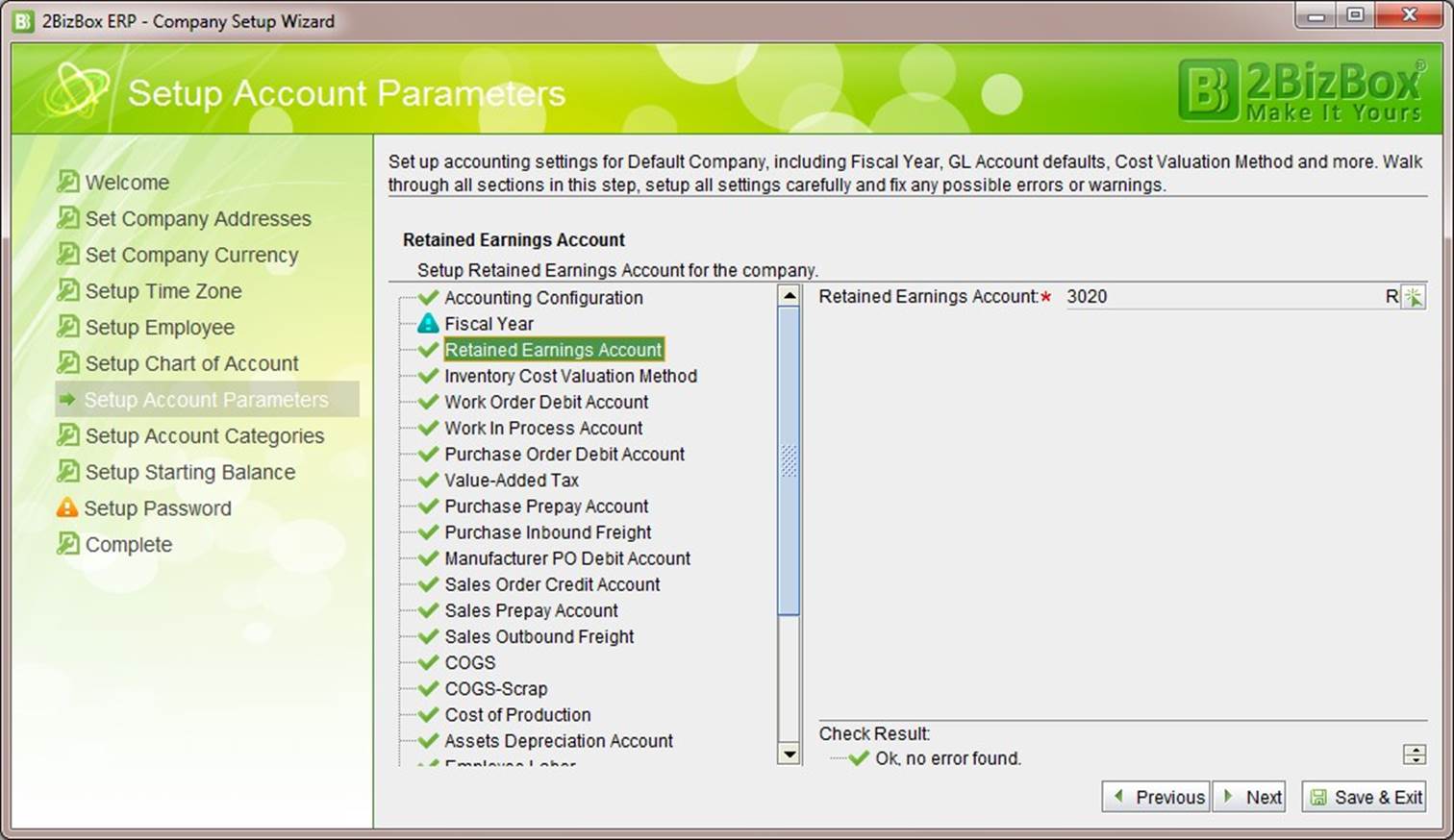 |
Note: Either Weighted Average Cost or Standard Cost must be selected for “Inventory Cost Valuation Method.” This must be setup at initialization. Once selected, it cannot be changed.
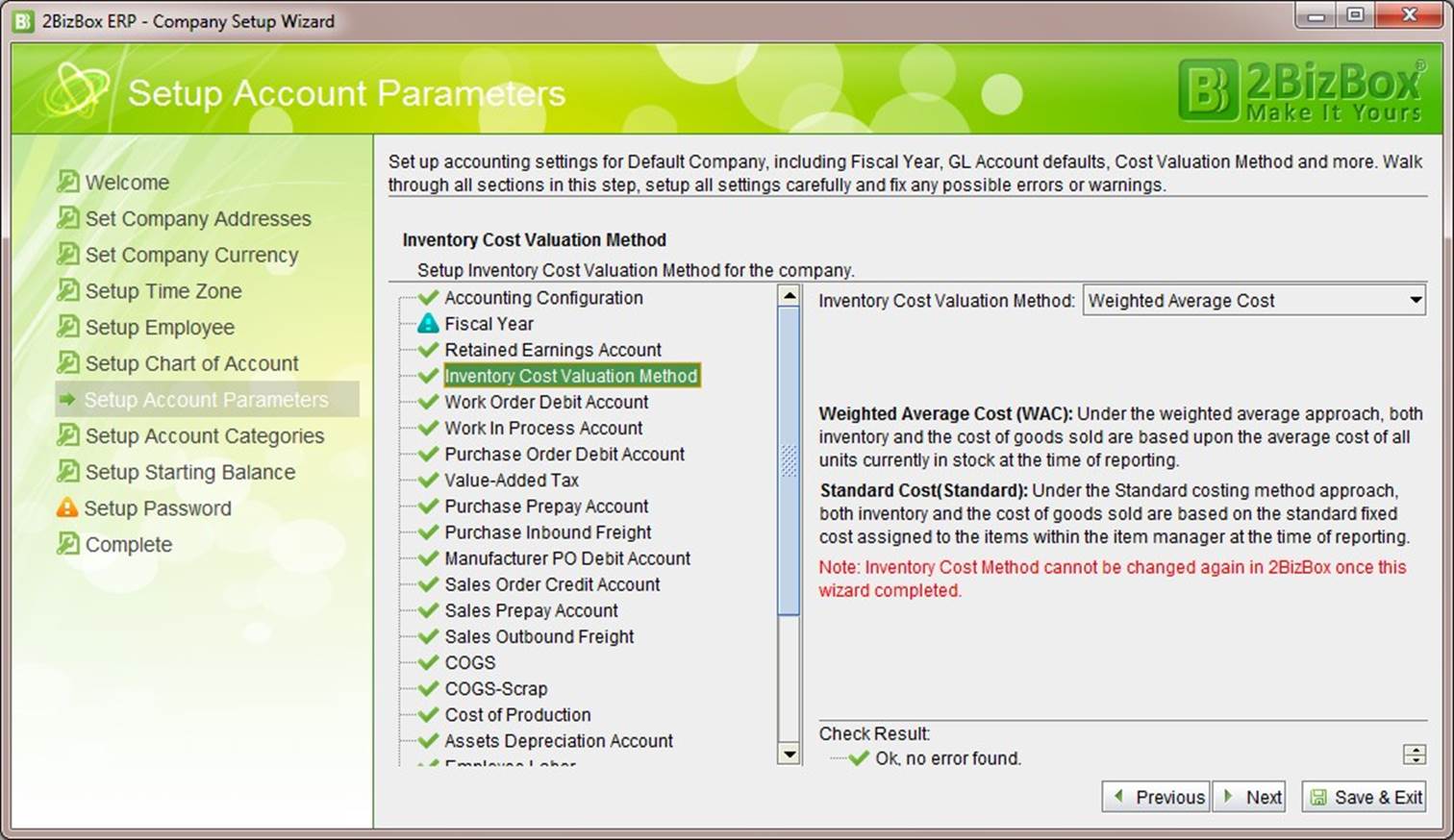 |
If Chinese accounting is selected, click “Next” to enter Balance Sheet and Profit Statement Configuration, which also can be setup in “Accounting Module->GL->Chart of Account Category->Chart of Account Category Management.” For the detailed configuration method, please refer to the Accounting Module.
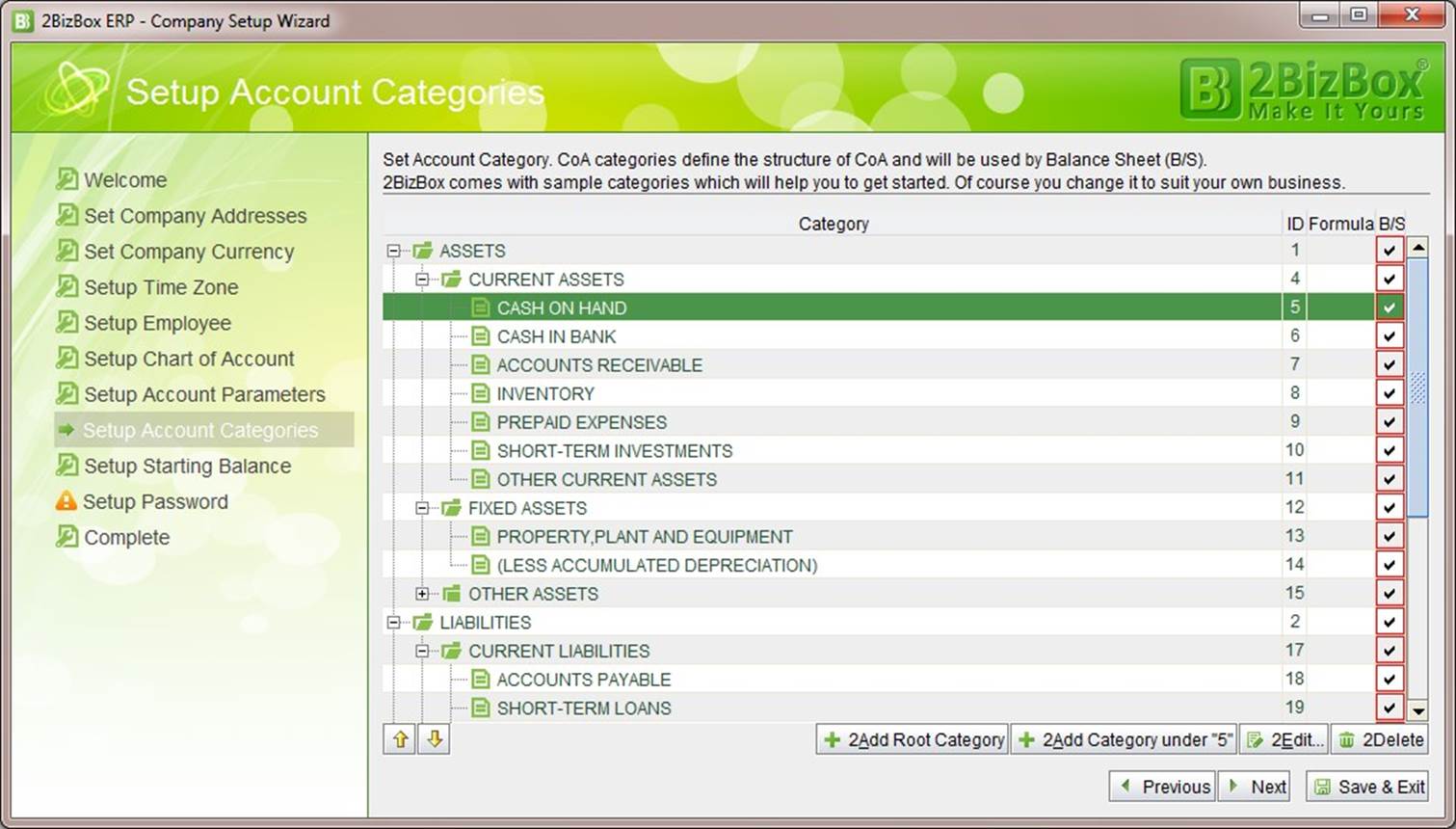 |
If US accounting is selected, click “Next” to enter Account Categories and Balance Setup.
Account Categories is a template used to generate the Balance Sheet. 2BizBox gives a standard sample template. Examine these categories and determine whether they meet your company’s needs. You can add, edit, and delete categories. 2BizBox supports multi-level categories and the total amount of a parent category always equals the sum of its sub-categories. The total amount of each parent category in the balance sheet report will be shown automatically. In this step, you can set Chart of Account for each category in the editing category screen. 2BizBox has already configured all of them, but be sure to double-check them after altering the Chart of Accounts.
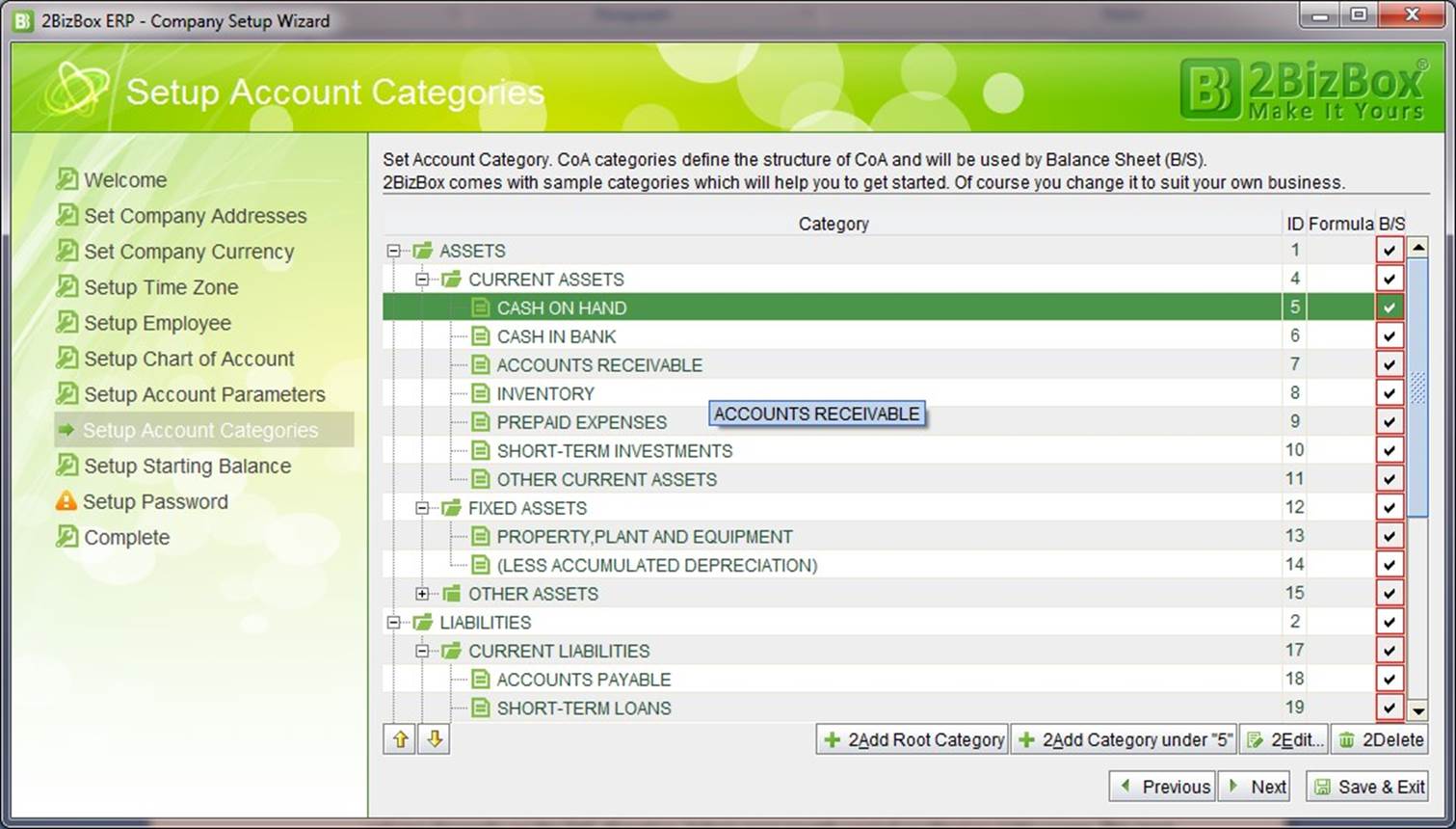 |
After the Chart of Accounts has been established, account balances must be initialized by entering dollar amounts as the starting balances. In this step, all accounts are listed in an editable cell surrounded by a red line where starting balance amounts may be entered. The balance field located in the debit or credit column depends on the D/C direction. Select the starting month in the top right corner. The beginning balances will be initialized to that period with a transaction automatically generated by the wizard. Debit and credit totals must equal and match the totals from the company accounting report. Click “Next” to begin Password Setup.
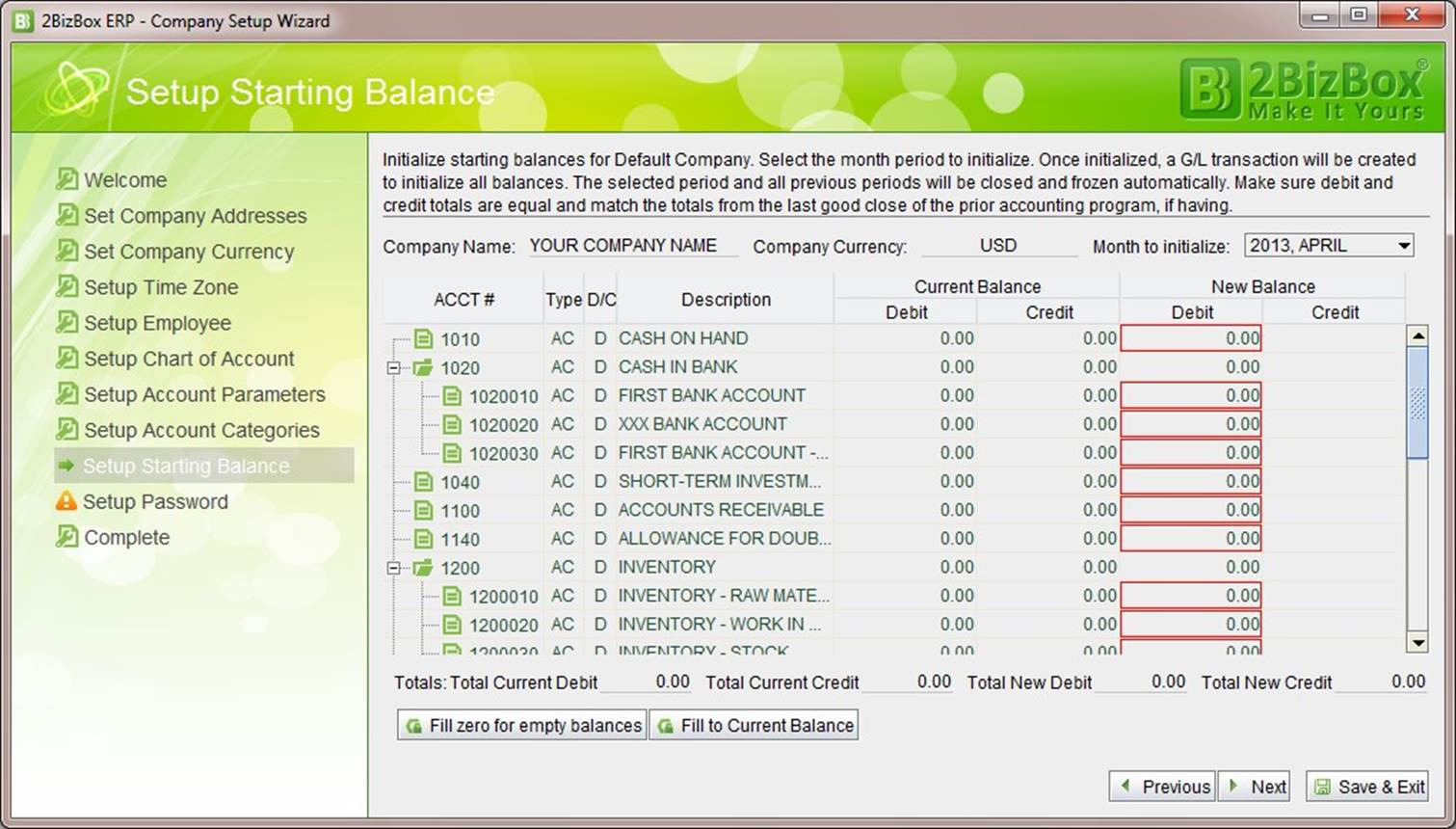 |
This step is used to setup a password for user ‘admin’. This password is very important for the user. Complex and periodic password changing is encouraged to maintain system security. The length of the password must be at least 6 digits.
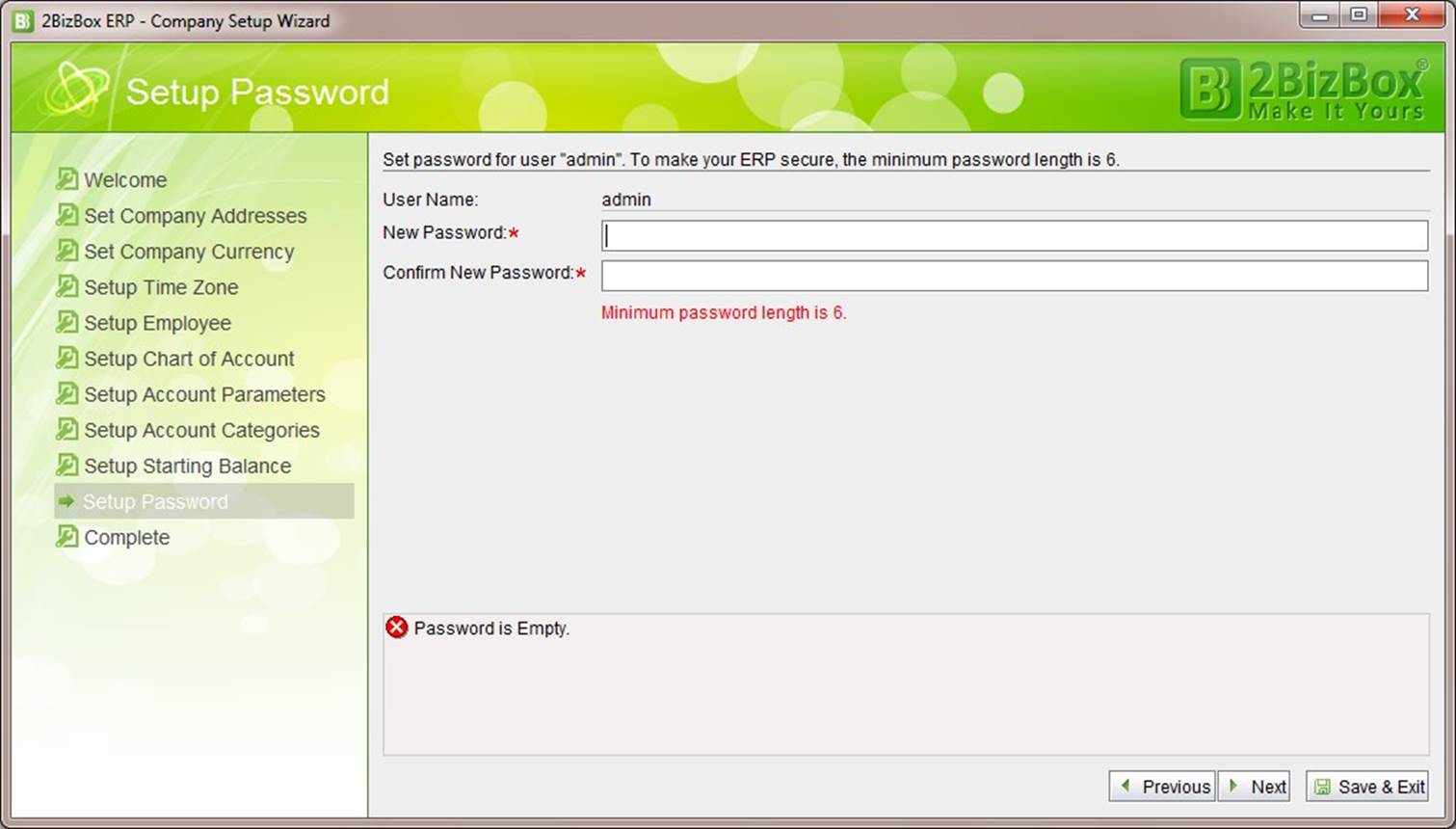 |
After Password Setup is finished, the system initialization is totally complete. Click” Next” to enter into the system.